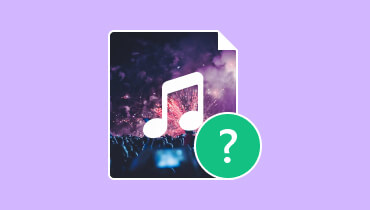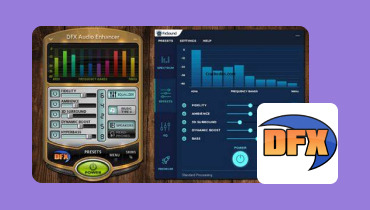Voimmeko parantaa äänenlaatua – 3 parasta työkalua, joita voit kokeilla
Kuten me kaikki tiedämme, musiikki ei tunne rajoja, ja kaunis musiikki voi liikuttaa kaikkia ihmisiä. Internetin ja laitteiden kehittyessä ihmiset voivat milloin tahansa kuunnella suosikkikappaleitaan, äänittää suosikkiääniään tai asettaa videoihinsa suosikkimusiikkiaan. Mutta tässä prosessissa huomaat väistämättä, että tallentamasi ääni on meluisaa tai kuuntelemiesi kappaleiden äänenlaatu on huono. Nämä tilanteet vaikuttavat kuuntelijan arvosanaan ja kokemukseen. Tällöin sinun on käytettävä joitain toimenpiteitä parantaa äänen laatua. Auttaaksemme sinua ratkaisemaan tämän ongelman, suosittelemme kolmea työkalua, joihin käyttäjät erittäin luottavat. Voit seurata opastamme ja tutkia sitä kanssamme.
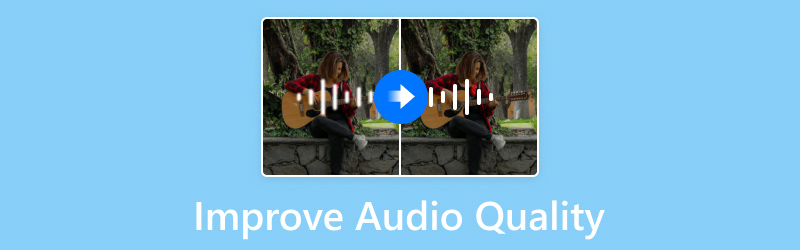
SIVUN SISÄLTÖ
| Vidmore Video Converter | Adobe Audio Enhancer | Flixier | |
| Helppokäyttöisyys | 4.5/5 | 4.5/5 | 3.5/5 |
| Käsittelyn nopeus | Erittäin korkea | Hyvä | Hyvä |
| Tiedoston koon rajoitus | Ei rajoitusta | 500 Mt | 1 Gt |
| Alusta | Windows & Mac | Verkossa | Verkossa |
| Tuetut muodot | MP3, WAV, M4A, M4B, M4R, AAC, AC3, MKA, APE, AIFF, FLAV, AU, OGG, WMA | WAV, AIFF, MP3, AAC, OGG, FLAC, WMA, M4A, M4R | AAC, MP3, WAV jne. |
Osa 1. Äänenlaadun parantaminen offline-tilassa
Käytä Vidmore Video Converteria
Ammattimainen työkalu on paras apu editointiprosessissasi. Jos haluat parantaa tietokoneen äänenlaatua, suosittelemme kokeilemaan parasta työpöytäohjelmistoa, Vidmore Video Converter. Se kattaa yli 200 ääni- ja videoformaattia. Se ei vain voi muokata ja muuntaa videoita, vaan se tukee myös tiedostojesi laadun parantamista. Voit jopa muokata kuvia, pakata tiedostokokoja ja paljon muuta. Kaiken kaikkiaan se on all-in-one multimediatiedostojen muokkausohjelmisto, joka yhdistää kaikki tehokkaat ominaisuudet. Sen käyttöliittymä on melko siisti, joten jopa ihmiset, jotka eivät ole koskaan käyttäneet sitä, voivat aloittaa hyvin nopeasti, puhumattakaan siitä, että siinä on yksityiskohtainen opetusopas. Katsotpa sitä miten tahansa, se on paras valintasi. Mikset kokeilisi?
Täällä opetamme sinua parantamaan ääntäsi Vidmore Video Converterin avulla.
Vaihe 1. Ensin sinun tulee mennä viralliselle Vidmore Video Converter -sivustolle ja ladata se tietokoneellesi. Asennuksen jälkeen avaa se laitteessasi.
Vaihe 2. Valita Muunnin, ja napsauta pääkäyttöliittymän suurta pluspainiketta lähettääksesi muokattavan äänen.
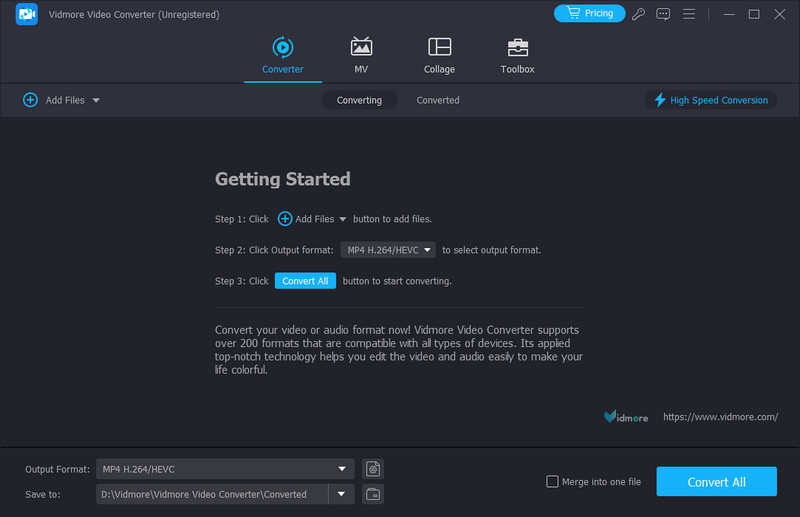
Vaihe 3. Sitten äänitiedostosi näkyy sivulla. Klikkaus Muokata.
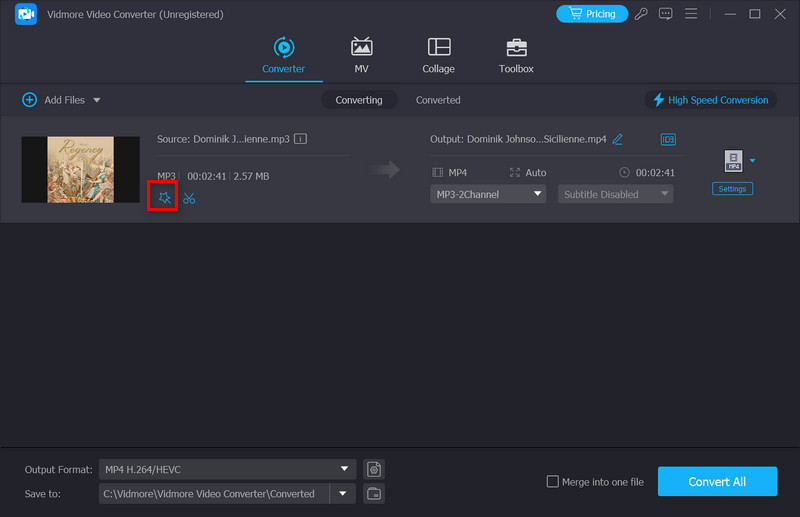
Vaihe 4. Siirryt uudelle sivulle, jossa on kaikki äänen parantamiseen tarvitsemasi toiminnot. Valitse ääniraita alta Ääniraita -välilehti. Jos haluat säätää äänenvoimakkuutta, vedä vieressä olevaa liukusäädintä Äänenvoimakkuus. Viiveen valinta voi auttaa sinua ratkaisemaan ongelman, joka johtuu siitä, että kuva ei mene hyvin äänen kanssa.
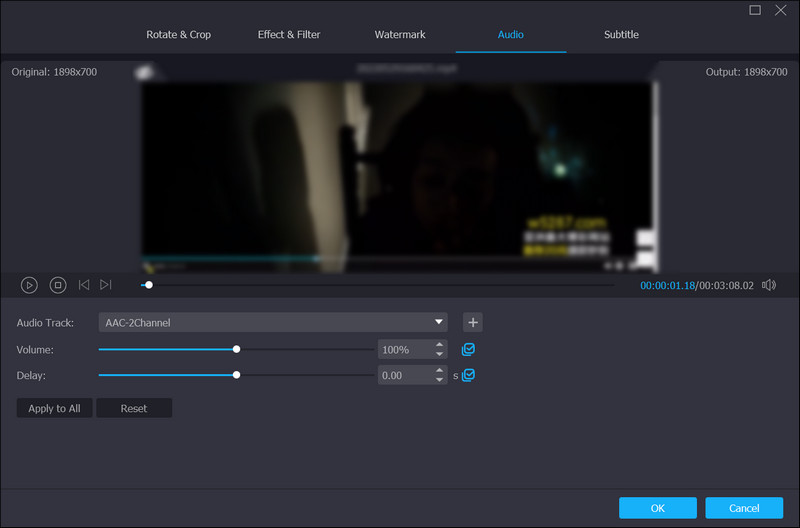
Vaihe 5. Kun olet tehnyt kaikki asetukset, voit toistaa tiedoston uudelleen esikatsellaksesi tulosta. Napsauta lopuksi OK säilyttääksesi säädöt.
Jos sinun on silti muutettava äänen muotoa ennen sen tulostamista, kokeile muunnosominaisuuttamme. Se ei myöskään petä sinua korkealla tehokkuudellaan. Jos sinun täytyy pakkaa äänitiedoston kokoa, voit kokeilla Audio Compressoria Toolbox-moduulin alla. Lisää hyödyllisiä toimintoja odottaa sinua löytämään, jotta voit yrittää käyttää niitä useammin.
Osa 2. Paranna äänenlaatua verkossa
Adobe Audio Enhancer
Jos et halua ladata lisäohjelmistoja ja haluat vain tehdä kaiken selaimessasi, online-työkalut auttavat sinua. Yhä useammat kehittäjät ovat jo kehittäneet älykkäitä tehostajia. Adobe yhtenä parhaista ei ole jäljessä. Sen kehittämä työkalu, Adobe Audio Enhancer, on paras apulainen. Se on ammattimainen äänenmuokkausohjelmisto, jonka mukana tulee koneoppimisalgoritmeja. Sen tärkeimpiä ominaisuuksia ovat kohinan poistaminen, yleisen äänen parantaminen ja äänitiedoston selkeyden parantaminen. Tämä AI-äänen tehostin analysoi tiedostotiedot ja tunnistaa kuvioita, joita voidaan käyttää laadun parantamiseen. Ehkä olet huolissasi siitä, että et pysty toimimaan sujuvasti. Tämä työkalu on kuitenkin erittäin helppokäyttöinen.
Täällä tarjoamme yksityiskohtaisen oppaan, miten se tehdään käytä Adobea äänen parantamiseen ja parantaa sen laatua verkossa.
Vaihe 1. Avaa selain ja siirry Adobe Audio Enhancer -verkkosivustolle.
Vaihe 2. Klikkaus Valitse tiedosto Web-sivulla lisätäksesi muokattavaa äänitiedostoa.
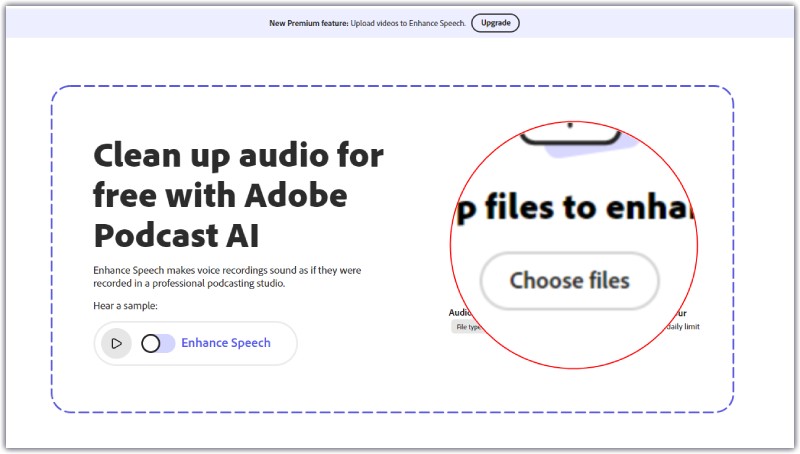
Vaihe 3. Kun olet ladannut äänen, ohjelma parantaa automaattisesti äänenlaatua. Sitten koko prosessi päättyy sekunnissa.
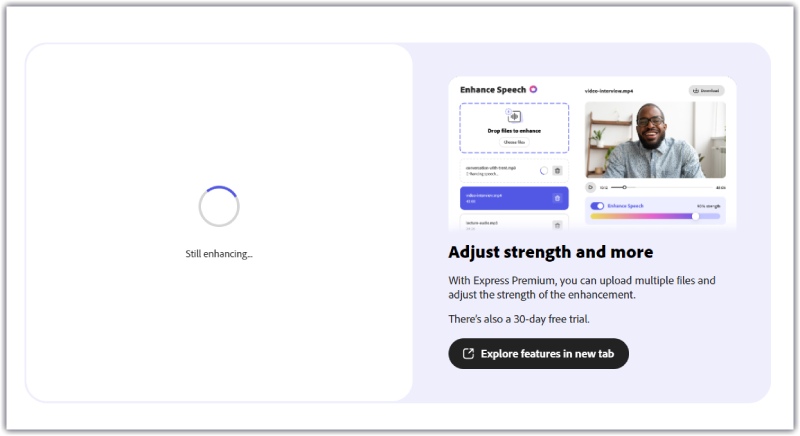
Vaihe 4. Kun prosessi on valmis, esikuuntele se napsauttamalla Toista-painiketta. Jos olet tyytyväinen työhön, lataa se suoraan tietokoneellesi. Paranneltu ääni on WAV-muodossa.
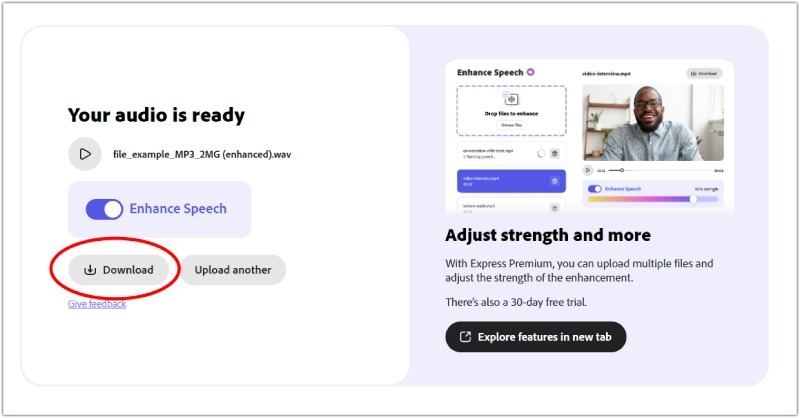
Flixier
Flixier on online-videon ja äänen muokkaustyökalu yksinkertaisella käyttöliittymällä. Tämän avulla voit leikata, leikata ja yhdistää videoleikkeitä, jotta ne ovat eritasoisten käyttäjien käytettävissä. Myös musiikin lisääminen ja nopeuden säätö ovat käytettävissä. Voit käyttää sitä ammattimaisena äänenparannusohjelmistona. Flixierin avulla voit säätää äänenvoimakkuutta, tasapainoa ja ääniraitoja.
Jos haluat kokeilla tätä tekoälytyökalua äänenlaadun parantamiseksi, noudata alla olevia ohjeita.
Vaihe 1. Avaa Flixier-sivu selaimessasi.
Vaihe 2. Pudota ääni, jota haluat parantaa Tuonti valikosta. Voit myös ladata tiedoston alustojen, kuten Google Driven, OneDriven, Dropboxin jne., kautta.
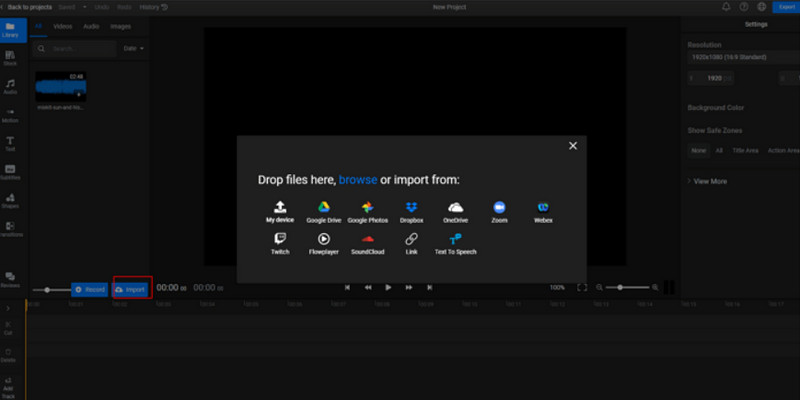
Vaihe 3. Laita tiedostosi aikajanalle. Etsi sitten Enhance Audio. Tämä valikko on sivun oikealla puolella. Valitse äänen parannussuhde ja napsauta Paranna ääntä.
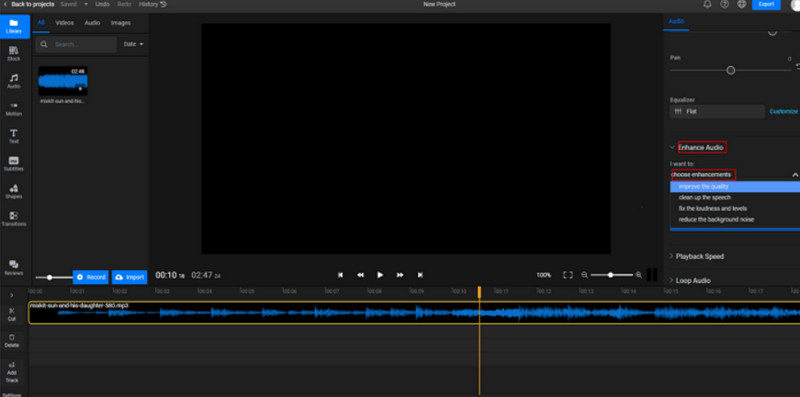
Vaihe 4. Äänenparannusprosessi valmistuu nopeasti. Hanki ääni napsauttamalla Viedä.
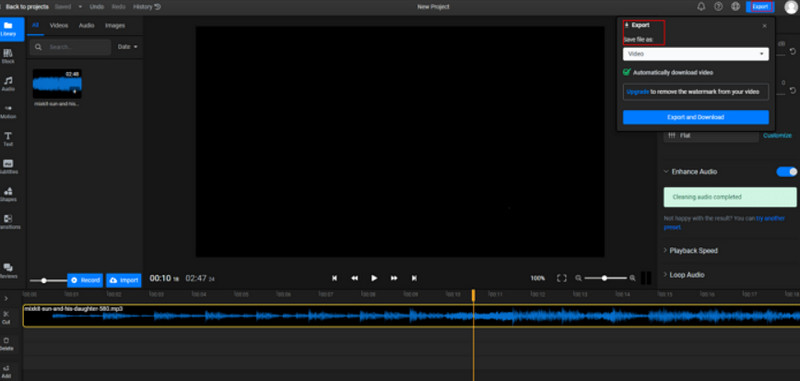
Osa 3. Usein kysytyt kysymykset äänenlaadun parantamiseksi
Kuinka korjaan huonon äänenlaadun?
Voit valita useista tavoista. Ensin voit tarkistaa laitteesi ääniasetukset, mukaan lukien bittinopeuden, näytetaajuuden ja kanavamääritykset, ja optimoida ne hyvän äänenlaadun saamiseksi. Voit myös käyttää häviötöntä audiokoodekkia, kuten FLAC. Se voi sisältää enemmän alkuperäistä äänidataa ja tuottaa paremman laadun. Lisäksi voit myös käyttää äänenvahvistimia tämän ongelman korjaamiseen.
Voitko tehdä äänen selkeämmäksi?
Kyllä, voidaan toteuttaa monia erilaisia toimenpiteitä kohinan poistamiseksi äänestä. Käytä ensin hyvälaatuista mikrofonia. Hyvät laitteet voivat parantaa äänen selkeyttä merkittävästi. Toiseksi voit valita hiljaisen ympäristön äänen tallentamiseen. Joskus taustamelu voi vaikeuttaa äänen kuulemista. Säädä äänen tasoa, jos sinusta tuntuu, että ääni on liian pehmeää kuunnellessasi sitä.
Voinko käyttää tekoälytyökaluja äänenlaadun parantamiseen?
Kyllä, on olemassa tekoälyllä varustettuja työkaluja, joiden avulla voit parantaa äänen laatua. He käyttävät aina koneoppimisalgoritmeja äänidatan analysointiin ja käsittelyyn. Niiden tehtävänä on myös poistaa melua ja parantaa selkeyttä. Nämä AI äänen tehostajat sisältää Adoben Project Voco, iZotope RX 8 jne. AI-työkalut voivat kuitenkin sopia vain joihinkin skenaarioihin. Joten sinun on arvioitava työkalut ja tarkistettava tulokset ennen niiden vientiä.
Miten voimme parantaa tallenteen äänenlaatua?
Useat tekijät voivat vaikuttaa tallennettuihin äänituloksiin. Käyttämäsi laitteet tai ympäristösi voivat vaikuttaa tuloksiin. Joten ensin sinun on valittava sopiva mikrofonilaite. Etsi sitten paikka, jossa ei ole taustamelua. Muista sijoittaa mikrofoni sellaiselle etäisyydelle, että se tallentaa äänen poimimatta ei-toivottua kohinaa. Kokeile joitakin paikkoja tarkistaaksesi tulokset.
Johtopäätös
Äänen laadulla on suora vaikutus siihen, miten kuulet sen. Kokeile suositeltua äänenmuokkausohjelmistoamme parantaa äänenlaatua jos haluat tuntea kauniimman musiikin ja yksityiskohtaisemman musiikin muuntamisen. Näitä työkaluja ovat työpöytä- ja verkkoversiot, joiden uskotaan vastaavan tarpeitasi kaikilta osin. Vastasimme myös joihinkin äänen tallentamiseen liittyviin kysymyksiin.