GIMPin käyttäminen kuvien koon muuttamiseen: Easy Steps Plus -vaihtoehdot
Näyttää siltä, että kuvien koon muuttaminen on helppoa. Olet oikeassa, ja varsinkin jos käytät kuvissasi sellaista oikeaa työkalua tai ohjelmistoa, kuten GIMP. Tämä HowTo-artikkeli keskittyy kuvien koon muuttamiseen GIMP:llä. Lisäksi tarjoamme myös 2 GIMP-vaihtoehtoa. Tietenkin tarjoamme sinulle hyödyllisiä vaiheita haluamasi kuvakoon saavuttamiseksi. Olisi hienoa, jos jatkaisit tämän artikkelin lukemista. Ole hyvä ja lue nyt!

- Osa 1: Kuvan koon muuttaminen GIMP:llä
- Osa 2: Kuvan koon muuttaminen ilman GIMPiä
- Osa 3: Usein kysyttyä kuvan koon muuttamisesta GIMP:llä
Osa 1: Kuvan koon muuttaminen GIMP:llä
GIMP on ammattimainen muokkaustyökalu. Se voi tehdä kuvasta ainutlaatuisen lisäämällä tekstiä, tehosteita, suodattimia, muuttamalla kuvien kokoa jne. Lisäksi se on ilmainen ohjelmisto, mutta tarjoaa erilaisia ominaisuuksia. Jos kuitenkin haluat antaa heille apua kiitoksen merkiksi, voit lahjoittaa heille.
Tässä osiossa ymmärrät, että GIMP muuttaa kuvien kokoa laadun heikkenemättä. Ei vain sitä, vaan näytämme sinulle joitakin vaiheita sen tekemiseen. Tiedämme, että sinulla on paljon kysymyksiä, ja voimme vastata niihin tarjoamalla sinulle erityisiä vaiheita. Katso ne alta!
Vaihe 1: Käynnistä GIMP ja avaa kuva, jonka kokoa haluat muuttaa, napsauttamalla Tiedosto käyttöliittymän vasemmassa yläkulmassa. Napsauttamalla sitä näet Avata -painiketta ja napsauta myös sitä.
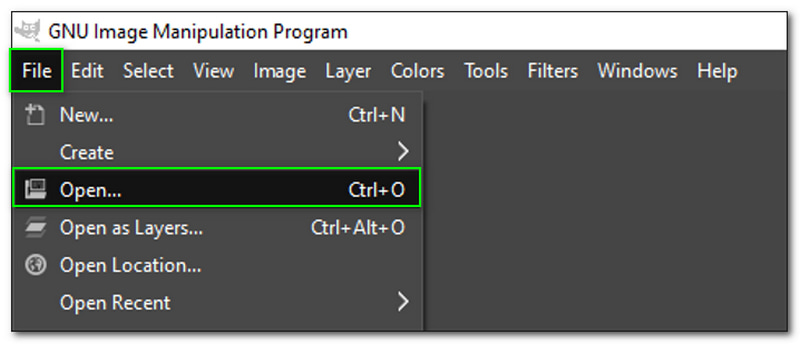
Vaihe 2: Valitse kuvavalikko yläpalkista, kun kuva on lisätty. Sitten vaihtoehdoista näet Skaalaa kuva ja napsauta sitä.
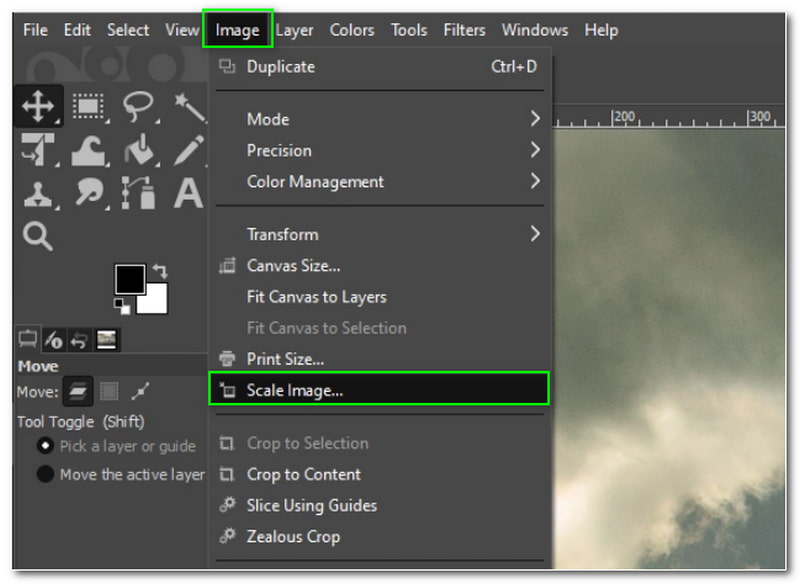
Vaihe 3: Sen jälkeen, Skaalaa kuvaa -valintaikkuna tulee esiin. Aloita sitten kuvan koon muuttaminen muuttamalla Leveys korkeus, jne. Tämän jälkeen napsauta Skaalaa-painiketta alemmassa valintaikkunassa.

Vaihe 4: Voit nyt tallentaa muutetut kuvat tietokoneellesi.
Huomaat, kuinka GIMP:iä käytetään kuvien koon muuttamiseen lukiessasi yllä olevia vaiheita. Kun muutat sen kokoa, voit myös säätää Laatua. Huomaa, että älä muuta X- ja Y-resoluutiota Scale Image -valintaikkunassa, koska vaikka sitä muuttaisit, kuvan koon muuttamisessa ei ole vaikutusta. Lisäksi GIMP tarjoaa myös muita kuvankäsittelyominaisuuksia, kuten poista vesileima, korkeatasoisia kuvia ja paljon muuta.
Osa 2: Kuvan koon muuttaminen ilman GIMPiä
Vidmore Ilmainen Image Upscaler verkossa
Vidmore Ilmainen Image Upscaler verkossa on ilmainen työkalu, joka on 100% turvallinen käyttää. Se on suosittu skaalaus, koska se voi suurentaa kuvia ei vain 2X vaan jopa 8X! Kyllä, luit sen oikein. Lisäksi, kun olet muuttanut kuvan kokoa, sinun ei tarvitse huolehtia laadusta, koska se vaikuttaa siihen. Tiedostojen lisäämiseen on monia tapoja, ja opimme sen seuraavissa vaiheissa; lue ne nyt.
Vaihe 1: Voit lisätä kuvan pudottamalla kuvan tietokoneeltasi. Vaihtoehtoisesti napsauta Lataa kuva sivun keskiosassa ja lisää kuvasi tietokoneelta.
Kokeile Image Upscaleria nyt!
- Paranna valokuvan laatua.
- Suurenna kuva 2X, 4X, 6X, 8X.
- Palauta vanha kuva, poista kuvan sumennus jne.

Vaihe 2: Paneelin yllä olevassa osassa voit muuttaa Suurennus alkaen 2X että 8X. Sen alapuolella näet Esikatselu, joka näyttää kuvan alkuperäisellä puolella ja Lähtöpuoli.
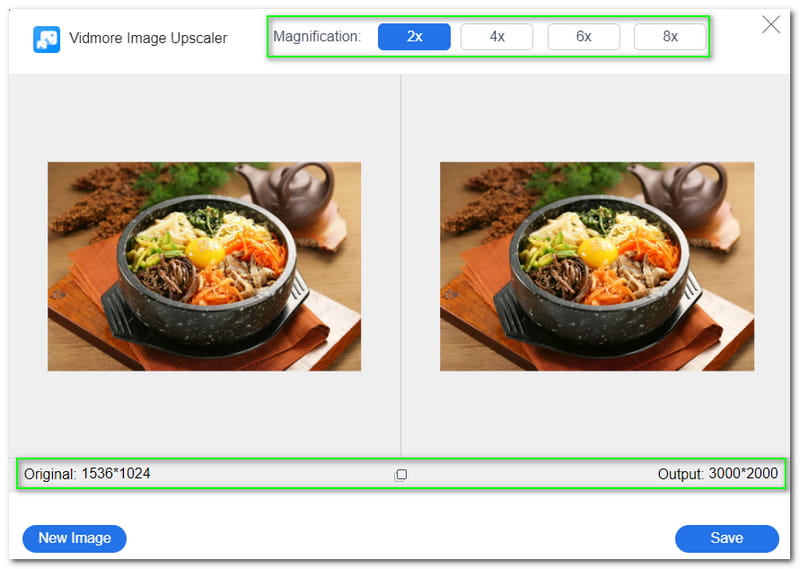
Vaihe 3: Kun olet tyytyväinen tulokseen, napauta Tallentaa -painiketta paneelin oikeassa alakulmassa. Sitten se alkaa ladata tietokoneellesi.
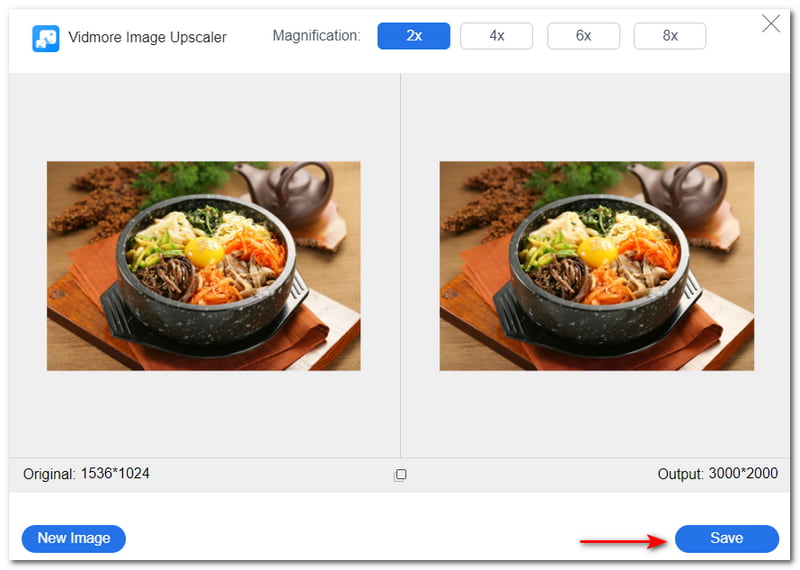
Et voi vain poista yksinkertaisten kuvien sumennus, mutta Vidmore Free Image Upscaler Online voi myös parantaa taustakuvia, animekasvoja jne. Se tukee JPG-, JPEG- ja BMP-tiedostoja, ja muutamassa vaiheessa voit muuttaa kuviesi kokoa. Kokeile nyt!
Kuvan koon muuttaja
Image Resizer on toinen online-työkalu, jonka avulla voit muuttaa kuvien kokoa. Se on ilmainen. Siinä on kuitenkin mainoksia käytön aikana. Hyvä uutinen on kuitenkin, että se on edelleen kätevä käyttää. Lisäksi huomaat, että sillä on yksinkertainen käyttöliittymä ja näet heti vaihtoehdot. Tässä artikkelissa olemme myös valmiita Image Resizerin käyttämiseen, ja voit nähdä ne nyt alla:
Vaihe 1: Siirry Image Resizerin pääsivulle. Sitten näet laatikkopaneelin, johon voit lisätä tiedostoja. Sinä pystyt Valitse Kuva tai Raahata ja Pudota tiedostot tietokoneeltasi.
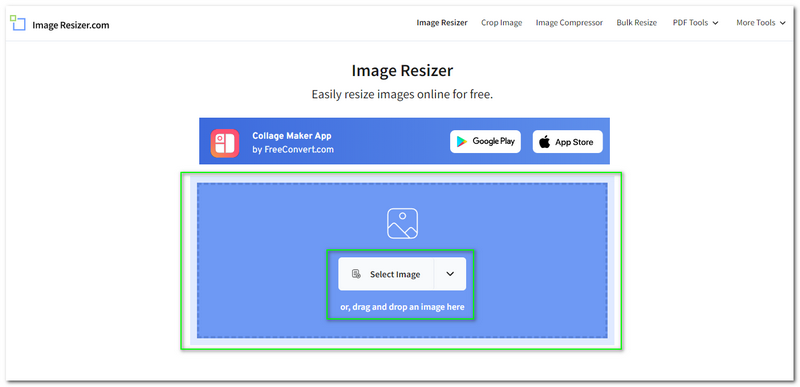
Vaihe 2: Näet myös Laajenna valikko, josta Image Resizer -sovelluksella voit valita kuvia Dropbox ja Google Drive ja Syötä URL.
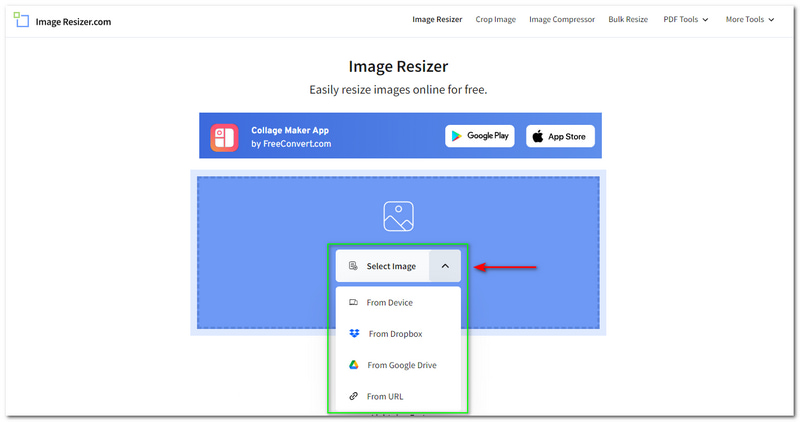
Vaihe 3: Kun olet lisännyt valokuvasi, siirryt toiseen ikkunaan. Image Resizer tarjoaa Esikatselu, ja ihmeen vasemmalla puolella näet vaihtoehdot; Muuta kokoa, rajaa, ja Käännä ja kierrä.
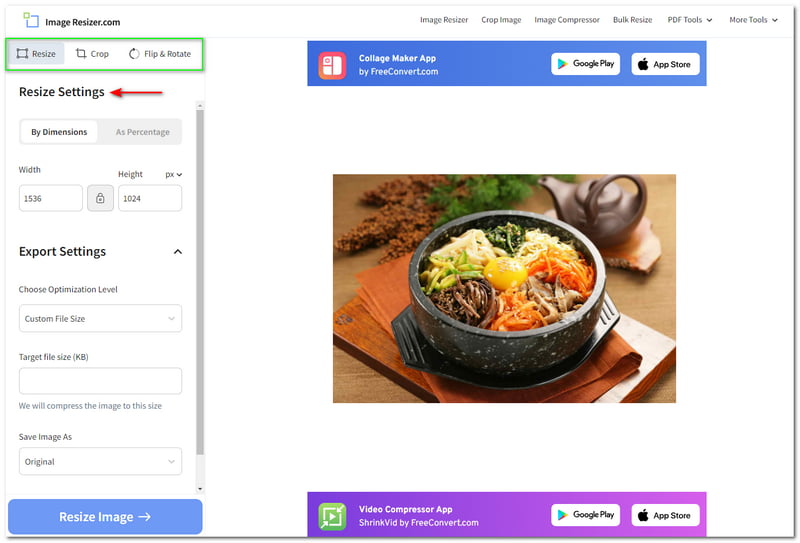
Vaihe 4: Voit muuttaa kuvan kokoa kahdella vaihtoehdolla; Mitan mukaan tai Prosentteina. Keskitymme Mitan mukaan. Sen avulla voit muuttaa Leveys ja Korkeus kuvasi haluamasi koon kanssa. Voit myös muokata Vie asetukset.
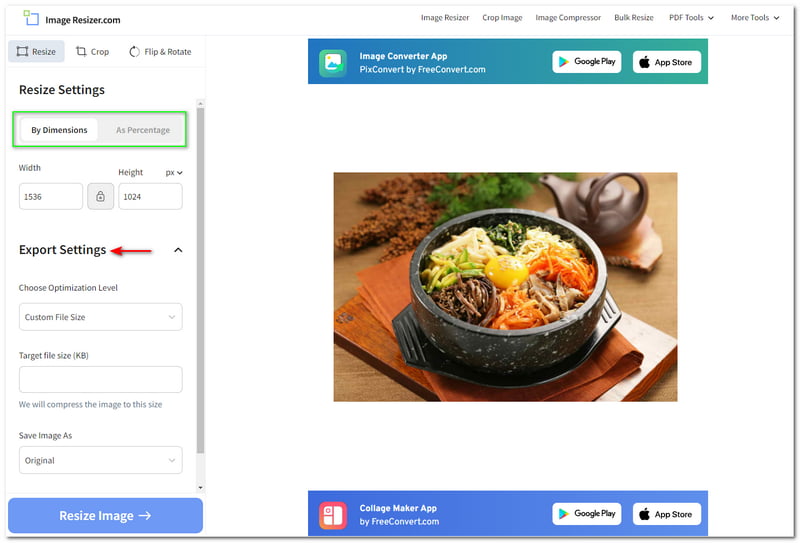
Vaihe 5: Kun kaikki mukautukset on tehty, paina Muuta kuvan kokoa ikkunan vasemmassa alakulmassa. Sitten seuraavassa ikkunassa näet Lataa kuva ja tallenna muutettu kuva tietokoneellesi napsauttamalla sitä.
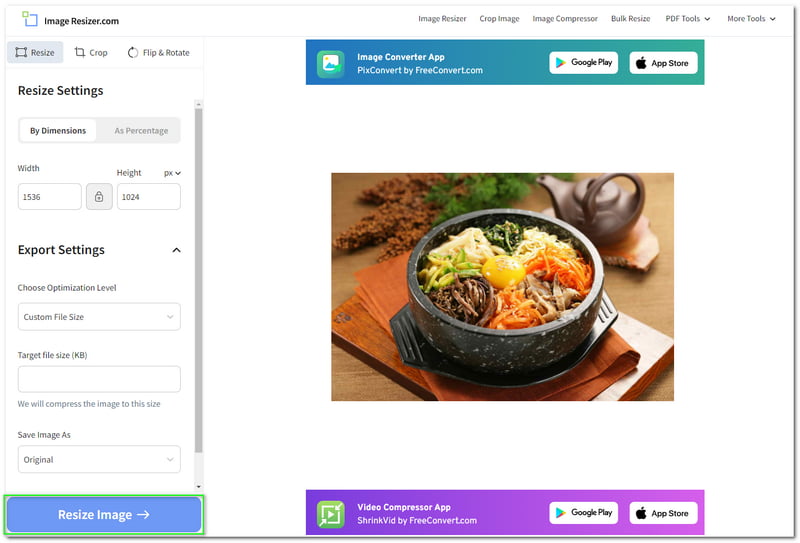
Olemme valmiita! Parasta Image Resizessa on, että se näyttää alkuperäisen ja tulostetiedoston koon koon muuttamisen jälkeen. Sen avulla voit myös jakaa tulostiedostosi muiden sosiaalisen median tilien, kuten Facebookin, Twitterin, Pinterestin jne. kanssa. Voit myös tutustua niiden muihin ominaisuuksiin vieraillessasi heidän verkkosivuillaan.
Osa 3: Usein kysyttyä kuvan koon muuttamisesta GIMP:llä
Pysyykö laatu samana kuvien koon muuttamisen jälkeen?
Se riippuu olosuhteista. Jotkut työkalut voivat jäädä tai heikentää kuvan laatua sen koon muuttamisen jälkeen. Siitä huolimatta yllä mainittujen työkalujen avulla voit parantaa muutetun kuvan laatua entisestään.
Voinko muuttaa kuvien kokoa kerralla?
Kyllä, voit, varsinkin jos käytät oikeaa työkalua, koska on työkaluja tai ohjelmistoja, jotka eivät tue koon muuttamista. Lisäksi on suositeltavaa muuttaa kuvan kokoa yksitellen saadaksesi haluamasi koon.
Pitääkö minun ladata ohjelmisto kuvan koon muuttamiseen?
Sinun ei tarvitse ladata ohjelmistoa, jotta voit muuttaa kuvan kokoa. On myös käytännöllisiä verkkotyökaluja, joiden avulla voit muuttaa kuvien kokoa. Itse asiassa online-työkalut ovat helppokäyttöisempiä ja kevyempiä.
Päätelmä:
Oliko kuvien koon muuttaminen GIMP:n, Vidmore Free Image Upscaler Onlinen ja Image Resizerin avulla kiinnostavaa? Tunne on molemminpuolinen! Kun olet kirjoittanut kaikki vaiheet kuvien koon muuttamisesta eri työkaluilla ja ohjelmistoilla, jaamme ne kanssasi, ja olemme iloisia, että jatkat lukemista tämän artikkelin loppuun asti. Älä huoli; kirjoitamme lisää HowTo-artikkeleita, ja näemme sinut pian taas!



