Kuinka muuttaa valokuvan kokoa Powerpointissa vääristämättä käyttämällä 3 vaihetta
Kun yrität sisällyttää kuvia Powerpointiin, saatat toisinaan kohdata kuvan kokoon liittyviä ongelmia. Kuva näyttää yleensä todellisen kokonsa, jos lisäät sen tavanomaisella menetelmällä. Sinun on kohdistettava valokuva varmistaaksesi, että se sopii oikein jokaiselle dialle. Toisaalta, jos esityksessäsi on paljon kuvia, tämän tekeminen vie huomattavasti aikaa. Ja helpottaaksesi tehtäviäsi, tämä blogi näyttää sinulle kuinka muuttaa kuvan kokoa Powerpointissa.
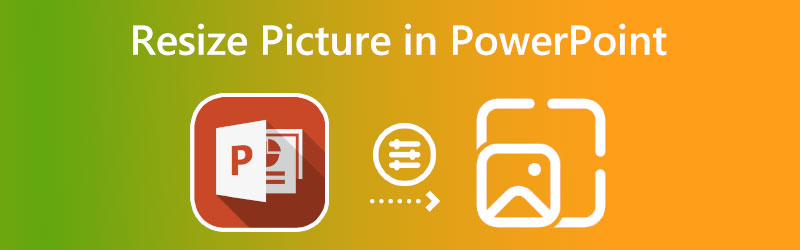

Osa 1. Valokuvan koon muuttaminen Powerpointissa
Seuraavissa teksteissä tiedät muuttaa kuvan kokoa automaattisesti PowerPointissa.
Vaihe 1: Aloita luomalla dia, johon voidaan lisätä kuvia. Kun haluat valita diamallin, siirryt Lisää-valikkoon.
Vaihe 2: Dia näyttää sisältökehykset, kun se on valmis. Voimme säätää kehyksen vastaamaan tarkasti mukana tulevan kuvan mittoja. Voit muuttaa kuvan kokoa pitämällä kehyksen neljässä kulmassa olevia pisteitä painettuna ja vetämällä niitä sitten.
Vaihe 3: Voit kirjoittaa kuvan napsauttamalla Kuva kuvake. Sen jälkeen kuva säätyy automaattisesti kehykseen sopivaksi. Sinun ei enää tarvitse muuttaa kuvan kokoa toimiaksesi kehyksessä manuaalisesti. Vaikka pienentäisit kuvan koon sen pienimpään mahdolliseen kokoon, kuvan resoluutio ei muutu.
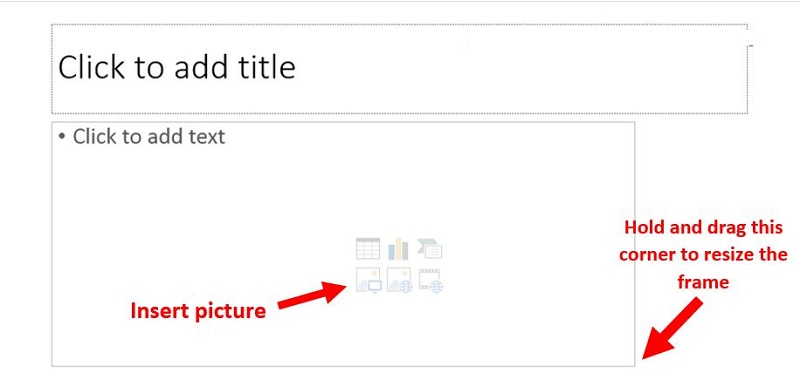
Osa 2. Paras tapa muuttaa valokuvan kokoa laatua menettämättä
1. Vidmore
Vidmore Free Image Upscaler on paras valinta sinulle, jos etsit erilaisia vaihtoehtoja, kun muutat valokuvien kokoa Powerpointissa. Se on verkkopohjainen sovellus, jota voidaan käyttää kaikilla alustoilla samanaikaisesti, mukaan lukien Windows, iOS, OS X ja Android. Se on korkeatasoisempi online-kuva, jonka avulla käyttäjät voivat suurentaa valokuviensa kokoa jopa 8 kertaa säilyttäen samalla korkean laadun koko prosessin ajan.
Koska se ei sisällä paljon teknistä tietoa, Vidmore on yksinkertainen työkalu. Ja sitä ohjaavat koneoppiminen ja muut tekoälyn muodot. Vaikka se on online-työkalu, se tarjoaa korkeimman suorituskyvyn. Tämän vuoksi sinun ei tarvitse olla huolissaan valokuvien yleisestä laadusta. PNG, BMP ja JPG ovat kolme Vidmore Free Image Upscaler -sovelluksen tukemaa tiedostomuotoa. Oletetaan, että olet kiinnostunut oppimaan muuttamaan valokuvien kokoa tämän työkalun avulla. Siinä tapauksessa ratkaisu löytyy täältä.
Vaihe 1: Saatat löytää Vidmore Free Image Upscalerin etsimällä sitä selaimessasi. Napsauttamalla Lataa kuva -painiketta pääsivulla voit lähettää kuvan laajennettavaksi. Tietokoneesi kehottaa sinua lähettämään huonolaatuisen kuvan.
Kokeile Image Upscaleria nyt!
- Paranna valokuvan laatua.
- Suurenna kuva 2X, 4X, 6X, 8X.
- Palauta vanha kuva, poista kuvan sumennus jne.

Vaihe 2: Kuvan suurennus tulee sitten valita. Kuvan laatu paranee sitä suurennettaessa. Voit zoomata 8x.
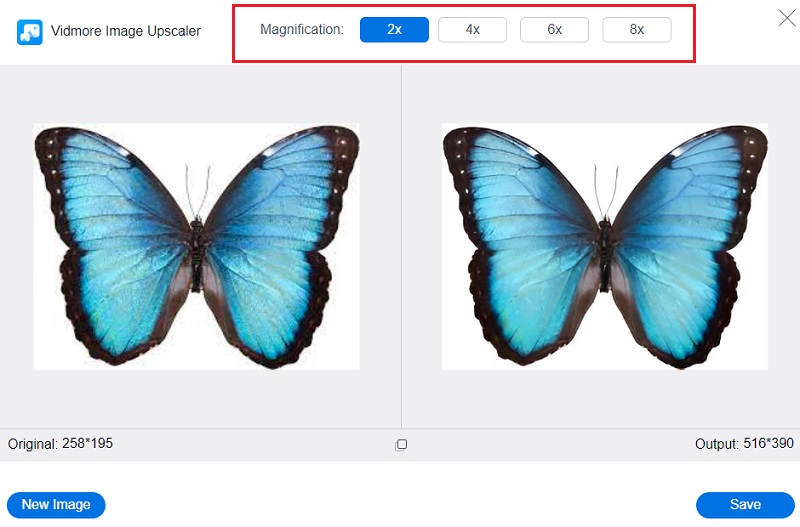
Vaihe 3: Valitse tallennettavan kuvan viimeisin iteraatio. Napsauta sen jälkeen Tallentaa -painiketta tallentaaksesi kuvan tietokoneesi oikeaan hakemistoon.
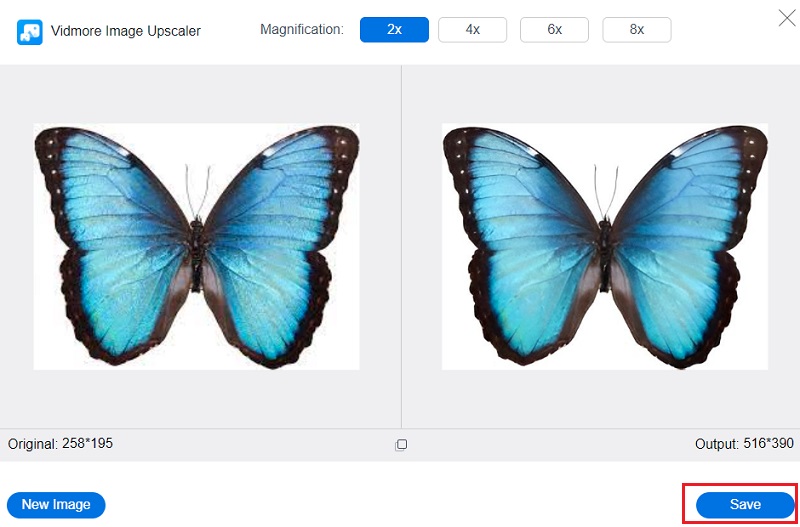
2. ResizePixel
Toinen yksinkertainen ja mutkaton työkalu antaa sinun säätää lataamiesi valokuvien kokoa. Valitse mitat pikseleinä kuvan leveydelle ja korkeudelle ja päätä sitten, haluatko pakata lopullisen kuvan ja säilyttää sen laadun vai muuttaa sen kokoa. Voit muuntaa tiedostot tai säilyttää ne alkuperäisessä muodossaan. Automaattinen pakkaus pienentää kuvan kokoa vaikuttamatta laatuun. Raskas grafiikka saattaa hidastaa verkkosivustosi latausaikaa ja rajoittaa tuloksia.
Vaihe 1: Katso ResizePixel Free Online Image Editorin virallinen verkkosivusto ja valitse sitten Lataa kuva vaihtoehto valikosta.
Vaihe 2: Sen jälkeen se esittelee sinulle Leveys ja Korkeus kenttiin, joihin sinun tulee syöttää valitsemasi asteikko. Voit käyttää prosentuaalista liukusäädintä, jos et ole varma leveyden ja korkeuden osien säätämisestä.
Vaihe 3: Kun olet valinnut tiedostollesi sopivat mitat, voit napsauttaa Muuta kokoa -painiketta ja valitse Siirry kohtaan Lataa vaihtoehto. Se vie meidät loppuun!
3. Online-kuvan koon muuttaminen
Tämä tarkka kuvien koonmuutostyökalu on erinomainen vaihtoehto, jos muut online-kuvakoon muuttajat ovat liian monimutkaisia tai vaikeita käyttää. Yksi vaihtoehto on käytettävissä: valitse yksi tai useampi valokuva ja valitse sitten leveys, jota haluat soveltaa niihin kaikkiin. Valitsemaasi leveyttä sovelletaan tasaisesti kaikkiin kuviin, jotka lataat Online Image Resize -sovellukseen. Tämän jälkeen voit muuttaa tiettyjä tiedostoja leikkaamalla, kääntämällä, monistamalla tai muuttamalla niitä edelleen.
Kun olet valmis, voit ladata jokaisen erikseen tai ladata ne kaikki kerralla ZIP-tiedostona. Tarkista prosessin erittely alta.
Vaihe 1: Kun siirryt työkalun pääsivulle, se pyytää sinua vetämään kuvan, jonka kokoa haluat muuttaa sopivalle alueelle. Voit lisätä tiedostoja käyttämällä Lisää tiedostoja vaihtoehto.
Vaihe 2: Säädä sen jälkeen arvoa liukusäätimellä tai kirjoita numero alla olevaan ruutuun.
Vaihe 3: Kun olet lopettanut valitsemasi numeron salauksen, sinun on napsautettava -kuvaketta Aloita Resize -ruutuun ja odota, että tiedosto ladataan laitteellesi.
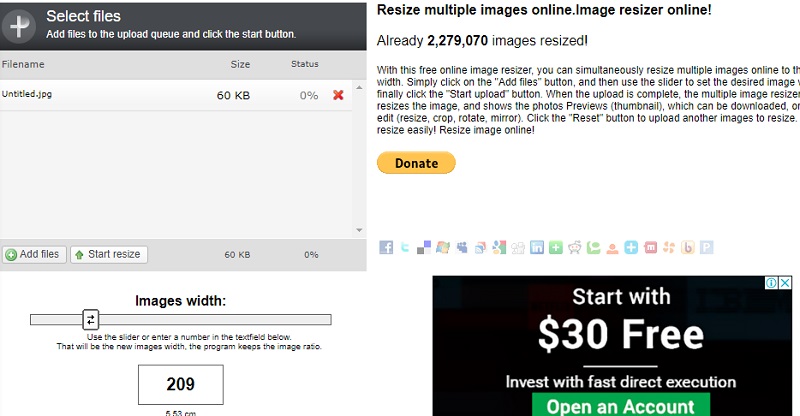
Osa 3. Usein kysyttyä kuvan koon muuttamisesta Powerpointissa ilman vääristymistä
Kuinka muuttaa kuvan kokoa Powerpointissa vääristämättä sitä?
Käytä aina kulmakahvoja skaalattaessa kuvaa vääristymien estämiseksi. Pysy kaukana sisä- ja ulkoreunojen puolivälissä olevista. Joidenkin projekteihisi lisäämiesi kuvien kuvasuhteet säilyvät, kun taas toisten ei. Jos kuitenkin käytät johdonmukaisesti näppäimiä, kuten Shift- tai Control-näppäintä, kun vedät kulmakahvasta, sinun ei tarvitse edes miettiä, ovatko ne lukittu oikein vai eivät.
Voiko kuvan kokoa muuttaa sopivaksi PowerPointissa?
Aloita valitsemalla kuva, muoto, tekstiruutu tai WordArt-kappale, jonka mittoja haluat muokata, napsauttamalla sitä. Syötä Koko-välilehden Scale-osion alla oleviin Korkeus- ja Leveys-ruutuihin nykyisen korkeuden ja leveyden suhteet, joihin haluat kuvan koon muutettavan. Ja viimeisenä vaiheena poista valinta Lukitse kuvasuhde -kohdasta.
Millä tavoin Microsoft PowerPoint tukee erilaisia kuvatiedostotyyppejä?
JPG, PNG, TIFF ja BMP ovat useita kuvatiedostoja, jotka ovat yhteensopivia Microsoft Powerpointin kanssa.
Johtopäätökset
Opit muuttamaan valokuvan kokoa Powerpointissa noudattamalla yllä olevia ohjeita. Kuvan koon muuttaminen Powerpointin sisällä ei kuitenkaan takaa kuvan korkeaa laatua. Jos haluat tietää kuinka muuttaa kuvan kokoa Powerpointissa vääristymättä, tarvitset mieluummin verkkotyökalun, kuten Vidmore Free Image Upscalerin.



