Uskomattomia ohjelmia tekstin lisäämiseen videoihin vaiheittaisen oppaan avulla
Videot ovat nousseet tärkeämmiksi sosiaalisen median alustoilla, koska ne toimivat välineenä ajatusten välittämiseen kuvien lisäksi myös sanoin. Joskus tekstin lisääminen videoon parantaa sen kokonaisvaikutusta. Esimerkiksi kotitekoisiin elokuviin tulisi lisätä lupateksti ennen kuin ne jaetaan verkossa. Tai jos teet elokuvaa pelistä, saatat haluta sisällyttää tekstityksiä selittääksesi strategioita.
Vaikka lataamassasi videossa ei ole tekstityksiä, sinun kannattaa lisätä ne, jotta voit katsoa sen ilman ongelmia. Se on loistava työkalu varmistaaksesi, että videosi tiedot jäävät katsojille. Nimenomaan, esittelemme sinulle upeita ja vaikuttavia työkaluja lisää tekstiä videoihin Windowsissa, Macissa, verkossa ja iPhonessa. Tutustu niihin saadaksesi lisätietoja.
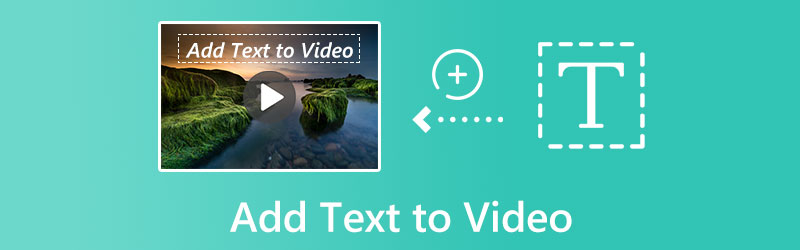
SIVUN SISÄLTÖ
Osa 1. Tekstin lisääminen videoon (suositus)
Vidmore Video Converter on yksi parhaista ohjelmista, joiden avulla voit lähettää tekstiviestejä videoihin ilman vaivaa. Halusitpa sitten lisätä tekstityksiä, kuvatekstejä tai tekstiä vesileiman, voit tehdä sen käyttämällä tätä ohjelmaa. Tämän ohjelman tekstieditori tarjoaa vakioasetuksia, joiden avulla voit säätää esimerkiksi fonttia, kokoa, tyyppiä, kohdistusta, värityyliä ja tekstin liikkumisnopeutta. On myös huomionarvoista mainita, että ohjelma säilyttää videon alkuperäisen laadun kuvatekstien tai tekstityksen jälkeen. Tämän lisäksi tekstin lisääminen videoon on yksinkertaista sen ystävällisen käyttöliittymän ansiosta.
- Luo vesileima videolle tekstillä.
- Sijoita teksti haluamaasi paikkaan vetämällä tai muuttamalla alueen arvoa.
- Muunna, muokkaa ja paranna video- ja äänitiedostoja vapaasti.
- Lisää tekstiä MP4-, MOV-, FLV- ja muihin videotiedostomuotoihin.

Vaihe 1. Tuo video tekstihuomautusta varten videomuuntimeen
Aloita Vidmore Video Converterin käyttö lataamalla ohjelmisto ja suorittamalla ohjattu asennustoiminto. Voit tuoda videon ja lisätä tekstityksiä valitsemalla Lisää tiedostoja pääkäyttöliittymän ylänauhasta. Vaihtoehtoisesti voit napata leikkeen verkosta ja muokata sitä.
Vaihe 2. Lisää tekstiä videoon
Kun elokuvasi on tuotu, käytä Lisää alaotsikko mahdollisuus lisätä tekstitysteksti. Jos napsautat Lisää ääni -painiketta, voit lisätä ääniraidan videoosi. Vuonna Muokata -valikosta löydät lisää videon muokkausvaihtoehtoja.
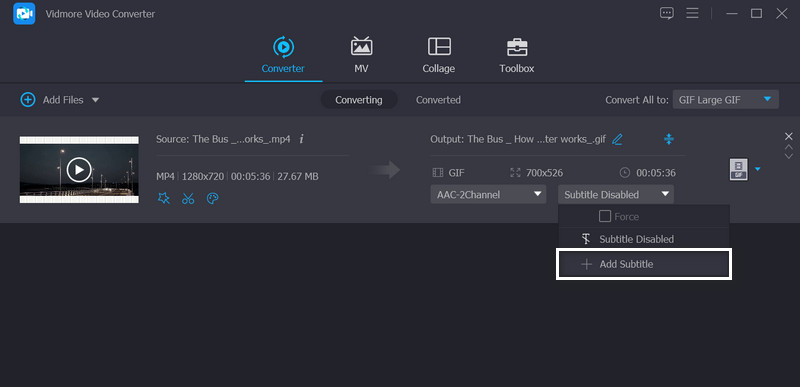
Jos haluat sovelluksen lisäävän tekstiä videoon vesileimana, napsauta Muokata -valikosta ja siirry Vesileima -välilehti. Valitse tässä välilehdessä Teksti-vaihtoehto ja kirjoita haluamasi tiedot kenttään. Sitten se näkyy videossa. Paina sitten OK -painikkeella voit ottaa muutokset käyttöön.
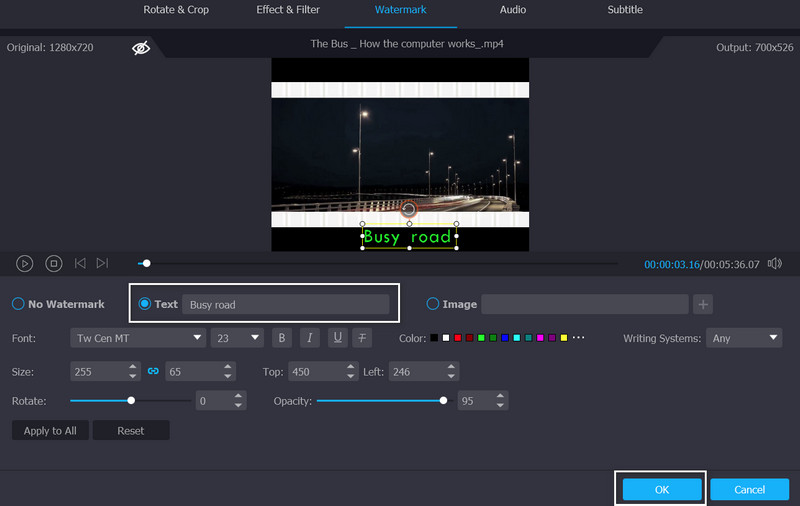
Vaihe 3. Säilytä viimeinen video
Kun olet valinnut muodon tai laitteen, voit päättää prosessin vierittämällä alas ja napsauttamalla Muunna kaikki vaihtoehto.
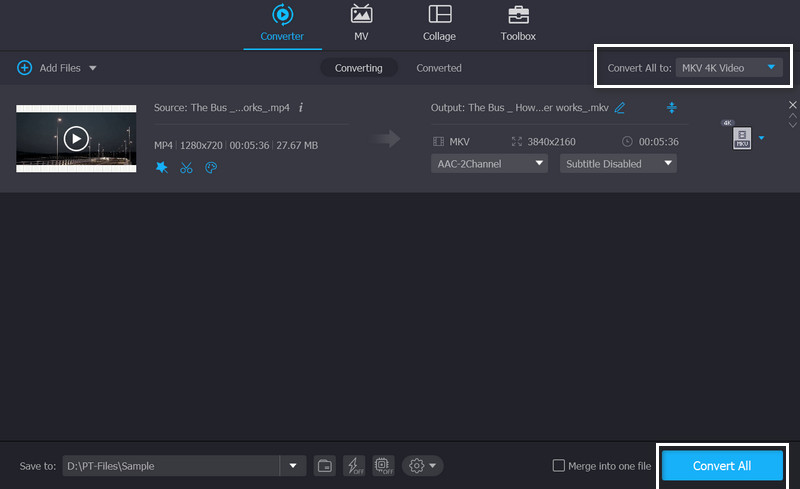
Osa 2. Muita tapoja lisätä tekstiä videoihin Windowsissa ja Macissa
Tekstin ja tehosteiden lisääminen videoon Windows-videoeditoreilla ja Mac-videoeditoreilla voidaan toteuttaa työkaluilla, jotka esittelemme alla. Voit luottaa näihin ohjelmiin, jotka tuottavat haluamasi tulokset ja auttavat sinua välittämään videoidesi viestin selkeämmin ja sujuvammin. Puhumatta liikaa, katso sovelluksia.
1. Ensi-ilta
Varmistaaksesi, että Premiere-luomuksesi on juuri sellainen kuin haluat, voit muokata kaikkea sovelluksen sisällä, mukaan lukien väriä, kokoa, tekstiä ja animaatioita. Premiere Prossa on vähintään viisi eri tapaa lisätä tekstiä. Se sisältää alkutekstit, lopputekstit, ajan ja paikan, aikajaksot ja dialogin. Voit luottaa alla olevien ohjeiden avulla oppiaksesi lisäämään tekstiä Premiereen.
Vaihe 1. Lataa ja asenna sovellus tietokoneellesi ja avaa kohdevideoprojektisi muokkaamista varten.
Vaihe 2. Tartu tekstikehykseen ja pudota se elokuvaasi käyttämällä tekstityökalua. Tämän jälkeen voit aloittaa kirjoittamisen.
Vaihe 3. Tee tekstimuutoksia. Voit muuttaa fonttia, tekstin väriä, tekstin kokoa ja paljon muuta valitsemalla Grafiikka paneelista työtilapalkista ja käyttämällä alla olevia valintoja Essential Graphics. Voit sitten animoida tekstisi käyttämällä Tehosteet paneeli.
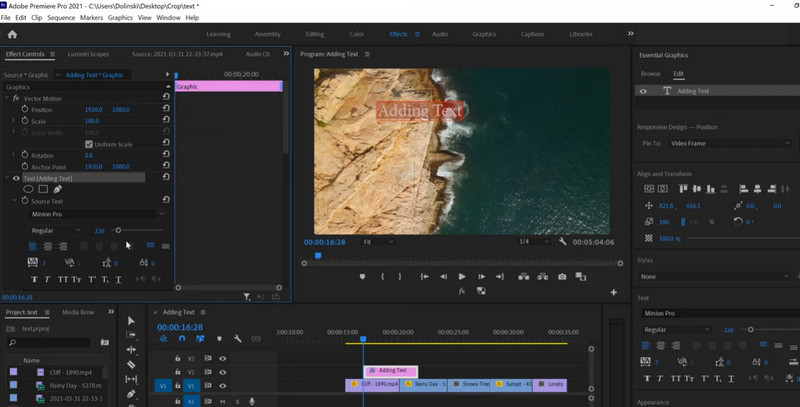
2. Final Cut Pro
Otsikon tai tekstin lisääminen videoon ja projektiin näyttää olevan hyvin yksinkertainen. Itse asiassa se on! Kun käytät Final Cut Prota. Lisäksi voit valita useista vaihtoehdoista sekä tekstille että otsikoille. Päästäksesi suoraan asiaan, tässä on vaiheet tekstin lisäämiseksi Final Cut Prossa.
Vaihe 1. Lisää nimikkeitä Final Cut Pro X:ään valitsemalla Muokkaa > Yhdistä otsikko > Perusotsikko. Tämä lisää otsikon suoraan valitun leikkeen keskelle aikajanalla.
Vaihe 2 Tekstin tarkastaja näkyy oikealla, kun napsautat otsikkoa ja alat kirjoittaa.
Vaihe 3. Tässä voit muokata pieniä yksityiskohtia, kuten fonttia, kokoa, sijaintia, kohdistusta, välilyöntejä, seurantaa ja niin edelleen. Nopeaa ja helppoa, eikö?
3. Camtasia
Mitä tulee teräväpiirtovideon kaappaamiseen tietokoneen näytöllä, Camtasia on suosittu valinta. Se pystyy tuottamaan laajan valikoiman videoita, mukaan lukien YouTubessa, myynninedistämiskampanjoissa, opetusesityksissä ja muualla käytettävät videot. Ennen kaikkea se voi auttaa käyttäjiä lisäämään tekstiä videoihin. Näin voit lisätä tekstiä Camtasiaan.
Vaihe 1. Käynnistä Camtasia Studio kannettavallasi tai pöytätietokoneellasi.
Vaihe 2. Tuo videoita tietokoneesi kiintolevyltä valitsemalla Tuo media ohjelman vasemmasta yläkulmasta ja etsi sitten videot, joita haluat käyttää.
Vaihe 3. Alimmalla aikajanalla voit pudottaa videosi. Lisää huomioteksti valitsemalla Huomiotekstit päätyökalupalkista ja napsauta sitten Lisää huomioteksti -painiketta.
Vaihe 4. Kirjoita seuraavaksi teksti, jonka haluat näkyvän videossa, syöttöruutuun. Kun painat enteriä, teksti tulee näkyviin käyttöliittymän oikeassa yläkulmassa olevaan esikatseluikkunaan.
Vaihe 5. Vihdoinkin, kun olet valmis viemään videoraidan ja tekstipeittovideosi Camtasiasta tietokoneellesi, YouTubeen tai pilviasemaan, napsauta Tuota ja jaa -painiketta.
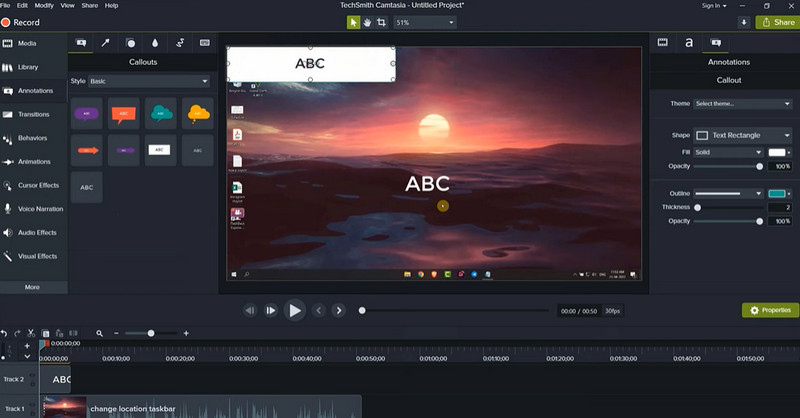
4. HitFilm
Vaikka se ei ole nähnyt paljon päivityksiä viime aikoina, se on ilmainen ja paljon vähemmän pelottava käyttää kuin muut online-teksti-video-editorit. Jos haluat oppia lisäämään tekstiä HitFilmiin, seuraa alla olevia ohjeita.
Vaihe 1. Luo uusi otsikko siirtymällä kohtaan Toimittaja paneeli ja napsauta Uusi Leike, jonka jälkeen Teksti.
Vaihe 2. Heti kun aloitat kirjoittamisen, näet tekstisi näkymässä Katsoja.
Vaihe 3. Kun olet valmis, vaihda takaisin kohtaan Valinta työkalu, jotta voit tarvittaessa sijoittaa tekstiä uudelleen.
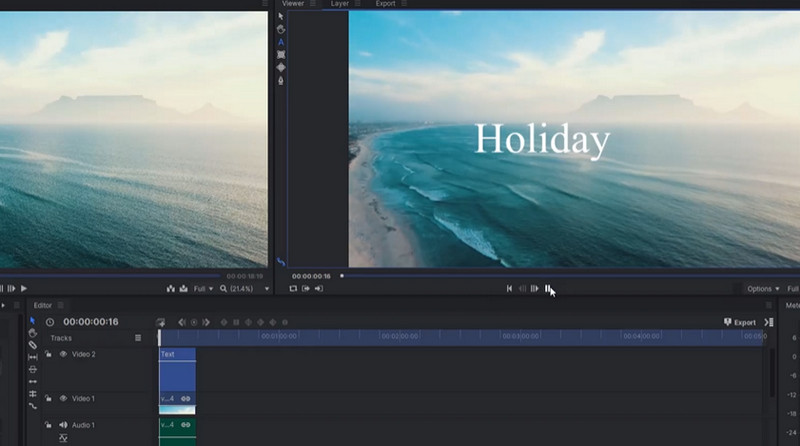
5. Laukaus
Ammattilaatuisten videoiden luominen ei ole koskaan ollut helpompaa kuin tällä avoimen lähdekoodin videoeditorilla. Shotcutin tekstinlisäysominaisuudet on helppo hallita.
Vaihe 1. Sijoita tekstisi aikajanalle sinne, missä haluat sen näkyvän. Voit lisätä tekstiä tiettyihin kehyksiin napsauttamalla ja vetämällä.
Vaihe 2. Valitse nyt Asetukset. Paina vain plus allekirjoittaa jatkaaksesi. Etsi Teksti: Yksinkertainen, joka sijaitsee video- välilehti.
Vaihe 3. Klikkaa Video vaihtoehto, ja olet valmis.
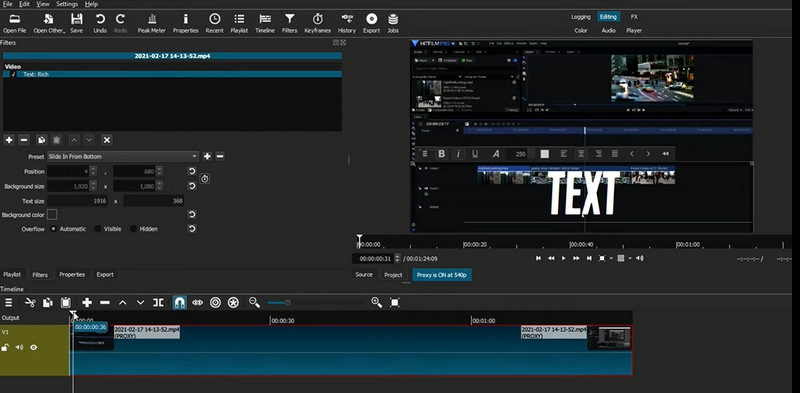
6. GIMP
GIMP on kattava ilmainen vaihtoehto Adobe Photoshopille, joka tarjoaa monia samoja ominaisuuksia. Käytä GIMPiä lisätäksesi tekstiä seuraamalla alla olevia ohjeita.
Vaihe 1. Siirry ensin työkalupakkiisi ja valitse Teksti työkalu.
Vaihe 2. Toinen vaihe on piirtää tekstiruutu napsauttamalla ja vetämällä minne tahansa kuvassasi.
Vaihe 3. Seuraava vaihe on valita kirjasintyyppi ja kirjoittaa sisältö.
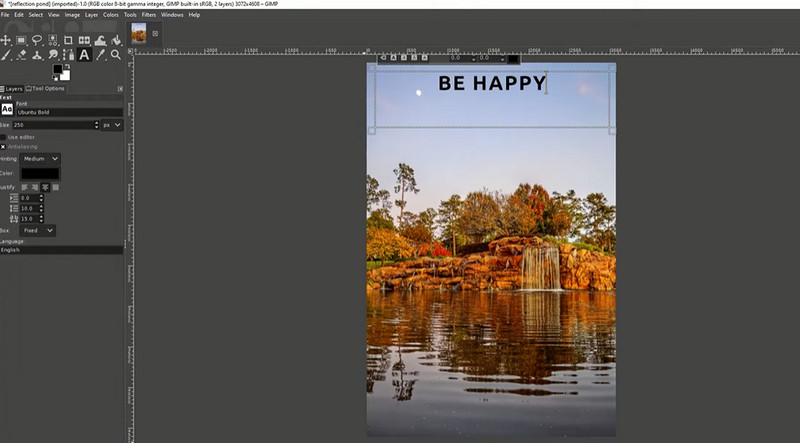
Osa 3. Tekstin lisääminen online-videoihin
Internet-ohjelman Kapwing avulla voit vapaasti lisätä tekstiä videoihin. Voit helposti lisätä tekstiä videoihin vetämällä ja pudottamalla ne tähän verkkotyökaluun.
Vaihe 1. Voit liittää linkin videoosi tai ladata sen suoraan laitteeltasi.
Vaihe 2. Lisää tekstiä valitsemalla Teksti -välilehti. Koko elokuvan ajan voit muuttaa fontin tyyliä, väriä, kokoa tai kestoa sekä lisätä animaatioita tai tehosteita ja lisätä meemitekstiä videoihin.
Vaihe 3. Kun olet ladannut videosi tai tehnyt siihen URL-linkin, vie se ja jaa se kenen tahansa kanssa, josta haluat.
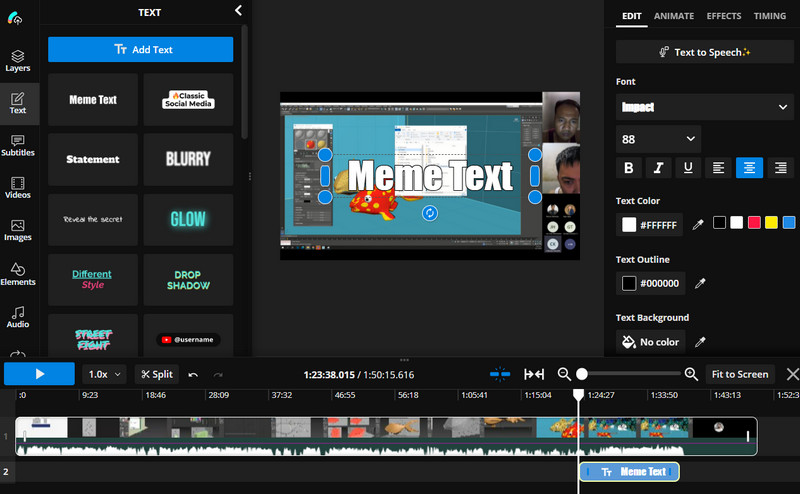
Osa 4. Tekstin lisääminen videoihin iPhonessa
Jos haluat lisätä tekstiä videoon iPhonessa, katso alla olevia ohjelmia.
1. iMovie
Voit myös oppia lisäämään tekstiä iMoviessa iPhonellasi. Se on loistava ohjelma niille käyttäjille, jotka haluavat mukavuutta.
Vaihe 1. Hanki ohjelma App Storesta ja avaa video, jota haluat muokata.
Vaihe 2. Napauta muokata -painiketta ja napauta Teksti vaihtoehto näytön alareunassa.
Vaihe 3. Lisää sitten haluamasi teksti videoon.
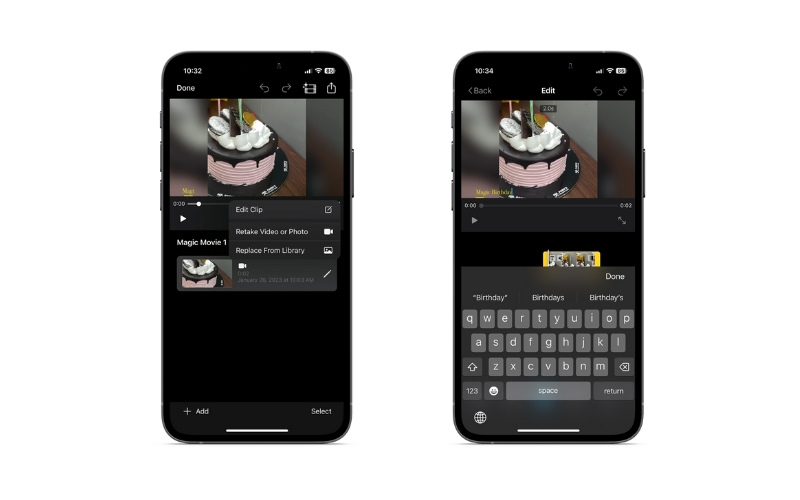
2. TikTok
Jos haluat tietää, kuinka lisätä tekstiä TikTok-videoihin välittääksesi viestisi hyvin, olet hyvin matkalla. Tutustu alla olevaan menettelyyn.
Vaihe 1. Avaa kohdevideosi TikTokissa ja napauta Teksti -kuvaketta oikeanpuoleisessa valikossa
Vaihe 2. Kirjoita sitten haluamasi teksti ja muokkaa ominaisuuksia makusi mukaan
Vaihe 3. Tallenna muutokset jälkeenpäin.
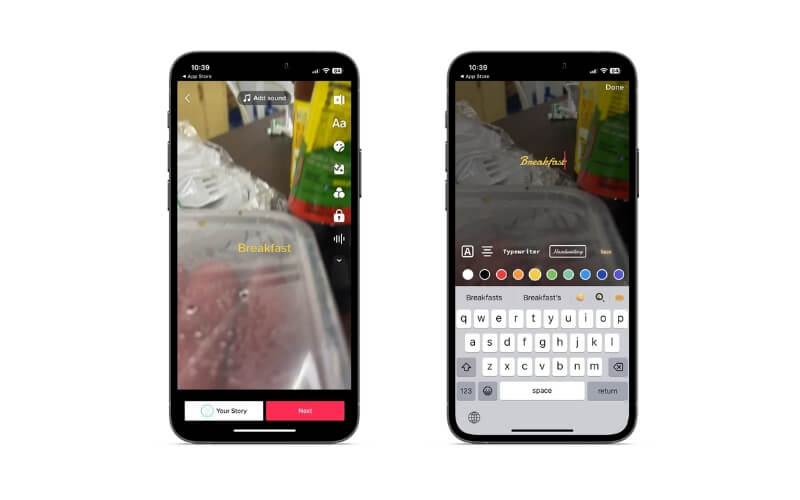
3. Kelanvalmistaja
Reel Makerin avulla voit oppia lisäämään tekstiä rullille nopeasti. Muutoksia, joita voit tehdä, ovat tekstin muokkaaminen, useiden videoiden lisääminen jne.
Vaihe 1. Asenna mobiilisovellus iPhoneen ja käynnistä se.
Vaihe 2. Avaa kela ja napauta Teksti valikko, jolla voit lisätä ja muokata tekstiä rullilla.
Vaihe 3. Napauta lopuksi Tallentaa -painiketta näytön oikeassa yläkulmassa.
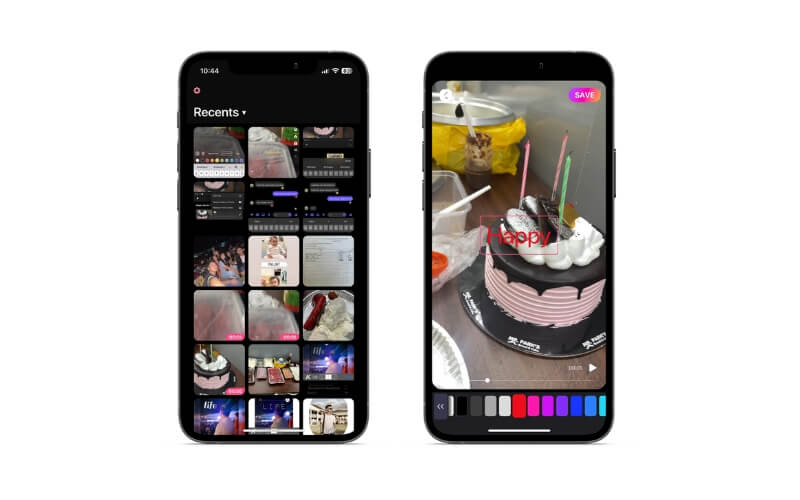
4. ProCreate
Procreate on edullinen, laadukas ohjelma kaikentyyppisille digitaalisille artisteille. Kuka tahansa voi tehdä omia maalauksiaan, luonnoksia, käsinkirjoituksia ja animaatioita sovelluksen houkuttelevan ja käyttäjäystävällisen käyttöliittymän sekä lukuisten personointivaihtoehtojen ansiosta. Opi lisäämään tekstiä Procreatessa alla olevan ohjeen avulla.
Vaihe 1. Avaa ensin Toimintojen työkalu (jakoavainkuvake) Procreate-kankaan vasemmassa yläkulmassa.
Vaihe 2. Klikkaus Lisätä, jonka jälkeen Lisää teksti.
Vaihe 3. Näkyviin tulee tekstiruutu, ja voit kirjoittaa haluamasi tekstin samalla kun sinulla on mahdollisuus säätää fonttia, kokoa ja tyyliä muutamalla kosketuksella.
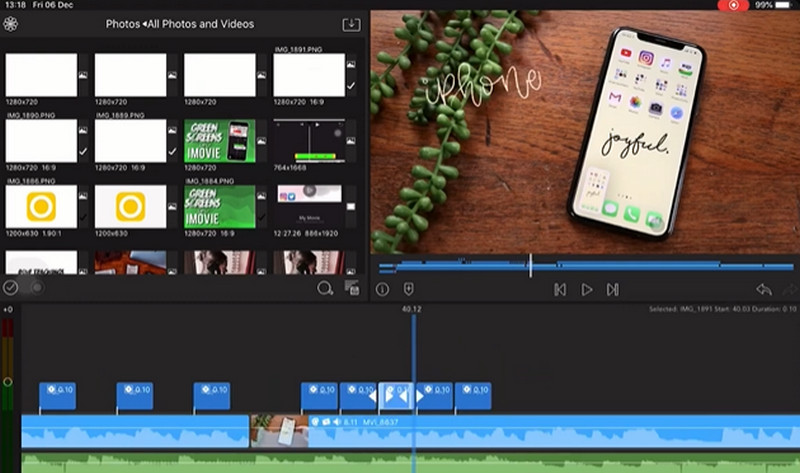
Osa 5. Usein kysyttyä tekstin lisäämisestä videoon
Kuinka lisätä tekstiä YouTube-videoihin?
Voit lisätä luomasi tekstivesileiman YouTube-videoihisi asetukset. Mene Räätälöinti > Brändäys. Lataa sitten tekstivesileima napsauttamalla Lähetä.
Kuinka lisätä tekstiä videoihin Androidissa?
Ohjelmat, kuten Inshot, voivat toimia ohjelmina tekstin lisäämiseksi videoihisi. Voit myös lisätä emojeita, meemejä ja kuvia.
Voinko poistaa tekstiä videosta?
Joo. Tämä on mahdollista käyttämällä Vidmore Video Converteria. Käytä videon vesileimanpoistoainetta ja aseta poistoaine tekstin tai logon päälle, jonka haluat poistaa.
Johtopäätös
Nyt olet oppinut kuinka lisätä tekstiä videoihin eri tavoin. Voit tehdä sen työpöydälläsi, verkossa ja mobiililaitteillasi. Siksi voit valita tarpeisiisi sopivan menetelmän.



