Kuinka muuttaa hidastettu video normaalinopeuteen: online- ja offline-tilassa
Useat tilanteet, joissa videon katsominen hidastettuna ei ole viihdyttävää. Ja sillä ei ole väliä, haluammeko tunnustaa sen vai emme. Kun video liikkuu tätä vauhtia, menetämme lopulta kiinnostuksen sen katsomiseen. Ongelmaan on kuitenkin edelleen ratkaisu, koska voit katsella elokuvaa hidastettuna säännölliseen tahtiin. Tarvitset vain, että laitteeseesi on asennettu asianmukaiset videonopeudensäätimet. Tämä artikkeli tutustuttaa sinut kuinka muuttaa hidastettu video normaalinopeuteen verkossa tai offline-tilassa.
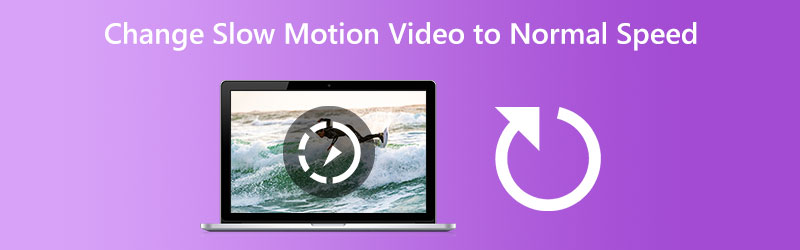
- Osa 1. Kuinka muuttaa hidastettu video normaalinopeuksiseksi
- Osa 2. Usein kysyttyä hidastetun videon muuttamisesta normaalinopeuteen
Osa 1. Kuinka muuttaa hidastettu video normaalinopeuksiseksi
1. Vidmore Video Converter
Vidmore Video Converter on ensimmäinen ja hyväksytyin ratkaisu hidastetun videon muuntamiseen säännölliseen nopeuteen. Se on ohjelmisto, joka voidaan ladata tietokoneisiin, joissa on Windows- tai Mac-käyttöjärjestelmä. Tämä ohjelmisto on video- ja äänieditori, jonka avulla käyttäjät voivat parantaa materiaalia yksinkertaisimmalla mahdollisella tavalla. Videon nopeuden säädin on yksi työkaluista, jotka löytyvät Vidmore Video Converterin mukana toimitetusta työkalulaatikosta. Käyttäjät voivat palauttaa nopeutetun tai hidastetun videon alkuperäiseen tahtiin tämän videon nopeussäätimen avulla.
Sen lisäksi, että tämä ohjelma toimii videon nopeuden säätimenä, sen avulla käyttäjät voivat leikata, yhdistää, leikata ja lisätä muita tehosteita videoihinsa. Lisäksi käyttäjien ei tarvitse huolehtia laadun heikkenemisestä, koska se sisältää ominaisuuden, jonka avulla voit säätää laatua tai tulostusmuotoa. Käyttäjien ei tarvitse huolehtia laadun heikkenemisestä. Yhteenvetona totean, että sinun on asennettava tämä sovellus laitteellesi.
Vaihe 1: Kun olet ladannut Vidmore Video Converterin Mac- tai PC-tietokoneellesi, voit asentaa sen heti ja käyttää sitä. Seuraavassa vaiheessa varmistetaan, että ohjelma toimii oikein.
Jos haluat käyttää Työkalupakki, valitse se päävalikosta. Kun olet valmis hidastamaan elokuvia, valitse Videon nopeuden säädin ja osui + -painiketta.
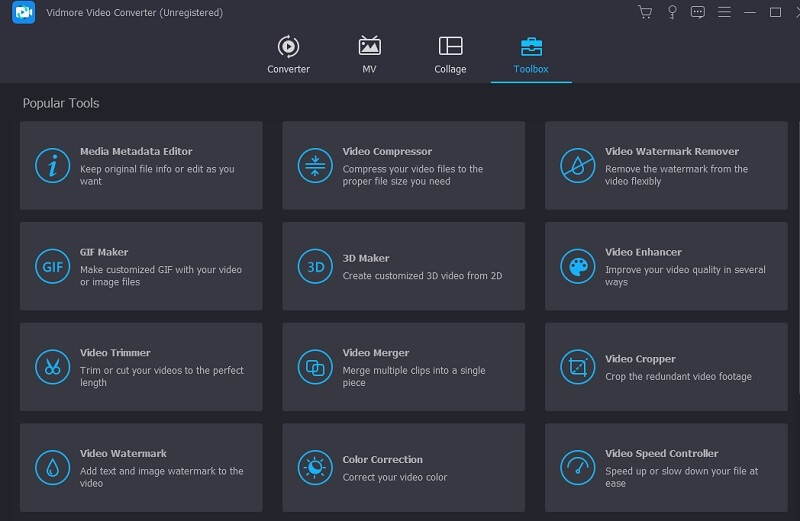
Vaihe 2: Sinulla on oikeus määrittää oma tahtisi. Mahdollisuus viedä tehoste tulee näkyviin vain, kun live-esikatselu on näkynyt päänäytössä. Sinulla on täysi navigointi nopeudessa ja voit muuttaa sitä tarvittaessa.
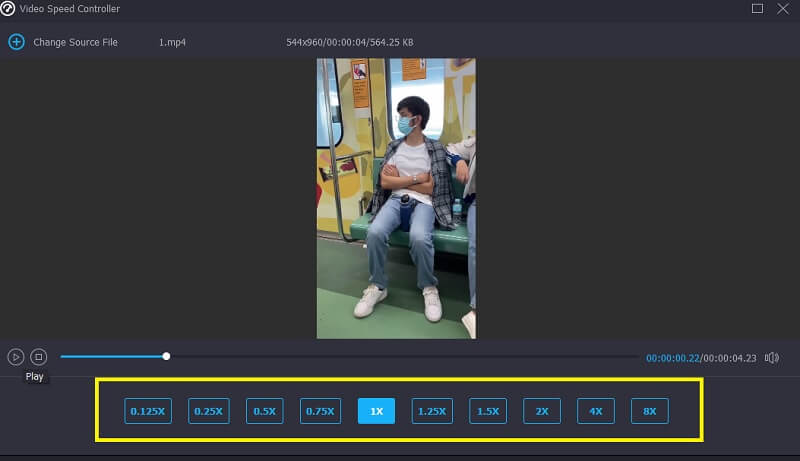
Vaihe 3: Kun olet valmis tekemään elokuvasi, voit valita haluamasi vientiasetukset. Valitse seuraavaksi tietovarastona käytettävä hakemisto. Heti kun olet tehnyt valintasi, voit vahvistaa sen napsauttamalla OK -painiketta.
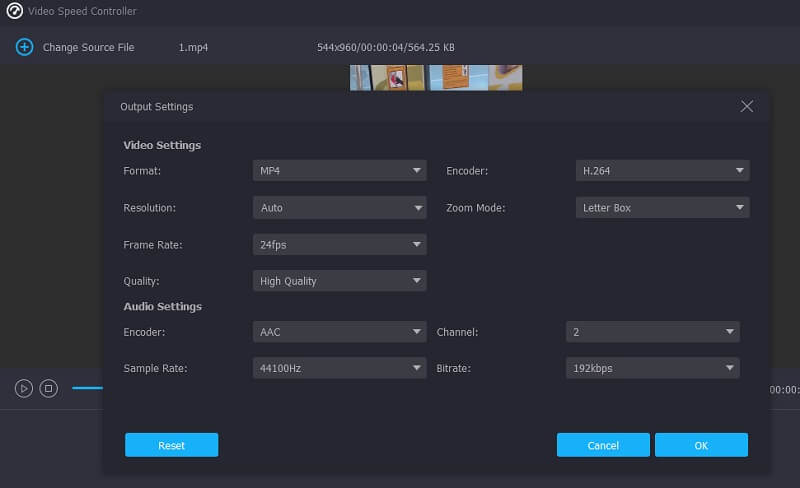
Kun olet valinnut videon, jonka haluat säilyttää, siirry avattavaan valikkoon ja valitse Vie-vaihtoehto.
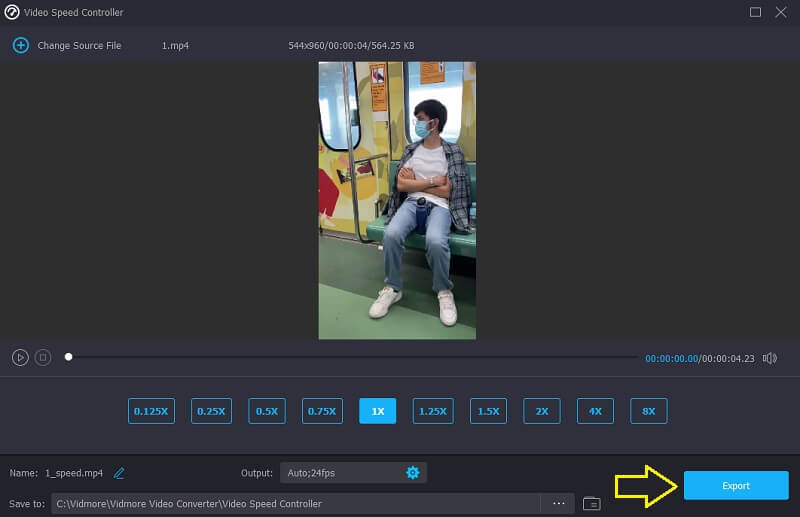
2. Flex Clip
Flex clip on hyödyllinen online-työkalu, jolla voit säätää leikkeiden vauhtia, ja voit käyttää sitä, jos haluat työskennellä kyseisessä muodossa. Se voi muuntaa hidastettuja elokuvia tietokoneeltasi tai mobiililaitteeltasi normaaliin nopeuteen säilyttäen samalla erinomaisen laadun ja antaa sinun muokata parametreja. Se toimii hyvin Macilla tai PC:llä. Hidastetun videon nopeutta voidaan lisätä enintään 8 kertaa. Voit myös pienentää sitä kertoimella 0,5x tai 0,2x. Lisäksi voit muokata elokuviasi lisäämällä animoitua tekstiä, logoja, ainutlaatuisia suodattimia, taustaääniraitaa ja säätämällä videotehosteita.
Vaihe 1: Voit nopeuttaa hidastettua elokuvaa siirtymällä FlexClipin videoeditoriin ja lisäämällä leikkeen. Voit ladata sellaisen tietokoneeltasi tai valita yhden iPhonesta tai Androidista
Vaihe 2: Kun hidastettu video on ladattu, voit nopeuttaa sitä keskimäärin nopeus napsauttamalla Nopeus-symbolia ylätyökalupalkissa. Voit saavuttaa normaalin toistonopeuden lisäämällä liukusäädintä, jonka voit tarkistaa esikatselunäytöstä.
Vaihe 3: Voit jatkaa tämän elokuvan editoimista haluamallasi tavalla, jos sitä tarvitaan. Tämän jälkeen voit tallentaa elokuvasi napsauttamalla Viedä vaihtoehto oikeassa yläkulmassa.speed-control-flexclip.jpg
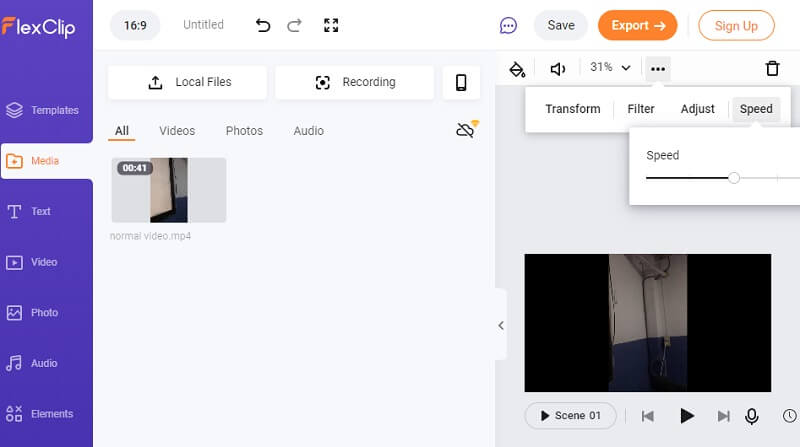
3. InShot
On turvallista sanoa, että InShot on yksi upeimmista mobiililaitteille saatavilla olevista videonkaappaustyökaluista. Se tarjoaa tavanomaiset ominaisuudet leikkaamiseen, jakamiseen, yhdistämiseen, videon tempon hallintaan ja käytettyjen suodattimien asettamiseen. Näiden lisäksi siinä on kuitenkin myös monimutkaisempia ominaisuuksia, kuten värivalitsimet, mahdollisuus lisätä musiikkia elokuviin, selostukset ja paljon muuta. Kuinka tarkasti hidastettu elokuva muunnetaan normaalinopeudeksi Android-puhelimen InShot-sovelluksella? Olet tervetullut tutustumaan tähän oppaaseen vaiheittaisena ohjeoppaana.
Vaihe 1: Käynnistä InShot-sovellus, siirry kohtaan Luo uusi valikosta ja valitse sitten Filmi-vaihtoehto käytettävissä olevien mukautusten luettelosta. Valitse sen jälkeen hidastettu videoleike, jota haluat muuttaa.
Vaihe 2: Aikajanaa vierittämällä oikealle ja napsauttamalla nopeutta kuvaavaa kuvaketta pääset käsiksi symboliin. Siirrä sen jälkeen oranssia nopeudensäätöpalkkia oikealle, kunnes se on kohdassa, jossa toistonopeus kerrotaan 100:lla
Vaihe 3: Jos olet tyytyväinen elokuvan lopputulokseen, valitse resoluutio avattavasta kuvakkeesta Tallentaa -painiketta. Napsauta sitten Tallentaa -painiketta uudelleen tallentaaksesi videon laitteellesi.
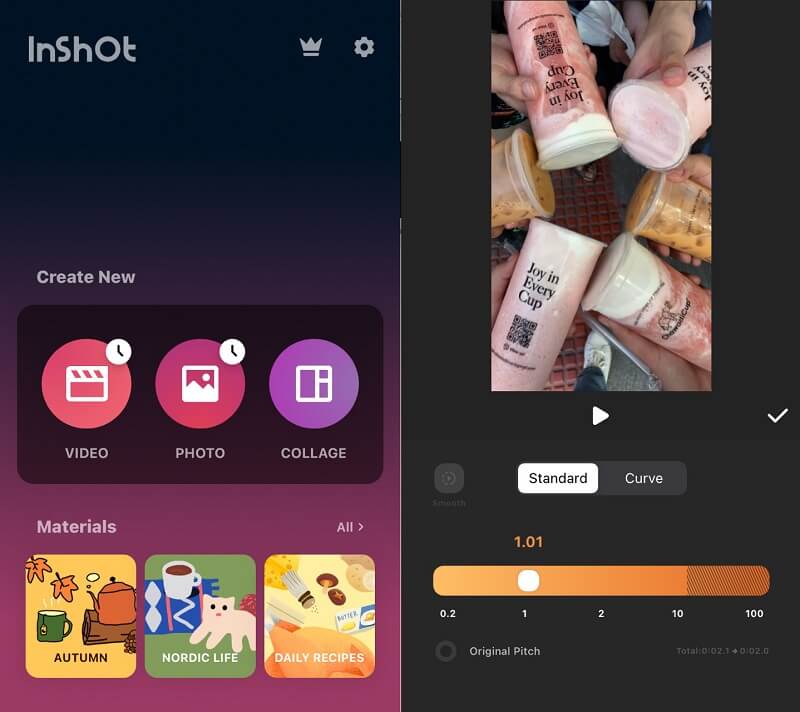
Osa 2. Usein kysyttyä hidastetun videon muuttamisesta normaalinopeuteen
Kuinka voin muuttaa hidastettuja videoita toistamaan keskinopeudella?
Se riippuu parametreista, jotka olet valinnut hidastettuja tallenteita varten. Useimmissa tapauksissa sinun on nopeutettava 120 kuvaa sekunnissa kuvattua hidastettua elokuvaa kertoimella neljä. Tämä johtuu siitä, että tavallisen videon kuvataajuus on aina asetettu 30 kuvaan sekunnissa.
Kuinka muuttaa hidastettu video Premieren keskinopeudeksi?
Sinulla on kaksi vaihtoehtoa päästäksesi käsiksi leikkeen nopeuden asetuksiin. Voit napsauttaa hiiren kakkospainikkeella leikettä, jota haluat muokata, ja valita Nopeus/kesto. Voit myös rajoittaa pikanäppäinyhdistelmää Command + R Macissa tai Control + R Windows-tietokoneessa. 100 prosentin prosenttiosuus edustaa normaalia nopeutta. Jos lisäät numeroa, videon toisto alkaa nopeammin.
Millä nopeudella iMovie toimii?
iMovie tukee vain kaksinkertaista keskinopeutta.
Johtopäätös
Jokaisen työkalun ohjeiden jälkeen tiedät nyt kuinka muuttaa hidastettu video normaalinopeuteen Androidissa, iPhone ja pöytäkoneet. Kaiken keskustelun jälkeen voit vapaasti alkaa säätää tiedostosi tahtia samalla kun arvostat sitä normaalinopeudella.



