Kuinka rajata video animoituun GIF-tiedostoon verkkosivustoillesi helposti
Kun haluat jakaa automaattisesti toistettavan videon verkkosivustollesi, rajaa video sen sijaan GIF-tiedostoksi. Koska GIF-tiedosto on paljon suurempi kuin videotiedosto, sinun on pidettävä se 100 Mt: n sisällä tai todennäköisesti alle 20 Mt: n mobiili- / mittayhteyksissä, muuten verkkosivun lataaminen vie kauan. Yksinkertaistamiseksi se päättelee kahdesta prosessista, rajaa video ja muuntaa se GIF-muotoon. Lue lisää lopullisesta ratkaisusta videon rajaamiseen GIF-tiedostoon artikkelista.

SIVUN SISÄLTÖ
Osa 1: Paras tapa rajata video GIF-muotoon
Vidmore Video Converter on monipuolinen tapa rajata video GIF-tiedostoon. Videoiden lisäksi voit myös poimia videoita DVD / Blu-ray-levyiltä. Se tarjoaa myös muokkauksen perusominaisuudet, kuten videoiden leikkaamisen, tiedostojen rajaamisen ja jopa videon laadun parantamisen. Lisäksi voit myös muokata median metatietoja, pakata videota, käyttää 3D-tehosteita, parantaa videotiedostoa ja muuntaa videoita GIF-tiedostoiksi.
- Leikkaa videon ei-toivottu osa ja rajaa video halutulla kehyksellä.
- Muunna mediaformaattien välillä, muunna videotiedosto jopa GIF-tiedostoksi.
- Pakkaa videotiedostot haluttuun tiedostokokoon, jotta video voidaan muuntaa GIF-muotoon.
- Säädä bittinopeutta, kuvataajuutta, tarkkuutta, videokoodekkia ja muita vaihtoehtoja.

Vaihe 1: Lataa ja asenna video GIF-muuntimeen, voit käynnistää ohjelman tietokoneellasi. Mene Muunnin valikko ikkunan yläosasta ja valitse Lisää tiedostoja vaihtoehto tuoda haluttu video ohjelmaan, jonka haluat muuntaa GIF-tiedostoksi.

Huomautus: Kun haluat muuntaa videoita DVD- tai Blu-ray-levyiltä, voit napsauttaa Ripper valikosta ladataksesi DVD / Blu-ray-tiedoston ohjelmaan, jonka voit muuntaa DVD / BD-levyn etukäteen suositelluksi videoformaatiksi.
Vaihe 2: Mene Työkalupakki valikko kotiliittymässä ja valitse GIF Maker vaihtoehto, jonka voit ladata rajatun videon mukauttamaan GIF tiedostoon. Klikkaa Video GIF: ään -kuvaketta videon tekemiseen ja muokkaamiseen GIF-tiedostoksi.
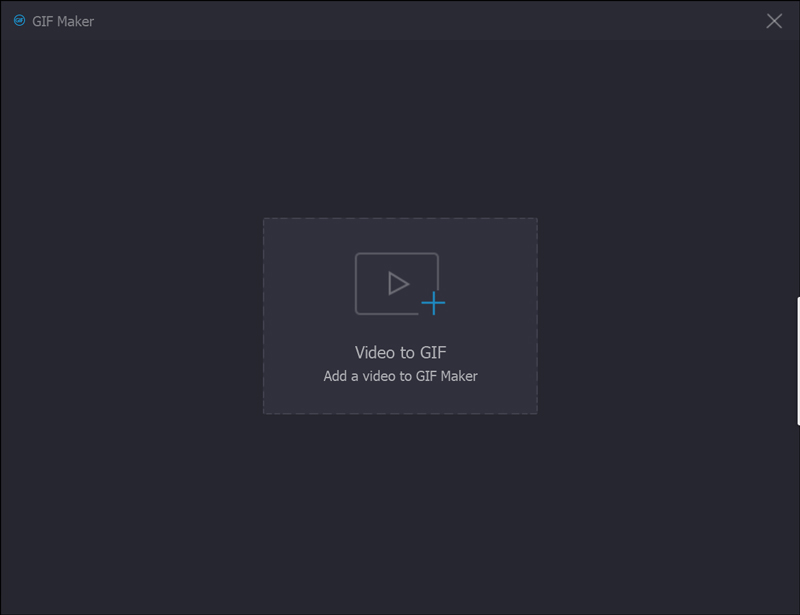
Vaihe 3: Kun olet ladannut videon Video to GIF -ikkunaan, voit napsauttaa Leikata -kuvake esikatseluikkunan alla, jonka avulla voit asettaa aloituskohdan ja asettaa loppupisteen rajaamaan videon ei-toivotun osan ja saada haluamasi osa ennen kuin napsautat Tallentaa -painiketta.

Vaihe 4: Kun saat rajatun videon, voit valita haluamasi tulostuskoon, kuvataajuuden ja jopa tarkistaa silmukan animaatioefektin videon rajaamiseksi GIF-tiedostoksi. Sitten voit napsauttaa Esikatselu -painiketta esikatsella GIF-tiedostoja ennen muuntamista.
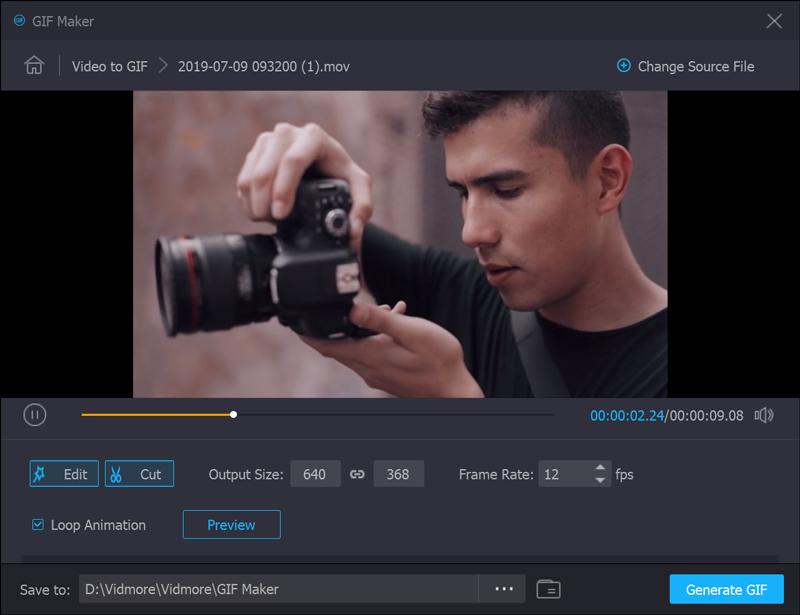
Vaihe 5: Tämän jälkeen voit napsauttaa Luo tiedosto -painike muuntaa rajattu video GIF-tiedostoksi. Kun haluat muuntaa useita videoita tai jopa yhdistää eri osia, voit napsauttaa Vaihda lähdetiedosto -painiketta vaihtaaksesi toiseen videotiedostoon.
Vaihe 6: Jos haluat lisätä videoon vesileiman tai logon esimerkiksi GIF-muotoon rajaamista varten, siirry kohtaan Vesileima -välilehti ja valitse Teksti vaihtoehto tai Kuva vaihtoehto. Sitten voit säätää vesileiman kokoa, sijaintia, kulmaa ja läpinäkyvyyttä vastaavasti.

Vaihe 7: Kun haluat rajata halutun videon GIF-muotoon, voit tarkistaa sen Yhdistä yhdeksi tiedostoksi ja säädä haluttujen osien järjestys. Sen jälkeen voit napsauttaa Muunna kaikki -painiketta yhdistääksesi eri video-osat GIF-tiedostoksi.

Osa 2: UKK videoiden rajaamisesta animoituihin GIF-tiedostoihin
1. Kuinka rajata animoituja GIF-tiedostoja?
Animoidut GIF-kuvat voidaan rajata suoraan kahdella tavalla. Voit käyttää animoitua GIF-kuvaa rajaamaan työpöytäohjelmiston GIF-editorit, kuten Photoshop. Tietenkin voit käyttää myös web-GIF-editorisovelluksia, kuten EZGIF. Joten voit rajata animoituja GIF-kuvia myös verkossa.
2. Kuinka rajata useita kuvia kerralla?
Tiedetään, että et voi muokata useita kuvia samanaikaisesti MS Paint- tai Mac Preview -ohjelmassa. Photoshop voi rajata kuvan vain kerralla. Jos haluat käsitellä useita kuvia, sinun on luotava toiminto, ja Photoshop toistaa sen. Toinen helppo tapa rajata useita kuvia kerralla on MS Word. Kun olet lisännyt kuvat, valitse ne kaikki, napsauta Kuvatyökalut-valikkoa ja valitse Muoto-vaihtoehto. Valitse sitten Rajaa -valikko ja valitse Rajaa muotoon vaihtoehto. Nyt kaikki kuvat rajataan samankokoisiksi.
3. Mikä on paras tapa tehdä GIF?
Vastaus riippuu tilanteistasi. Ensimmäinen tapa tehdä GIF on muuntaa videoleike GIF-muotoon. Toinen vaihtoehto on käyttää a GIF-tallennin sovellus. Kun haluat muuntaa videon GIF-tiedostoksi, Vidmore Video Converterin pitäisi olla lopullinen ratkaisu, joka sinun on otettava huomioon.
Johtopäätös
Artikkeli jakaa lopullisen menetelmän videon rajaamisesta helposti GIF-animoituun kuvaan. Vidmore Video Converter on monipuolinen ratkaisu videoiden rajaamiseen, eri parametrien säätämiseen ja videon muuttamiseen GIF-muotoon. Voit ladata videoita myös DVD- tai Blu-ray-levyiltä. Lisäksi on joitain edistyneitä suodattimia, kuten 3D tehosteet, yhdistä tiedostot, lisää vesileima ja enemmän. Jos sinulla on kysyttävää videoiden rajaamisesta GIF-tiedostoihin, voit jakaa lisätietoja kommenteissa.
Video & Kuva
-
Rajaa video
-
Muokkaa GIF -tiedostoa
-
Muuta kuvan kokoa


