- All-in-one-videoeditori HDR-videon muokkaamiseen rajaamalla, kiertämällä, leikkaamalla, yhdistämällä HDR-leikkeitä, poistamalla HDR-videon kohinaa, lisäämällä 3D-tehostetta HDR-videoon jne.
- Tukee häviötöntä HDR-videon muuntamista yli 200 videomuotoon.
- Tukee ulostulon HDR-videolaadun säätämistä täyteen 1080p- ja 4K-tarkkuuteen.
- Erityinen MV-ominaisuus HDR-videon mukauttamiseen värikkäillä teemoilla.
- Special Collage -ominaisuus tarjoaa yli 40 mallia HDR-leikkeiden yhdistämiseksi yhdeksi viihdyttäväksi videoksi.
Kaikki HDR-videon editoinnista – High Dynamic Range -video
Viime vuosina olemme nähneet useiden kuvatekniikoiden ilmestyneen yksi kerrallaan. 4K, 8K, HDR jne. ovat muuttaneet dramaattisesti suoratoistomedian aluetta ja tapaa, jolla käyttäjät katselevat tai kuluttavat videosisältöä. Niistä HDR-video on erityinen näyttötekniikka, joka on kuuluisa erinomaisesta tarkkuudestaan ja eloisista väreistään. Se esittelee käyttäjille videosisältöä, joka on lähinnä todellista maailmaa.
Mutta harvat ihmiset tietävät, mikä HDR-video on. Miten HDR tulee? Ja mikä tärkeintä, kuinka muokata HDR-videoita tietokoneellamme tai älypuhelimellamme? Älä huoli, jos sinulla on tällaista hämmennystä, olet tullut oikeaan paikkaan. Esittelemme HDR-videon kattavasti ja näytämme sen vaiheet muokata HDR-videoita eri työkaluilla. Seuraa meitä lukeaksesi lisää!
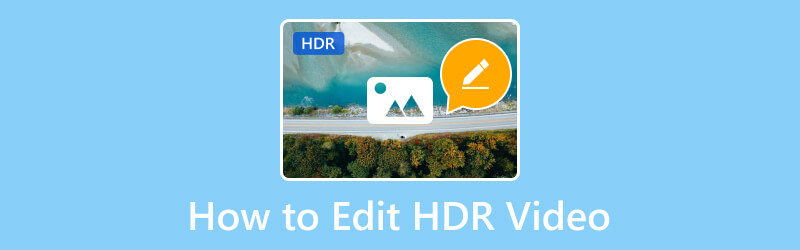
SIVUN SISÄLTÖ
Osa 1. HDR-videon merkitys
Tulee sanoista High Dynamic Range, HDR-video pystyy laajentamaan videonäytön kirkkausaluetta. HDR-kuvien tapaan HDR-video voi näyttää enemmän yksityiskohtia sekä vaaleista että tummista osista. Koska he käsittelevät yhtä kuvaa valotuksille kolmesta neljään kertaan samanaikaisesti. Sitten prosessi asettaa nämä kuvat päällekkäin saadakseen tarkimman kuvan otetusta kohteesta. HDR-video tuo täyteläisempiä värejä ja todenmukaisempia yksityiskohtia, jotta kuva voi olla lähempänä sitä, mitä näemme silmissämme. 4K-laatuun verrattuna HDR on luonnollisempi ja koskettavampi. Voit pitää HDR-videota puhtaana suodattimena.
Mitä tulee HDR-videon jälkituotantoon, se vaatii raskaampaa väriluokitusta ja käsittelyä.
Lisäksi HDR-videokuvaus voidaan tehdä kahdella linssillä tai kahdella HDR-kameralla eri valotuksilla. Myös kuvausprosessin tulee olla mahdollisimman sujuvaa.
HDR-kuvauksen, editoinnin ja toiston kustannukset ovat kuitenkin paljon korkeammat kuin perinteiset SDR-videot, jotka toimivat huonosti videonäytössä. Onko siis olemassa tapoja muokata HDR-videota helposti alkuperäisellä HDR-laadulla?
Osa 2. HDR-videon muokkaaminen
Osan 1 tilanteen mukaan on olemassa joitain käyttökelpoisia tapoja muokata HDR-videoitasi Windows-, macOS-, iOS- ja Android-laitteillasi. Jatka lukemista.
Paras HDR-videoeditori: Vidmore Video Converter
HDR ei ole yhteensopiva useimpien alustojen kanssa, Vidmore Video Converter ei laita sinua siihen koko ajan. Tämä uskomaton videonmuunninohjelma voi muuntaa HDR-videosi yleisempään muotoon säilyttäen samalla HDR-laadun. Voit toistaa tai muokata muunnettua HDR-videota useilla soittimilla tai muokkausohjelmistoilla. Samaan aikaan Vidmore Video Converterissa on sisäänrakennettu videoeditori, jonka avulla voit tehdä useita sisäisiä muokkauksia, kuten leikata, rajata, säätää tehosteita, lisätä suodattimia, lisätä ja poistaa vesileimoja, säätää videon äänenvoimakkuutta ja paljon muuta. Ulostulo HDR-video voidaan muokata täysin mielikuvituksesi mukaan. Sitten HDR-videosi voidaan ladata useille alustoille, kuten YouTube, Facebook, Vimeo jne.
Sukellaanpa HDR-videon editointiohjeisiin.
Vaihe 1. Napsauta latauspainiketta sen virallisella sivustolla saadaksesi Vidmore Video Converterin ilmaiseksi.
Vaihe 2. Kun ohjelmisto on asennettu, käynnistä se. Lisää HDR-video napsauttamalla plusmerkkiä.
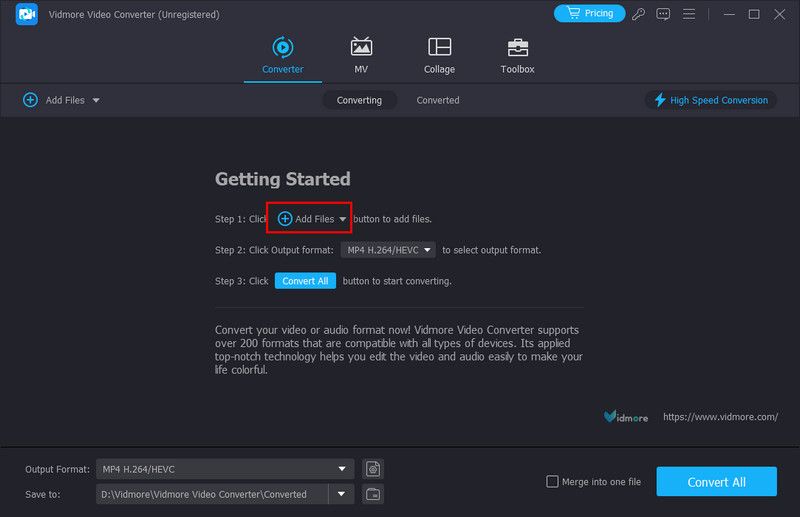
Vaihe 3. Napsauta Muokkaa-kohdan tähtikuvaa päästäksesi muokkausikkunaan. Täällä voit tehdä kaikenlaisia mukautuksia.
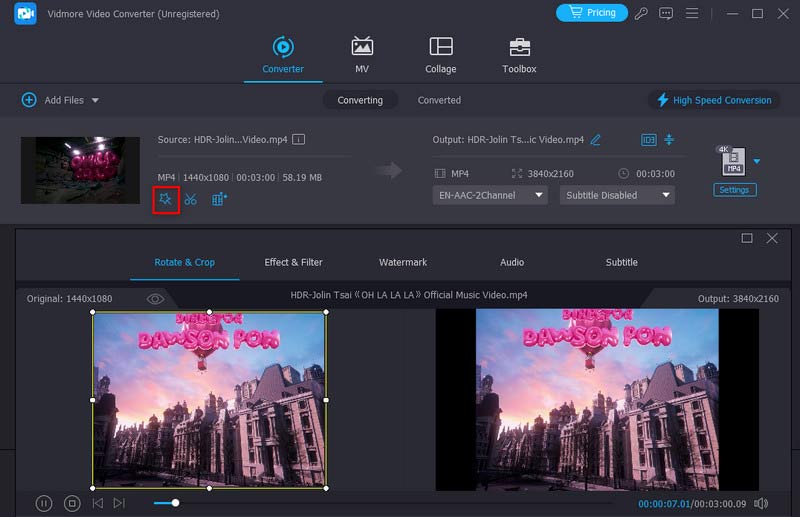
Vaihe 4. Napsauta Output Formatin käänteistä kolmiota ja valitse Video-osio. Voit valita HDR-videosi muodon ja laatuvaihtoehdon.
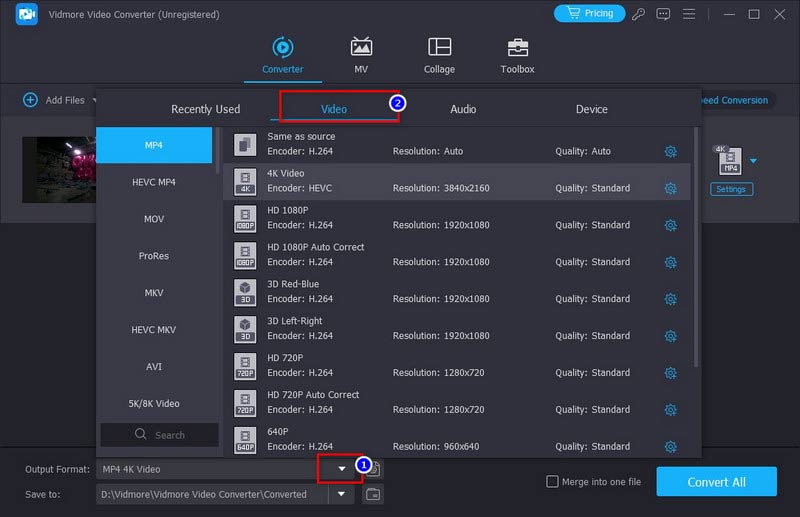
Vaihe 5. Napsauta lopuksi Muunna kaikki -painiketta lopettaaksesi HDR-videon muokkaus.
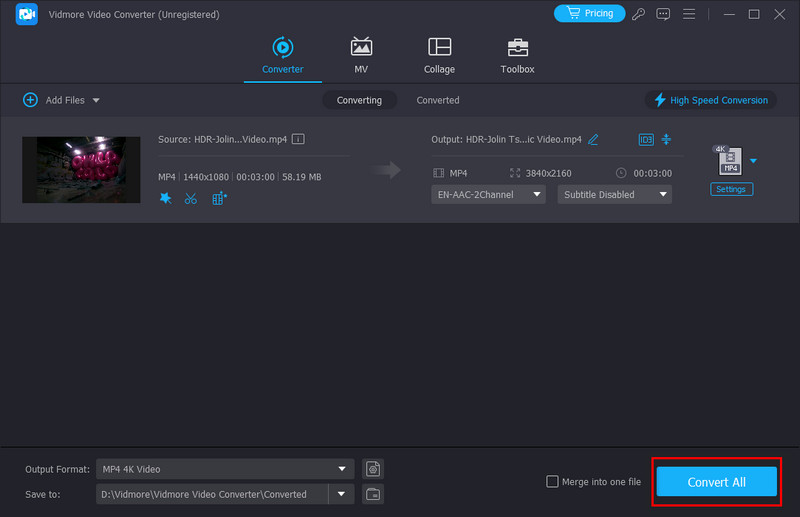
Luo ja vie HDR-video: Premiere Pro
Tällä hetkellä Adobe Premiere Pro ei tue HDR-materiaalin muokkaamista alkuperäisesti. Mutta Premiere antaa käyttäjilleen mahdollisuuden työskennellä HLG HDR -muodossa natiivisti käyttämällä Rec2100 HLG -väriavaruutta. HLG on BBC:n kehittämä, ja se yhdistää SDR- ja HDR-väriavaruudet yhdeksi tietovirraksi. Toiminta on erittäin monimutkaista ja vaatii korkeaa Adoben käyttötaitoa.
Vaihe 1. Ensiesityksen asettaminen I/O-tilassa: siirry kohtaan Premiere Pro > Asetukset > Toisto. Napsauta Asetukset I/O-kohdan vieressä.
Vaihe 2. Siirry alaspäin löytääksesi Lumetri Scopes -paneeli ja valitse Automaattinen.
Vaihe 3. Tuo HDR-sisältöä: Tiedosto > Tuo. Sitten voit muokata HDR-videota kiertämällä, leikkaamalla, rajaamalla, logon poistaminenjne. käyttöliittymässä.
Vaihe 4. Kun muokkaus on valmis, vie HDR-video: Tiedosto > Vie > Media. Voit myös valita tulostusmuodon vientiasetuksissa.
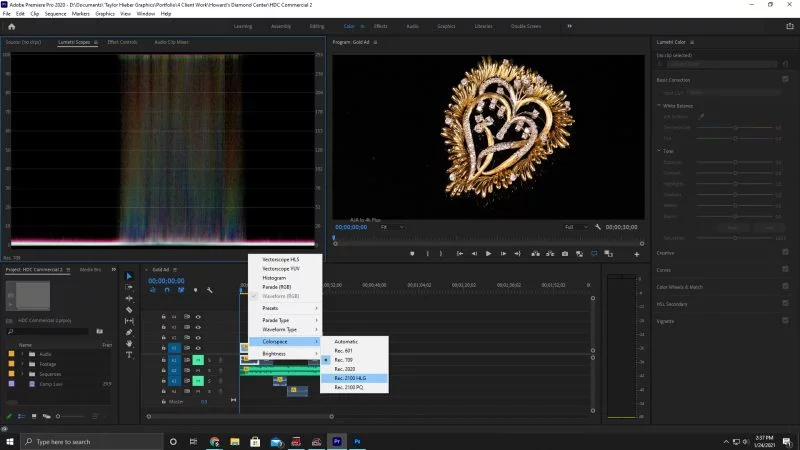
Muokkaa HDR-videota iPhonessa
Ensinnäkin meidän pitäisi tietää, että iPhone tukee HDR-videon kuvaamista alkuperäisesti. Sitten jotkut Applen itse kehittämät sovellukset voivat muokata iPhonella kuvattua HDR-videota. Esimerkiksi Clips ja iMovie. Otetaan esimerkkinä Clips, joka näyttää kuinka muokata HDR-videota iPhonessa.
Vaihe 1. Ota HDR-ominaisuus käyttöön iPhonessasi: Asetukset > Kamera > Tallenna video > HDR-video.
Vaihe 2. Lataa leikkeet App Storesta. Käynnistä se.
Vaihe 3. Aloita HDR-videon tallennus pitämällä vaaleanpunaista välilehteä painettuna.
Vaihe 4. Kun tallennus on valmis, se siirtyy automaattisesti muokkausliittymään. Voit leikata, lisätä tehosteita ja jakaa HDR-videon täällä.
Vaihe 5. Napsauta jakokuvaa oikeassa alakulmassa tallentaaksesi sen iPhonellesi.
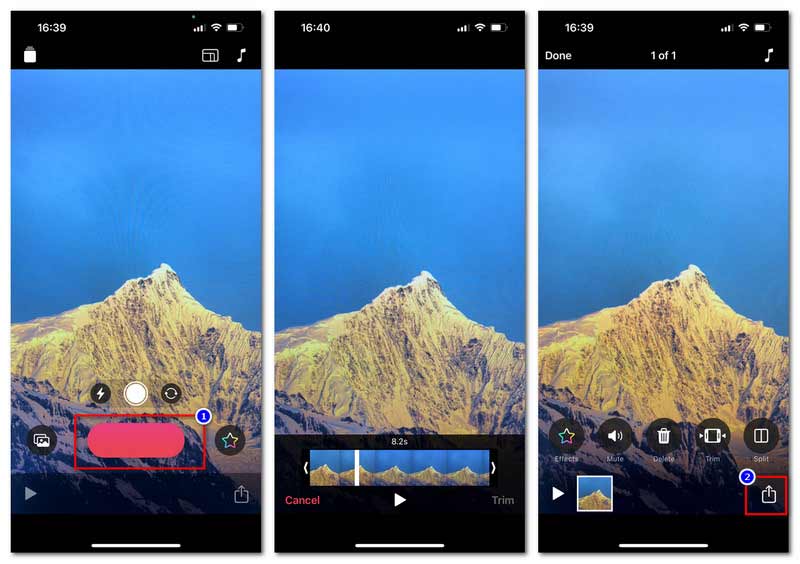
Muokkaa HDR-videoita Androidilla
Kuten iPhonessa, Android-laitteissa on myös joitain sovelluksia HDR-videoiden muokkaamiseen. Vid.Fun on kätevä ja tehokas.
Vaihe 1. Lataa Vid.Fun Google Playsta.
Vaihe 2. Tuo HDR-tiedosto käynnistämällä sovellus ja napauttamalla Aloita muokkaaminen.
Vaihe 3. Muokkauskäyttöliittymässä voit tehdä HDR-muokkausta, kuten leikata, rajata, säätää ääntä, lisätä tekstiä ja paljon muuta.
Vaihe 4. Kun kaikki muokkaukset on tehty, tallenna muokattu HDR-video napauttamalla Vie.
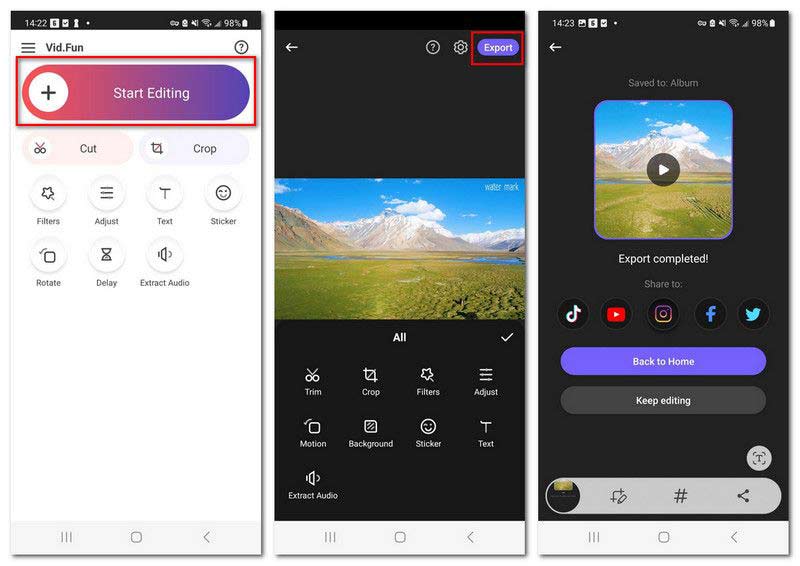
Nämä puhelinsovellukset ovat kuitenkin käteviä HDR-videoiden muokkaamiseen. Yleensä näissä sovelluksissa on vain perusmuokkaustyökalut. Samaan aikaan ne tukevat enimmäkseen itse puhelimen ottamia HDR-videoita.
Osa 3. HDR:n poistaminen käytöstä jo kuvatussa videossa
Kuten aiemmin mainitsimme, HDR-videot eivät ole yhteensopivia kaikkien alustojen kanssa. Joten saatat haluta muuntaa sen ei-HDR-tehosteeksi yleistä toistoa ja editointia varten. Ja mitä tulee videon muuntamiseen, saatat olla tuttu käsijarrusta. Sitä käytetään yleensä kopioimaan DVD/Blu-ray ja pakkaa videoita. Tässä on ratkaisu HDR-suodattimen poistamiseen käytöstä käsijarrun jo ottamassa videossa.
Vaihe 1. Lataa Handbrake sen viralliselta sivustolta. Tämä ohjelma on ilmainen ja avoimen lähdekoodin.
Vaihe 2. Käynnistä Handbrake työpöydällä ja napsauta Tiedosto tuodaksesi HDR-videon.
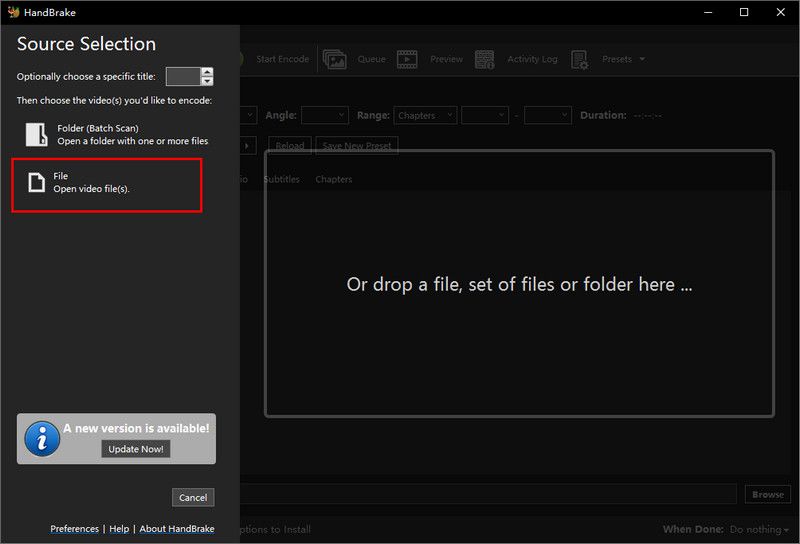
Vaihe 3. Napsauta Esiasetuksen suorakulmiota valitaksesi Tuotanto. Valitse tuotantostandardi.
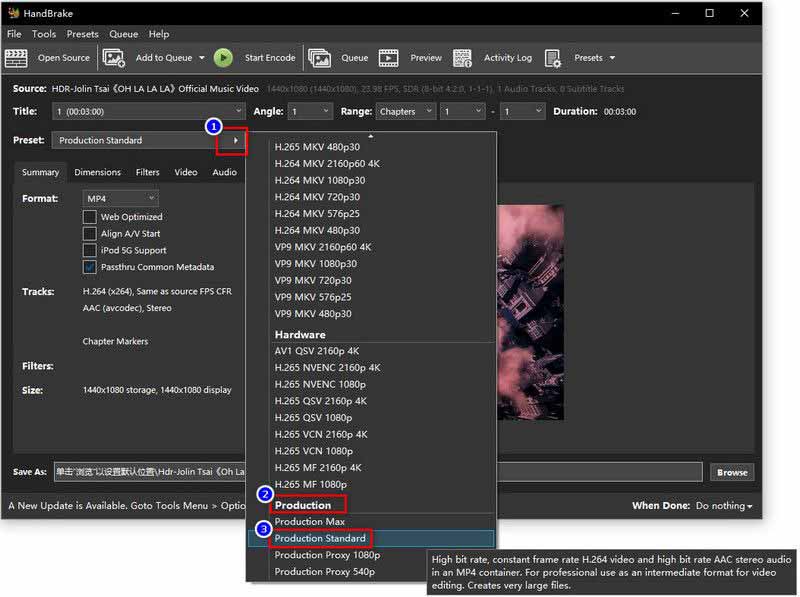
Vaihe 4. Aseta tulostusmuoto ja tallenna kohde. Napsauta sitten Aloita koodaus muuttaaksesi HDR-videosi normaaliksi SDR-videoksi.
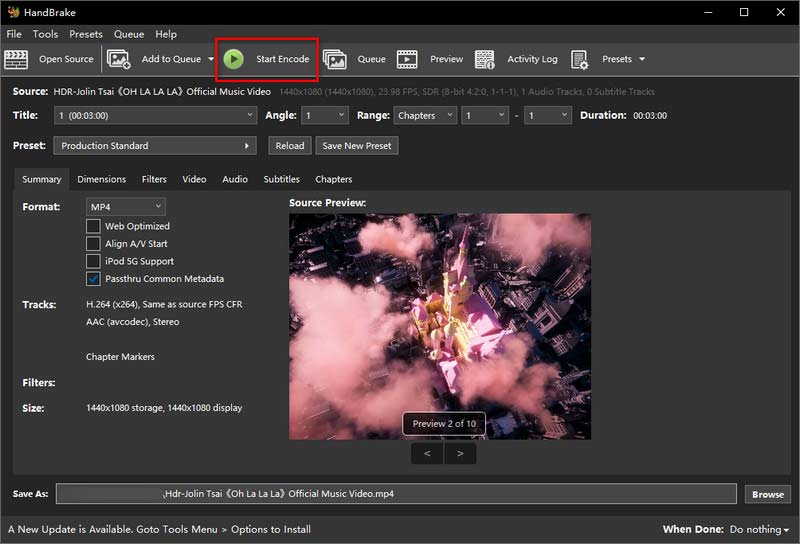
Osa 4. HDR-videon UKK
Kuinka muuntaa HDR-video normaaliksi iPhonessa?
Etsi videon muunnossovellus App Storesta. Käynnistä se ja tuo HDR-video sovellukseen. Noudata sitten ohjeita muuntaaksesi HDR normaaliksi SDR-videoksi.
Mitä tehdä, kun HDR-videota ei toisteta iPhonessa?
Tarkista, onko HDR-video vaurioitunut. Tämän jälkeen voit yrittää päivittää iOS:n, poistaa automaattisen kirkkauden käytöstä tai etsiä videon muunnostyökalun (esim Vidmore Videon muunnin) muuntaaksesi sen iPhone-yhteensopivammaksi videoksi.
Miksi kuvata videoita HDR-tilassa?
Koska se voi kaapata laajemman dynaamisen alueen, mikä tekee videon väristä elävämmän ja lähempänä todellista näkemystä. Tämä videotehoste käyttää kuitenkin paljon tallennustilaa, eikä se ole yhteensopiva useimpien soittimien tai alustojen kanssa.
Johtopäätös
Tässä artikkelissa esittelimme HDR-videon käsitteen kaikilta osin. Se on värikäs ja erittäin dynaaminen videoefekti, mutta ei sovellu kaikille pelaajille ja alustoille. Siksi listasimme viisi työkalua, joiden avulla voit muokata HDR-videota ja sammuttaa HDR-tehosteen yksinkertaisesti. Niiden joukossa Vidmore Video Converter voi muokata HDR-videota häviöttömällä laadulla ja erinomaisilla muokkaustoiminnoilla. Älä epäröi, lataa ja kokeile nyt!


