Yleiskatsaus Final Cut Pro -kompressorista ja sen käytöstä
Final Cut Pro on varmasti yksi parhaista saatavilla olevista videoeditointityökaluista. Sekä amatöörikäyttäjät että videon harrastajat käyttävät sitä videoiden muokkaamiseen ja upeiden videoiden luomiseen. Voit todellakin parantaa videotasi muokkaamalla tehosteita, lisäämällä suodattimia, lisäämällä tekstityksiä ja muita asioita, joita sinun on suoritettava videoiden käsittelyyn. Ongelmana on, että videon tiedostokoko on liian suuri ladattavaksi sosiaalisen median alustoille tai videonjakosivustoille.
Tässä tapauksessa Final Cut Pron mukana tulee kompressori, joka auttaa sinua saavuttamaan erinomaisen kuvan videolaadun samalla kun tiedostokoko on hallittavissa. Tämä ohjelma auttaa sinua lataamaan videoeditointisi Final Cut Pro -sovellukseen huolehtimatta mediakokoongelmista. Lisätietoja tästä kompressorista ja miten Final Cut Pro pakkaa videoita, Jatka lukemista.


Osa 1. Mikä on Final Cut Pro -kompressori
Ennen kuin siirryt suoraan videoiden pakkaamiseen Final Cut Prossa, keskustelkaamme ensin siitä, mikä Final Cut Pro -kompressori on. Vaikka Final Cut Pro tarjoaa vientivaihtoehtoja, voit luoda vaatimuksiasi vastaavia vientiasetuksia käyttämällä Final Cut Pron kompressoria. Tämä ohjelma ostetaan erikseen, koska sen oletetaan toimivan suoraan Final Cut Pron kanssa.
Sitä käytetään pääasiassa mediatiedostojen pakkaamiseen ja muuntamiseen. Ohjelmassa on huomionarvoista, että sen mukana tulee tiettyyn alustaan liittyviä malleja ja esiasetuksia. Valitsemallasi alustalla on erityiset asetukset videon lataamiseksi verkkoon tai fyysiseen mediaan. Lisäksi se voi auttaa sinua säästämään aikaa, koska se tukee erävientiä, joka on erityisen hyödyllinen useiden tiedostojen viemiseen kerralla. Nyt opimme Final Cut Pron prosessin videokoon pakkaamiseen.
Osa 2. Final Cut Pro -kompressorin käyttäminen videon koon pienentämiseksi
Videoiden pakkaaminen Final Cut Prossa voidaan tehdä useilla tavoilla. Voit mukauttaa vientiasetuksia käyttämällä Compressoria ja sisällyttää sen Final Cut Prohon yhtenä vientivaihtoehtona. Voit myös lähettää projektisi Compressorille ja optimoida suoraan ulostulon samalla kun käytät Compressorin käytettävissä olevia vaihtoehtoja. Lopuksi iTunes Store -paketin kokoaminen Compressorissa on mahdollista. Tämä on täydellinen, jos aiot myydä mediatiedostoja iTunes Storessa. Mutta tässä suoritamme ensimmäisen menetelmän. Tutustu videoiden koon muuttamiseen Final Cut Prossa alla olevien ohjeiden avulla.
Vaihe 1. Avaa Compressor- ja Final Cut Pro -sovellukset. Siirry seuraavaksi kompressoriin. Napsauta tästä Asetukset ja sijainnit -painiketta käyttöliittymän vasemmassa yläkulmassa. Napsauta sitten Plus -kuvaketta vasemmassa alakulmassa ja valitse Uusi asetus.
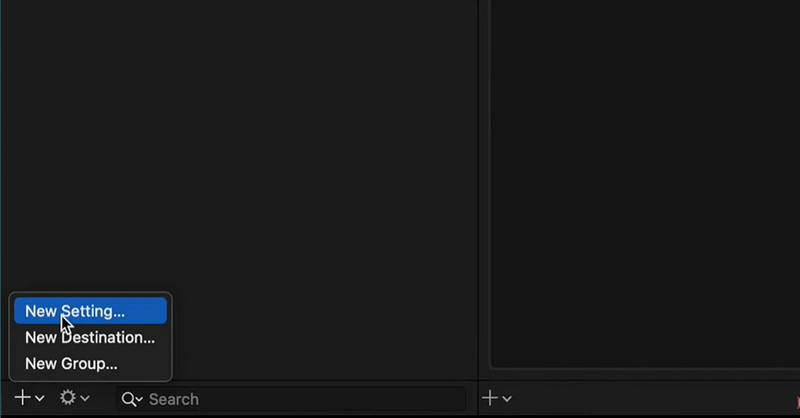
Vaihe 2. Anna vientiasetukselle nimi ja valitse muoto. Voit valita MPEG-4:n vakiovideomuodoksi.
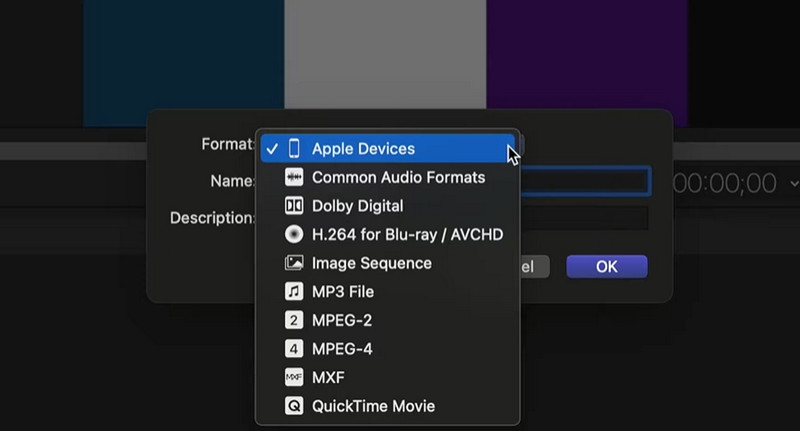
Vaihe 3. Laajenna Tarkastaja ikkuna ja siirry Video-välilehteen. Avaa seuraavaksi Datanopeus valikko ja valitse Mukautettu vaihtoehdoista. Anna sen jälkeen haluamasi tiedonsiirtonopeus videon kuvanopeuden ja resoluution perusteella saadaksesi haluamasi laadun.
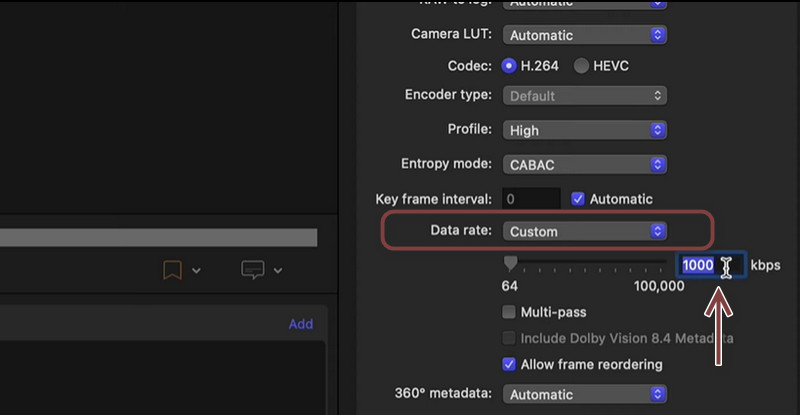
Vaihe 4. Lisätään nyt tämä esiasetus Final Cut Prohon. Valitse seuraavaksi Jaa -kuvake oikeassa yläkulmassa olevasta risteyksestä. Valitse sitten Lisää kohde, ja Kohde ikkuna tulee näkyviin. Valitse Kompressorin asetukset vaihtoehto jälkeenpäin. Lisää juuri tekemäsi esiasetus näytetyistä vaihtoehdoista.
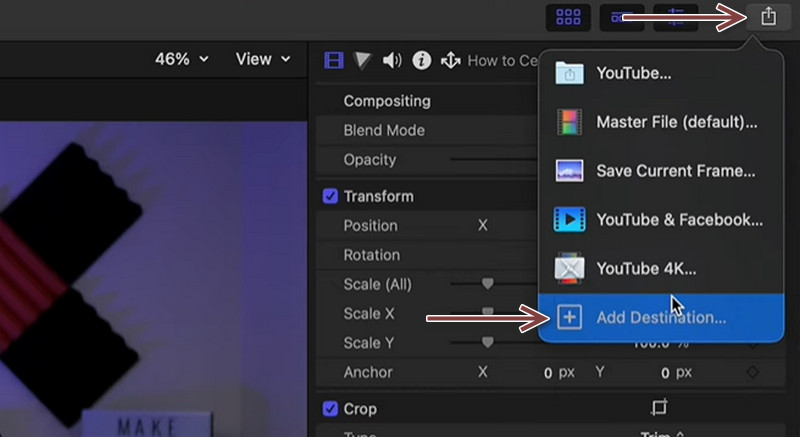
Vaihe 5. Klikkaa Jaa -painiketta vielä kerran ja huomaa, että tekemäsi esiasetus lisättiin. Valitse juuri luomasi esiasetus ja vie videosi sen avulla. Voit halutessasi seurata samaa menettelyä myös Final Cut Pro 7 -kompressorilla.
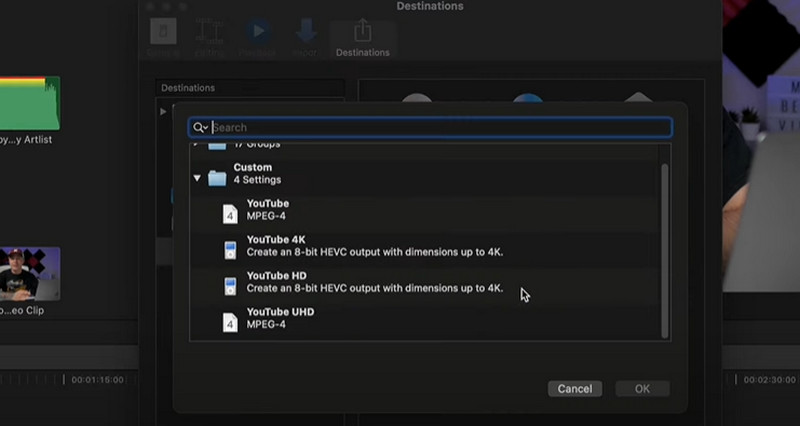
Osa 3. Loistava vaihtoehto Final Cut Pro -kompressorille
Tarkasteltaessa Final Cut Prota, se on todella hyödyllinen videotiedostojen pakkaamisessa. Emme voi kuitenkaan kiistää sitä tosiasiaa, että navigointi on vaikeaa. Kuten tiedämme, käytettävyys on yhtä tärkeä kuin sen ominaisuudet ja toiminnot. Siksi valmistelimme ohjelman, joka tarjoaa helppokäyttöisen käyttöliittymän. Mikä tahansa tarkoituksesi on tiedostojen pakkaaminen. Tämä auttaa sinua paljon, olipa kyseessä videoiden lataaminen verkkoon, sähköpostin lähettäminen tai useiden videoiden tallentaminen laitteelle.
Ohjelma on ns Vidmore Video Converter. Voit käyttää tätä työkalua minkä tahansa videomuodon pakkaamiseen laadun heikkenemättä. Itse asiassa voit pakata ja muuntaa tiedostoja sen kanssa samanaikaisesti. Hienoa on, että voit säätää pakkausasetuksia ennen pakkausta esikatseluominaisuuden avulla. Toisaalta voit käyttää vaihtoehtoa Final Cut Pro X:lle videoiden pakkaamiseen.
Vaihe 1. Käynnistä Vidmore Video Converter
Lataa ensin sovellus napsauttamalla jotakin Ilmainen lataus alla olevia painikkeita. Noudata seuraavaksi ohjattua asennustoimintoa ja ohjeita sovelluksen asentamiseksi oikein. Suorita se sitten laitteellasi.
Vaihe 2. Tuo videotiedosto
Seuraavaa vaihetta varten siirry Toolbox-välilehteen ja valitse Videokompressori päästäksesi sovelluksen pakkaustyökaluun. Sitten näkyviin tulee valintaikkuna, jonka avulla voit ladata videoita. Klikkaa Plus Kirjaudu sisään -painiketta selaimessa ja valitse kohdevideo.
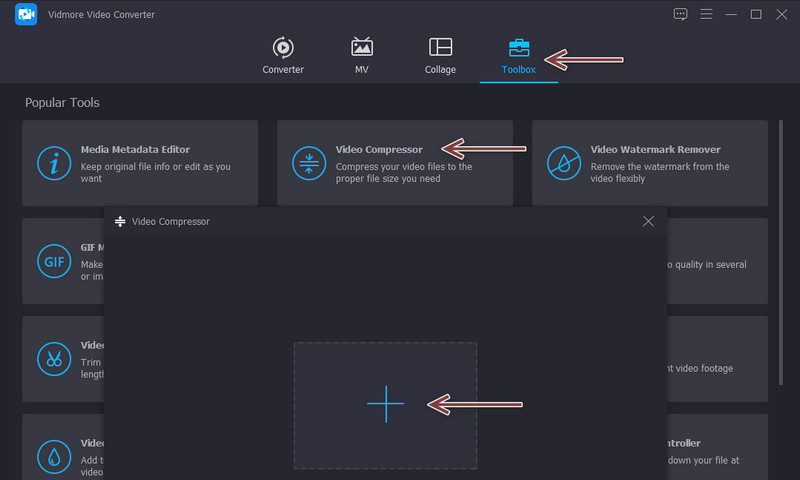
Vaihe 3. Määritä pakkausasetukset
Kun leike ladataan, näkyviin tulee toinen ikkuna. Siihen mennessä pääset käsiksi videoiden pakkausasetuksiin. Säädä pakkaussuhdetta liikuttamalla vaihtopainiketta. Vaihtoehtoisesti voit valita muodon ja säätää resoluutiota. Lopuksi paina Puristaa -painiketta, kun kaikki on asetettu.
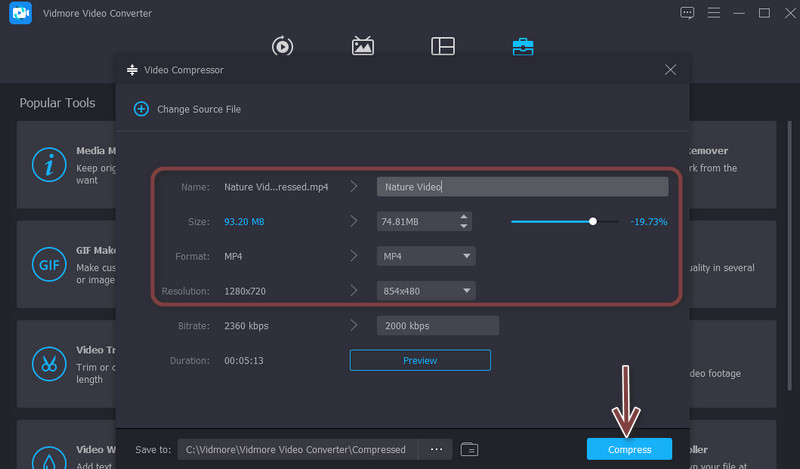
Osa 4. Usein kysyttyä Final Cut Pro -kompressorista
Onko olemassa Final Cut Prota Windowsille?
Valitettavasti Windows-järjestelmälle ei ole omistettu versiota. Final Cut Pron on kehittänyt Apple ja se tukee vain Macia.
Tarjoaako Final Cut Pro Compressor vaihtoehtoja äänen pakkaamiseen?
Joo. Voit pakata tai pienentää videon ääntä jollain tavalla. Mene vain Inspector-ikkunaan ja valitse Ääni-välilehti. Sitten voit käyttää erilaisia parametreja ja asettaa arvoja bittinopeudelle, jotka vaikuttavat äänen kokoon.
Onko Final Cut Pro sen arvoinen?
Final Cut Pro on vertaansa vailla videoeditointiin. Se on kuitenkin kallista useimmille käyttäjille. Lisäksi on olemassa lukemattomia vaihtoehtoja, jotka ovat edullisia mutta tarjoavat samat tulokset.
Johtopäätös
Final Cut Pro ei todellakaan ole hyvä vain videoiden editoimiseen. Yhdessä upeiden videoeditointiominaisuuksiensa kanssa se tarjoaa kompressorin, joka voi tarjota sinulle edistyneitä vaihtoehtoja videoiden pakkaamiseen. Sisältö kuitenkin opettaa käyttäjiä kuinka muuttaa videon kokoa Final Cut Prossa. Jos olet aloittelija ja sinulla on tiukka budjetti, Vidmore Video Converterin kaltaisten ohjelmien pitäisi riittää ja jopa ylittävät Final Cut Pron monipuolisten videonmuokkausvaihtoehtojensa ansiosta.


