Kuinka luoda diaesitys verkossa [ perusteellinen opas]
Koska kamerat ja videokamerat ovat suosittuja, tallennamme kokemuksemme tärkeistä tilaisuuksista kuviin ja videoihin. Jotta nämä suloiset ja unohtumattomat muistot säilyisivät paremmin, on hyvä idea luoda diaesitys kuvista ja videoista. Tämä viesti esittelee online-diaesitysvalmistaja pääset käsiksi. Lisäksi se esittelee offline-diaesityksen, jossa on runsaasti valmiita teemoja. Oletko valmis tuntemaan nämä diaesitysten tekijät? Jos näin on, siirry seuraaviin yksityiskohtiin.
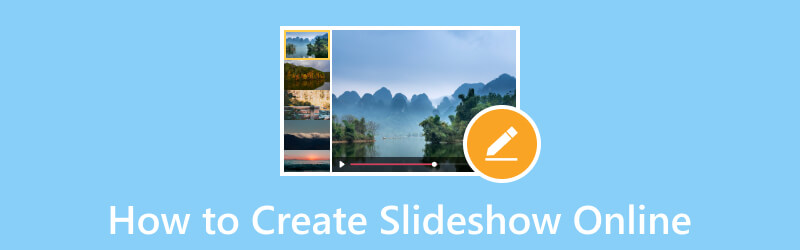
SIVUN SISÄLTÖ
| Käytettävyys | Järjestä järjestyksessä | Ääniraita | Kesto | Valmiita teemoja | |
| Google-kuvien diaesitys | Kohtalainen | Käyttäjät eivät voi muuttaa ladattujen tiedostojen järjestystä. | Käyttäjät eivät voi lisätä musiikkia. | Käyttäjät eivät voi lyhentää tai pidentää kunkin kuvan kestoa. | Siinä ei ole valmiita teemoja. |
| Google Drive -diaesitys | Kohtalainen | Käyttäjät voivat muuttaa ladattujen tiedostojen järjestystä. | Käyttäjät voivat lisätä musiikkia. | Käyttäjät eivät voi lyhentää tai pidentää kunkin kuvan kestoa. | Siinä ei ole valmiita teemoja. |
| Animoto-diaesitys | Tyytyväinen | Käyttäjät voivat muuttaa ladattujen tiedostojen järjestystä. | Käyttäjät voivat lisätä musiikkia. | Käyttäjät voivat lyhentää tai pidentää kunkin kuvan kestoa. | Siinä on valmiita teemoja. |
| Canva-diaesitys | Tyytyväinen | Käyttäjät voivat muuttaa ladattujen tiedostojen järjestystä. | Käyttäjät voivat lisätä musiikkia. | Käyttäjät voivat lyhentää tai pidentää kunkin kuvan kestoa. | Siinä on valmiita teemoja. |
| Vidmore Video Converter | Tyytyväinen | Käyttäjät voivat muuttaa ladattujen tiedostojen järjestystä. | Käyttäjät voivat lisätä musiikkia. | Käyttäjät voivat lyhentää tai pidentää kunkin kuvan kestoa. | Siinä on valmiita teemoja. |
Osa 1. Kuinka käyttää Google-kuvia diaesityksen tekemiseen
Google Photos on suoraviivainen valokuvien järjestämissovellus, jonka edut ovat verkossa ja sidottu tiliisi. Se on yksinkertainen sovellus, joka tarjoaa useita hyödyllisiä ominaisuuksia. Yksi niistä on kyky tehdä diaesitys kuvistasi. Sen avulla voit luoda ja kertoa tarinoita kuviesi perusteella ilman jatkuvaa vaihtamista niiden välillä. Siitä puuttuu kuitenkin muokkausvaihtoehtoja diaesityksen mukauttamiseen edelleen.
Jos haluat tietää, miten Google Photos Slideshow toimii, siirry seuraaviin vaiheisiin:
Vaihe 1. Aloita käynnistämällä Google Photos -sovellus laitteellasi.
Vaihe 2. Kun sovellus on avattu, valitse Albumit sivupalkissa ja valitse albumi, joka sisältää diaesitykseen haluamasi kuvat. Tämän lisäksi voit luoda uuden albumin erityisesti diaesitysprojektillesi.
Vaihe 3. Valitse kuvat, jotka haluat näkyvän diaesityksessä. Jatka valintojen tekemistä, kunnes olet valinnut kaikki kuvat, jotka haluat näkyvän diaesityksessä. Muista, että voit valita kuvia diaesitykseen vain yhdestä albumista.
Vaihe 4. Valitse kolmen pisteen kirjaudu sisään näytön oikeasta yläkulmasta ja valitse Diaesitys avattavasta valikosta.
Vaihe 5. Diaesitys näyttää kaikki albumissa valitut valokuvat ja alkaa automaattisesti 5 sekunnin häivytyksellä kuvien välillä. Valitettavasti tämä sovellus ei salli sinun mukauttaa kunkin kuvan näyttöaikaa. Jos haluat keskeyttää diaesityksen, napsauta nykyistä kuvaa. Jatka sitä painamalla kolmen pisteen kuvaketta uudelleen ja toista toimenpide.
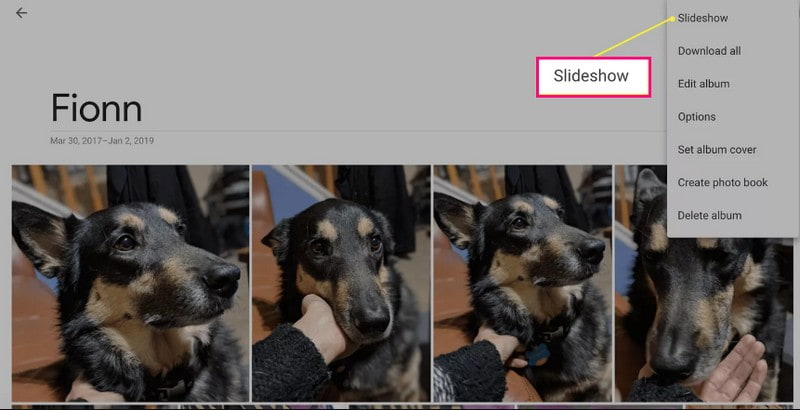
Plussat:
- Se luo kuvistasi automaattisesti diaesityksen.
Haittoja:
- Käyttäjät voivat valita kuvia vain yhdestä tietystä albumista.
- Kunkin kuvan aikaa ei voi mukauttaa.
- Käyttäjät eivät voi muuttaa kuvien järjestystä.
- Käyttäjät eivät voi muuttaa tai sisällyttää musiikkia diaesitykseen.
Osa 2. Diaesityksiä luominen Google Drivessa
Google Drive on pilvipohjainen tallennustila, joka tallentaa tiedostosi turvallisesti ja avaa ne miltä tahansa laitteelta. Siinä on kolme osaa: Google Docs, Sheets ja Google Slides. Google Slidesin avulla voit muuttaa kuvistasi tai videoistasi diaesityksen. Siinä on hyödyllisiä muokkausvaihtoehtoja, joiden avulla saat parhaan mahdollisen ulkoasun diaesitysprojektillesi.
Saat lisätietoja Google Driven diaesityksen toiminnasta Google Slidesin avulla seuraavien vaiheiden avulla:
Vaihe 1. Valitse Google-tilisi avulla Ajaa yhdeksän pisteen kuvakkeista. Paina + Uusi ja valitse Google Slides luettelosta.
Vaihe 2. Klikkaa Lisää -välilehti, valitse Kuva ja valitse, ladataanko kuvia tietokoneeltasi, verkosta, asemasta tai muusta. Halutessasi voit lisätä yhden tai useita kuvia yhtä diaa kohden. Jos kuvat eivät ole oikeassa paikassa, voit vetää jokaisen kuvan määritettyyn järjestykseen.
Vaihe 3. Lisää tekstiä, siirtymä, valitse teema ja muuta taustaväriä tehdäksesi diaesityksestäsi houkuttelevamman. Tämän lisäksi voit lisätä musiikkia projektiisi napsauttamalla Lisää välilehti ja valitsemalla Audio.
Vaihe 4. Kun olet tyytyväinen, suuntaa osoitteeseen Tiedosto -välilehti ja valitse ladata tallentaaksesi diaesitysprojektisi.
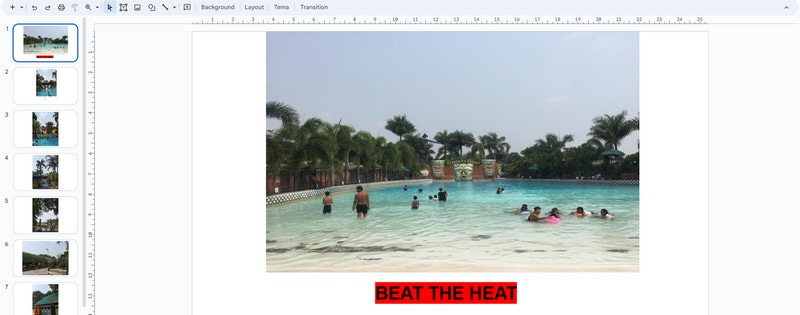
Plussat:
- Sen avulla käyttäjät voivat lisätä useita kuvia yhtä diaa kohden.
- Sen avulla käyttäjät voivat lisätä tekstiä, teemaa, siirtymää ja muuta.
- Sen avulla käyttäjät voivat lisätä musiikkia diaesitykseensä.
Haittoja:
- Diaesityksen luomiseen kuluu paljon aikaa.
- Kun lisäät kuvia, sen on oltava per dia, ei yksittäinen lataus.
- Kuvakohtaista aikaa ei voi muuttaa.
Osa 3. Kuinka tehdä diaesitys Animotolla
Animoton Slideshow Maker on helppokäyttöinen ja tarjoaa paljon malleja ja teemoja, joista voit valita. Sen avulla voit tuoda useita kuva- tai videotiedostoja ja lisätä ne valitsemaasi malliin vetämällä ja pudottamalla. Lisäksi se on täynnä muokkausvaihtoehtoja, kuten kuvan keston, värin, asettelun ja muiden vaihtaminen diaesityksen tasoittamiseksi.
Jos haluat oppia kuinka Animoto-diaesitys toimii, luota annettuihin vaiheisiin:
Vaihe 1. Vieraile Animoton virallisella verkkosivustolla selaimellasi. Napsauta seuraavaksi Aloita ilmainen päärajapinnasta.
Vaihe 2. Klikkaa Luokat vaihtoehto ja valitse Diaesitys esitetystä luettelosta. Valitse sitten a Sapluuna jota haluat käyttää, ja napsauta Aloittaa.
Vaihe 3. Lataa kuva- tai videotiedostoja valitusta valinnasta. Vedä sen jälkeen jokainen kuva valitsemastasi mallista. Täällä voit lyhentää tai pidentää kunkin kuvan kestoa. Tämän lisäksi voit käyttää suunnittelua, lisätä tekstiä ja ääntä sekä muuttaa diaesityksen kuvasuhdetta, väriä ja asettelua.
Vaihe 4. Kun olet tyytyväinen, napsauta Jaa -painiketta julkaistaksesi ja jakaaksesi diaesityksen.
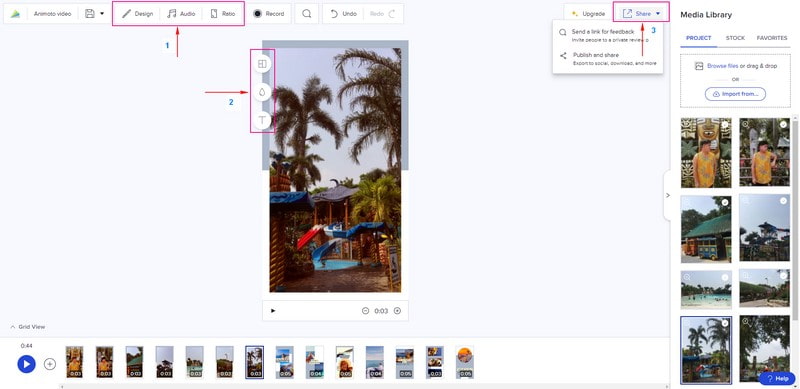
Plussat:
- Se tarjoaa lukuisia malleja ja teemoja.
- Sen avulla käyttäjät voivat muuttaa taustan väriä ja asettelua ja lisätä tekstiä.
- Käyttäjät voivat lyhentää tai pidentää kuvakohtaista aikaa.
Haittoja:
- Se edellyttää käyttäjien kirjautumista tililleen.
- Käytä maksullista versiota poistettavaksi vesileimattoman diaesityksen saamiseksi.
Osa 4. Kuinka tehdä diaesitys verkossa Canvan kautta
Canva on online-suunnittelualusta, jossa on lukuisia elementtejä ja malleja ammattitason grafiikan tekemiseen. Sen lisäksi se on suunnittelutyökalu, jonka avulla voit luoda upeita diaesityksiä lisäämällä kuvatiedostojasi. Löydät diaesitysmalleja eri tilanteisiin, mukaan lukien syntymäpäivät, lomat, valmistujaiset, matkat ja paljon muuta. Se voi todellakin auttaa sinua luomaan upean diaesityksen, joka voi saada paljon arvostusta ja näkemyksiä, kun jaat sen.
Jos haluat oppia kuinka Canva Slideshow toimii, jatka vaiheiden lukemista:
Vaihe 1. Siirry Canva Free Slideshow Makeriin ja paina Tee diaesitys aloittaaksesi.
Vaihe 2. Sinut ohjataan osoitteeseen Diaesitys video malleja ja valitse haluamasi malli. Siirry seuraavaksi kohteeseen Lataukset painiketta, napsauta Lataa tiedostojaja valitse käyttämäsi kuvatiedostot.
Vaihe 3. Vedä lataamasi kuvatiedostot valitsemaasi malliin ja sijoita ne järjestyksensä mukaan. Täällä voit muuttaa kuvan nopeutta ja taustaväriä, rajata tiedostoja ja lisätä ääntä ja animaatiota.
Vaihe 4. Kun olet valmis, napsauta Jaa -painiketta ja valitse ladata tallentaaksesi diaesityksen.
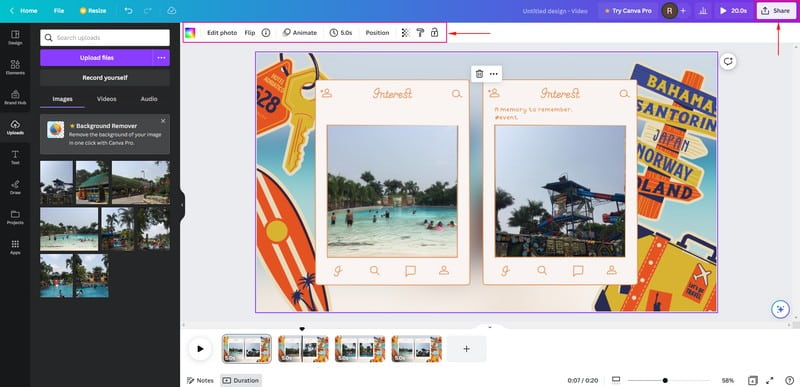
Plussat:
- Sen avulla käyttäjät voivat lisätä useita kuvatiedostoja luodakseen diaesityksen.
- Sen avulla käyttäjät voivat muuttaa kuvan kestoa ja taustaväriä sekä lisätä ääntä ja animaatioita.
Haittoja:
- Se edellyttää käyttäjien kirjautumista tililleen.
- Vientiasetukset ovat rajoitettuja.
Osa 5. Bonus: Offline-menetelmä luoda diaesitys, jossa on enemmän tehosteita
Vidmore Video Converter toimii ensisijaisesti muuntimena, jossa on useita sisäänrakennettuja ominaisuuksia, mukaan lukien MV. Tämän ominaisuuden avulla käyttäjät voivat luoda diaesityksen käyttämällä kuva- tai videotiedostojasi. Voit lisätä kuvia tai videotiedostoja niin monta kuin haluat sisällyttää diaesitykseen. Siinä on yli 40 valmista teemaa, joista voit valita. Ääniraidan lisääminen diaesitykseen on myös mahdollista tehdä siitä elävämpää. Tämän lisäksi voit käyttää muita muokkausvaihtoehtoja, jotka auttavat vapauttamaan luovuutesi ja parantamaan projektisi ulkonäköä. Lisäksi siinä on käyttäjäystävällinen käyttöliittymä, joka helpottaa käyttöä, mikä on suositeltavaa ensikertalaisille.
Jos haluat oppia luomaan diaesityksen offline-tilassa Vidmore Video Converterin avulla, luota seuraaviin vaiheisiin.
Vaihe 1. Lataa ja asenna ohjelma saadaksesi täydellisen pääsyn ohjelmaan.
Vaihe 2. Avaa ohjelma, valitse MV -välilehteä ja napsauta (+) -kuvaketta avataksesi työpöydän kansion. Valitse kuva- tai videotiedostot, jotka haluat lisätä diaesitykseen. Vedä sitten nämä kuvat tai videotiedostot järjestääksesi ne haluamaasi järjestykseen.
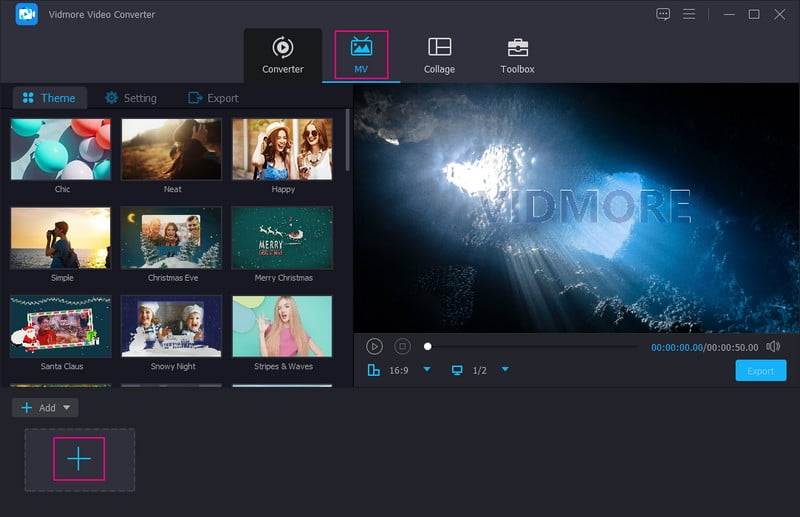
Vaihe 3. Klikkaa Muokata -kuvake, joka sisältää erilaisia muokkausvaihtoehtoja, joita voit käyttää projektiisi. Mene Kierrä ja rajaa kuvan tai videoesityksen korjaamiseksi. Mene Tehoste ja suodatin Jos haluat parantaa projektisi laatua. Lopuksi mene kohtaan Vesileima jos haluat lisätä tekstin tai kuvan vesileiman. Muista painaa OK -painiketta ottaaksesi muutokset käyttöön ja tallentaaksesi ne.
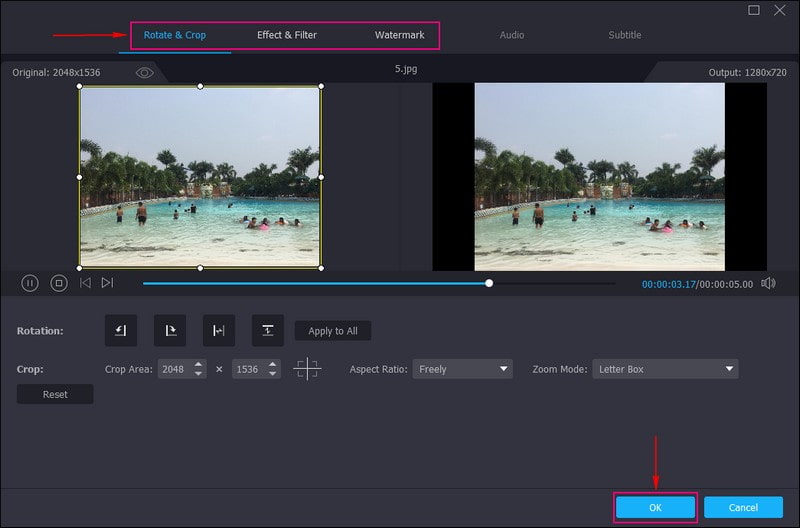
Vaihe 4. Valitse Teema luettelosta, jota haluat käyttää. Kun napsautat tiettyä teemaa, teema otetaan käyttöön ja näet muutokset esikatselunäytössä. Muuttaa asetuksetja kirjoita teksti diaesityksen aloitus- ja loppuosista. Voit myös muokata Fonttityyli ja värit mieltymyksesi mukaan. Siirry seuraavaksi kohtaan Ääniraitaja lisää musiikkia kansiostasi. Voit myös muokata Äänenvoimakkuus ja Viive haluamasi pehmeän ja kovan äänen mukaan.
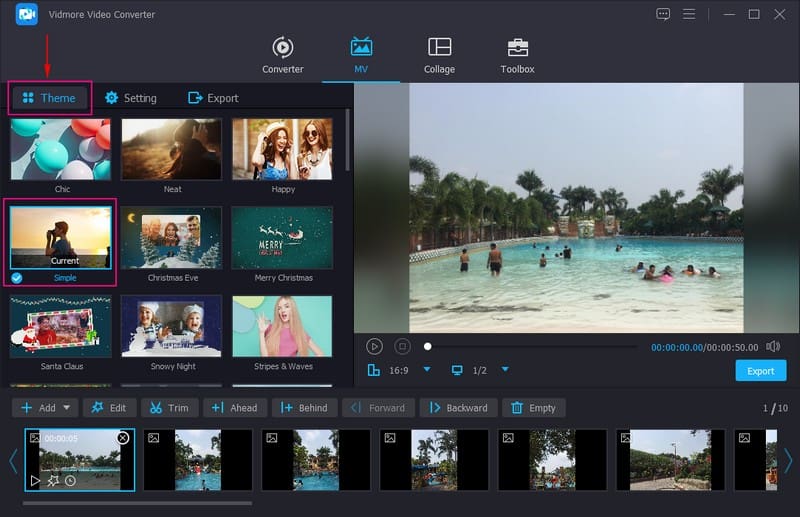
Vaihe 5. Suuntaa Viedä -painiketta ja valitse haluamasi Muoto, Laatu, Resoluutioja Ruudunpäivitysnopeus. Kun olet valmis, paina Aloita vienti -painiketta luodaksesi diaesityksen onnistuneesti.
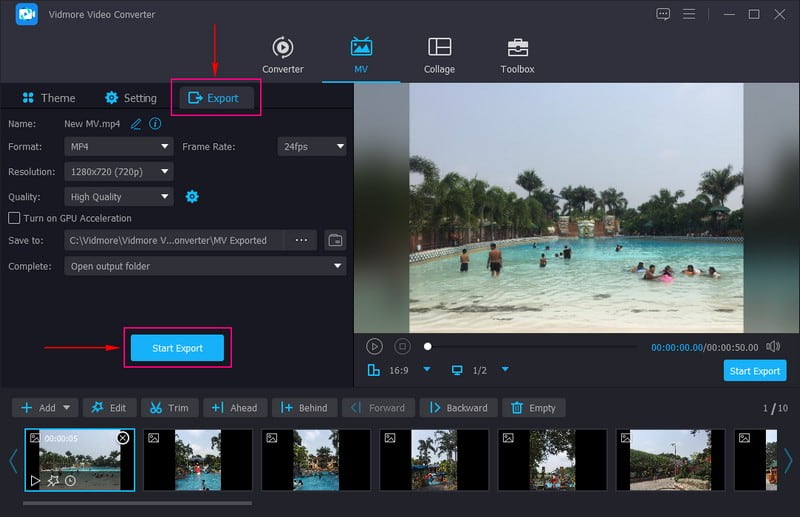
Osa 6. Usein kysyttyä diaesityksen luomisesta verkossa
Kuinka monta kuvaa on 5 minuutin diaesitys?
Viiden minuutin diaesitys sisältää 60 ja 120 kuvaa pitämään yleisösi katsojina ja kiinnostuneena projektiisi.
Kuinka pitkä on 15 minuutin diaesitys?
15 minuutin diaesitys sisältää kymmenen diaa aina 30 asti, jos kunkin kuvan kesto on 30 sekuntia Powerpointia käyttäen.
Kuinka monta valokuvaa pitäisi olla diaesityksessä?
Suositeltu kuvien määrä diaesityksessä on 15-35 kuvaa per keskipitkä kappale, joka on noin 3-4 minuuttia pitkä.
Johtopäätös
Olet oppinut kuinka luo diaesitys verkossa käyttämällä erilaisia diaesitysohjelmia. Nämä diaesitysvalmistajat voivat auttaa sinua tuottamaan upean diaesityksen, jonka voit jakaa perheellesi, ystävillesi ja sosiaalisessa mediassa. Mutta jos ajattelit käyttää offline-diaesitysvalmistajaa, käytä Vidmore Video Converteria. Siinä on lukuisia valmiita teemoja ja muokkaustoimintoja, joiden avulla voit luoda houkuttelevan diaesityksen.



