Kuinka tehdä alempia kolmanneksia videon sitoutumisen ja selkeyden parantamiseksi
Alemmat kolmannekset lisätään videoihin auttaakseen katsojia ymmärtämään sisältöä paremmin ja yhdistämään siihen. Ne tarjoavat hyödyllisiä tietoja, kuten nimiä, otsikoita tai tärkeitä tietoja, jotta tiedät ketä tai mitä katsot. Se on kuin opas, joka tekee videosta informatiivisemman ja nautittavamman. Haluatko luoda sellaisen? Jos kyllä, tämä kirjoitus sopii sinulle. Se esittelee erilaisia menetelmiä, joissa voit lisätä ja luoda alempia terssiä. Ilman lisäkeskusteluja, lue seuraavat tiedot.
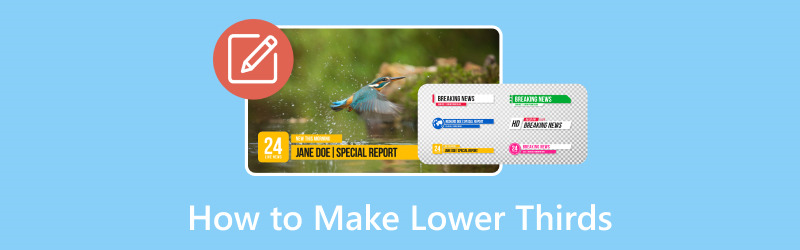
SIVUN SISÄLTÖ
Osa 1. Mikä on alempi kolmas
Joten mikä on alempi kolmannes? Alempi kolmasosa on kuin pieni merkki videon alaosassa. Se kertoo sinulle tärkeitä asioita, kuten henkilön nimen tai mitä hän tekee. Nämä ovat informatiivisia teksti- tai graafisia peittokuvia, jotka näkyvät usein videoiden alaosassa ja sisältävät tietoja, kuten nimiä, otsikoita tai lisätietoja. Se antaa sinulle lisätietoja katselun aikana. Sitä kutsutaan alemmaksi kolmannekseksi, koska se näkyy yleensä näytön alaosassa.
Osa 2. Kuinka tehdä alempia kolmanneksia
1. Vidmore Video Converter
Ei ole nopeampaa tapaa luoda alempaa kolmannesta helppokäyttöisellä ohjelmalla. Tiesitkö että Vidmore Video Converter tarkistanut tuon pätevyyden? Tämä ohjelma on monipuolinen videonmuokkaustyökalu, joka ei vain muunna videota.
Sen lisäksi se tarjoaa kätevän ominaisuuden alempien tersien luomiseen vesileimaominaisuuksillaan. Voit parantaa videoitasi informatiivisilla ja visuaalisesti houkuttelevilla alemmilla kolmanneksilla. Se yksinkertaistaa prosessia riippumatta siitä, lisäätkö nimiä, otsikoita tai lisäkontekstia. Epäilemättä se on arvokas työkalu videoiden tekijöille ja toimittajille, jotka haluavat välittää tietoa tehokkaasti säilyttäen samalla videon laadun.
Tutustu miten Vidmore Video Converter luo alempia kolmanneksia:
Vaihe 1. Lataa ohjelma Vidmore Video Converterin viralliselta verkkosivustolta. Lataamisen jälkeen asenna ohjelma saadaksesi täydelliset käyttöoikeudet.
Vaihe 2. Siirry MV välilehteä ja paina (+) -painiketta ladataksesi videon, johon haluat lisätä alemman kolmanneksen.
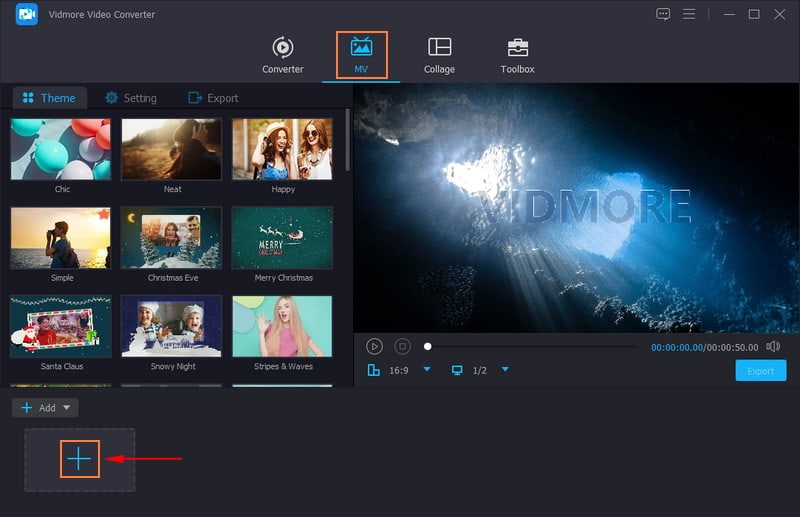
Vaihe 3. Klikkaa Muokata -painiketta päästäksesi ohjelman muokkaustoimintoihin, missä Vesileima sijaitsee.
Muuttaa Vesileima, ja laita luoti sen viereen Teksti vaihtoehto. Kirjoita nimi, otsikko tai lisäkonteksti, jonka haluat lisätä alemmille kolmanneksille. Kun olet valmis, valitse haluamasi Fontti, Koko, Tasaus, Kirjoitusjärjestelmät, ja enemmän mieltymystesi mukaan. Voit muuttaa alempien kolmannesten kokoa vetämällä tekstiruudun kulmia.
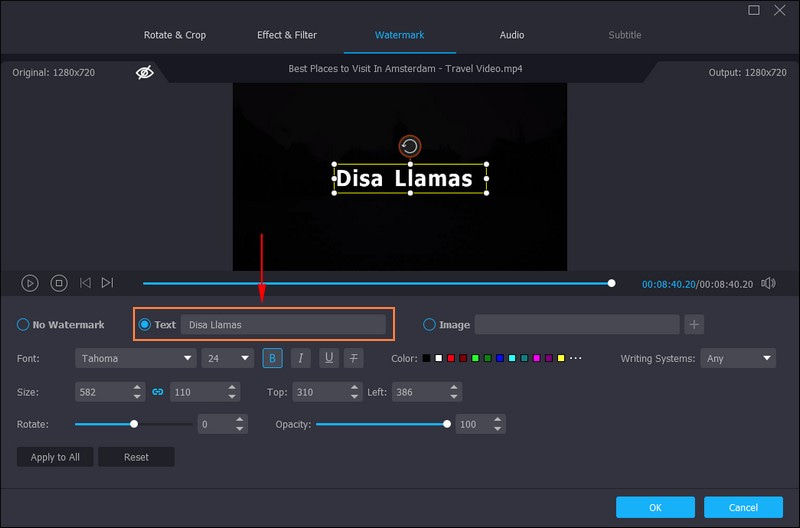
Vaihe 4. Vedä tekstiruutu, johon alakolmannes kirjoitetaan, ja aseta se näytön vasempaan alakulmaan. Kun olet selvittänyt, paina OK -painiketta näytön oikeassa alakulmassa tallentaaksesi muutokset.
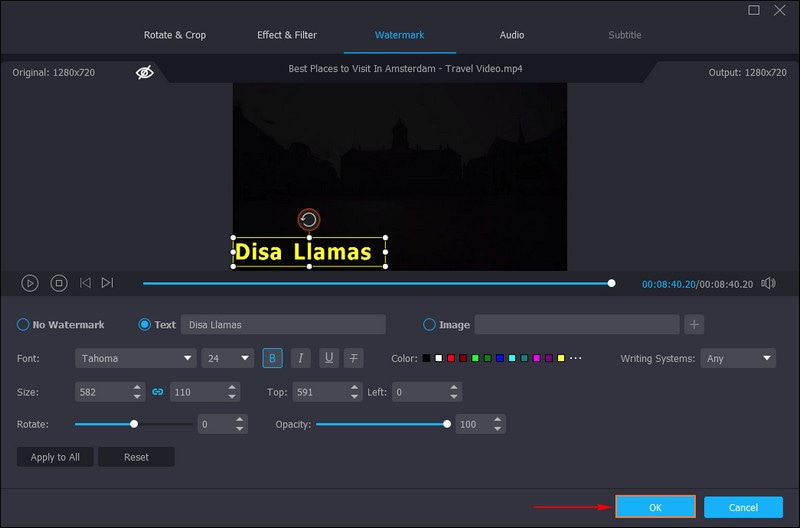
Vaihe 5. Kun olet tyytyväinen tulokseen, napsauta Viedä -painiketta esikatselunäytön alla. Se vie sinut automaattisesti kohtaan Viedä vaihtoehtoja, joissa voit muuttaa videoasetuksia. Voit muuttaa videon nimeä, muotoa, kuvanopeutta, laatua ja resoluutiota tarpeidesi mukaan. Kun olet valmis, paina Aloita vienti -painiketta tallentaaksesi tulosteen työpöydän kansioon.
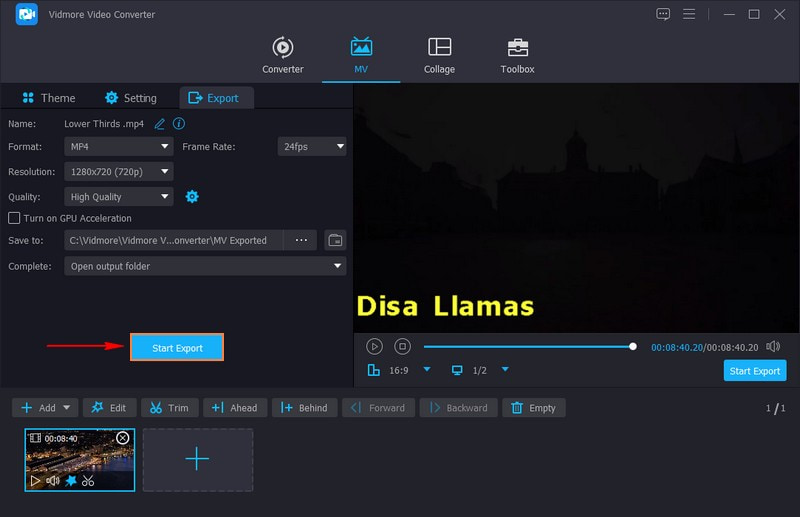
2. OBS
OBS tai Open Broadcaster Software on monipuolinen, ilmainen työkalu suoratoistoon ja videoiden tallentamiseen. Yksi sen kätevistä ominaisuuksista on kyky tehdä pienempiä terssiä. Sen avulla voit vaivattomasti lisätä alempia kolmasosia live-striimiin tai tallennettuun sisältöön, mikä parantaa yleistä katsojakokemusta. Lisäksi voit lisätä videoihisi grafiikkaa, tekstiä tai jopa web-pohjaisia elementtejä ja sijoittaa ne haluamaasi paikkaan näytöllä. Ota selvää, kuinka voit tehdä alempia kolmanneksia OBS:ssä:
Vaihe 1. Tee ensin kuvat tai teksti, jonka haluat näyttää videosi alareunassa.
Vaihe 2. Avaa OBS tietokoneellasi ja aloita uuden osion tekeminen alemmille kolmanneksille.
Vaihe 3. Klikkaa (+) -painiketta Lähteet-osiossa. Jos sinulla on kuvia, valitse Kuva. Jos se on teksti, valitse Teksti. Jos valitsit kuvan, lataa kuvasi. Jos valitsit tekstin, kirjoita mitä haluat ja muotoile se, kuten vaihda tekstin väriä tai kokoa.
Vaihe 4. Napsauta ja siirrä sisältösi haluamaasi kohtaan videosi alareunassa. Voit pienentää tai suurentaa sitä vetämällä kulmia. Lisäksi voit saada sen liikkumaan tai näyttämään viileillä siirtymillä.
Vaihe 5. Testaa sitä ennen lähetystä tai tallenna se varmistaaksesi, että se näyttää hyvältä. Vaihda kohtaan Alemmat kolmannekset -osio näyttääksesi alemmat kolmannekset, kun olet valmis lähettämään suoraa lähetystä tai tallentamaan.
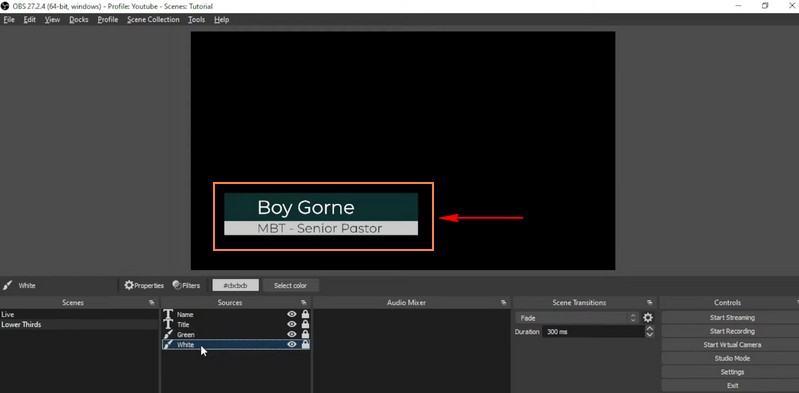
3. Premiere Pro
Jos haluat videonmuokkausohjelman, joka voi auttaa sinua tekemään videoistasi ammattimaisen näköisiä alempia kolmanneksia, voit käyttää Premiere Prota. Tämä ohjelma auttaa sinua tekemään erinomaista, informatiivista tekstiä ja grafiikkaa videoidesi alareunaan. Voit helposti suunnitella ja sisällyttää nämä alemmat kolmannekset videoihisi antaaksesi sisällöllesi hienostuneen ja informatiivisen vaikutelman. Opettele Premiere Pro luo alemmat kolmannekset:
Vaihe 1. Aloita käynnistämällä Adobe Premiere Pro tietokoneellasi.
Vaihe 2. Valitse videoleike, johon haluat lisätä alemmat kolmannekset. Lisää tekstiä painamalla CTRL + T. Valitse projektillesi parhaiten sopiva kirjasintyyli, koko ja väri. Varmista, että teksti on helppolukuista.
Vaihe 3. Tee tekstistä näkyvämpi lisäämällä taustamuoto. Suuntaa kohteeseen Grafiikka valikko yläreunassa ja valitse Uusi kerros. Muokkaa muodon taustan kokoa niin, että se sopii tekstiin. Jos olet tyytymätön, voit muuttaa väriä tai tehdä siitä enemmän tai vähemmän läpinäkyvä saadaksesi haluamasi ulkoasun.
Vaihe 4. Valitse luomasi alemmat kolmannekset ja napsauta Vaikutukset näytön vasemmassa yläkulmassa. Valitse sitten Videon siirtymät ja valitse haluamasi siirtymätehoste.
Vaihe 5. Vedä valittu siirtymä videoraidalle, johon sijoitit alemman kolmanneksen. Voit päättää, haluatko siirtymän alemman kolmanneksen eteen vai taakse.
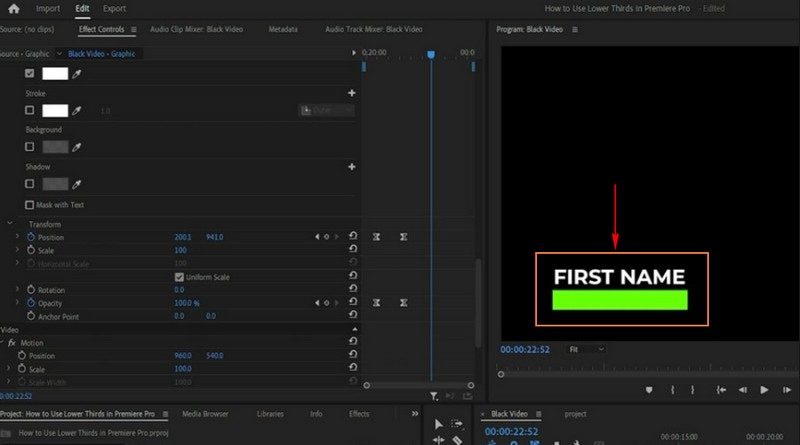
4. After Effects
Adobe After Effects on tehokas ohjelma, joka on suunniteltu luomaan katseenvangitsija ja ammattimainen videografiikka, mukaan lukien alemmat kolmannekset. Se on käyttäjäystävällinen työkalu, olipa uusi tai kokenut, joka voi luoda tyylikkäitä ja informatiivisia alakolmanneksia. Tämän ohjelman avulla voit suunnitella ja mukauttaa alempia kolmasosia tehdäksesi videoistasi kiinnostavampia ja informatiivisempia. Lisäksi voit animoida tekstiä, grafiikkaa ja taustoja antaen alemmille kolmanneksille ammattimaisen ja hienostuneen ilmeen.
Opi tekemään alemman kolmanneksen After Effectsissä:
Vaihe 1. Suorita ohjelma tietokoneellasi.
Vaihe 2. Aloita uusi projekti siirtymällä osoitteeseen Tiedosto, Uusisitten Uusi projekti. Tee uusi Sävellys, kuten kankaalle työllesi, menemällä osoitteeseen Sävellyssitten Uusi koostumus. Valitse haluamasi koko- ja aika-asetukset.
Vaihe 3. Lisää tekstiä projektiisi napsauttamalla hiiren kakkospainikkeella Hanke alue, valinta Uusi, ja sitten Teksti. Mukauta tekstiäsi valitsemalla se aikajanalta ja muokkaamalla asetuksia Merkki ja Kohta paneelit. Siirrä sitten teksti haluamaasi kohtaan näytöllä.
Vaihe 4. Luo taustamuoto helpottaaksesi tekstin lukemista. Mene Kerros, Uusi, ja sitten Muotokerros. Voit muokata kokoa, väriä ja minne se menee. Voit käyttää avainkehyksiä ja tehosteita, jos haluat alempaan kolmannekseen upeita animaatioita. Valitse tyyppisi tai muotosi, siirry kohtaan Tehosteet ja esiasetukset paneeli ja käytä animaatioita.
Vaihe 5. Kun olet tyytyväinen sen ulkonäköön, siirry osoitteeseen Tiedosto, Viedä, ja sitten Lisää renderöintijonoon. Valitse läpinäkyvyyttä tukeva muoto alta Renderöintijono paneeli.
Aseta, mihin tiedosto tallennetaan, ja paina Renderöi tallentaaksesi sen läpinäkyvällä taustalla. Kun olet tallentanut tekemäsi alemman kolmanneksen, aseta se videosi päälle haluamaasi paikkaan.
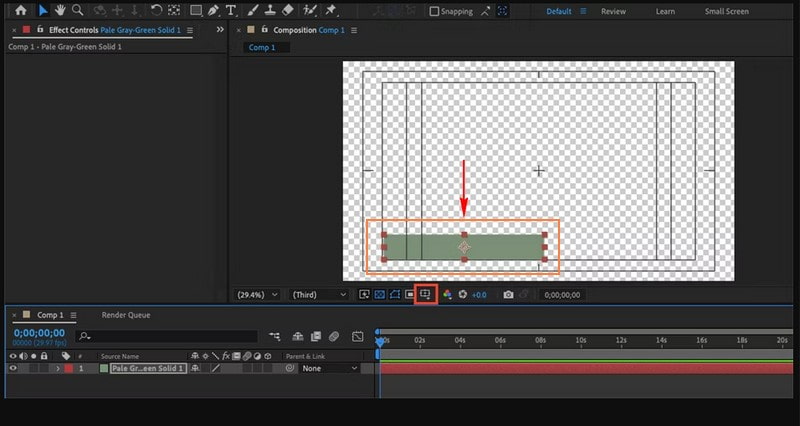
Osa 3. Usein kysyttyä alempien kolmannesten tekemisestä
Mitä hyötyä alemmista kolmanneksista on?
Alemmat kolmannekset ovat hyödyllisiä, koska ne kertovat esimerkiksi henkilön nimen tai työn, jotta tiedät kuka on näytöllä. Ne antavat lisätietoja siitä, mitä videolla tapahtuu. Ne saavat videot näyttämään hienostuneemmilta ja järjestetymmiltä.
Kuinka kauan alemman kolmanneksen pitäisi kestää?
Alemman kolmanneksen tulisi kestää lyhyen ajan, kuten muutaman sekunnin, ei liian kauan. Se tulee hetkeksi näytölle antamaan sinulle nopeaa tietoa ja katoaa.
Mikä on peukalosääntö alemmille kolmanneksille?
Nyrkkisääntönä alemmille kolmanneksille on pysyä näytöllä noin 5-7 sekuntia. Se on kuin nopea johdanto, tarpeeksi pitkä, jotta ihmiset voivat lukea ja ymmärtää tietoa.
Miten varmistan, että alemmat kolmannekset eivät häiritse katsojia?
Pidä alemmat kolmannekset yksinkertaisina, näytä ne lyhyesti ja sijoita ne paikkaan, jossa ne eivät peitä kriittistä sisältöä. Käytä selkeitä ja luettavia fontteja ja vältä näyttäviä animaatioita, elleivät ne sovi videosi tyyliin.
Voinko käyttää alempia kolmanneksia suoratoistossa?
Joo! Voit lisätä alempia kolmasosia live-striimiin käyttämällä ohjelmia, kuten OBS. Sen avulla voit näyttää reaaliaikaisia tietoja tai tunnisteita suorien lähetysten aikana.
Johtopäätös
Alemmat kolmannekset ovat tehokas työkalu videotuotannossa. Niiden tarkoitus on lisätä katsojien sitoutumista ja tarjota tarvittavaa tietoa. Tämä viesti opetti sinulle kuinka tehdä alempia kolmanneksia OBS: ssä, Premiere Pro ja After Effects. Jos haluat helpon tavan tehdä pienempiä kolmasosia, voit luottaa Vidmore Video Converteriin. Siinä on muokkausominaisuus, jonka avulla voit lisätä videoosi vaivattomasti alempia kolmasosia.


