Lopullinen opas videon kiertämiseen iMoviessa Macille, iPhonelle tai iPadille
Oletko koskaan ollut tilanteessa, jossa sinun pitäisi nauhoittaa video vaakasuunnassa, mutta tallennit sen vahingossa pystytilassa? Tai osa videosta ei ollut oikeassa suunnassa? Olosuhteista riippumatta sinun ei tarvitse huolehtia niin paljon, koska ratkaisu on hyvin yksinkertainen ja et tarvitse teknisiä taitoja tämän työn suorittamiseen.
Tässä, tässä viestissä, me opastamme sinua vaiheissa, miten kiertää videota iMoviessa kattaa suuret Apple -alustat. Tämä sisältää iPhonen tai iPadin ja Macin. Lisäksi opit myös mahtavasta vaihtoehdosta videon kiertämiseksi iMoviessa.
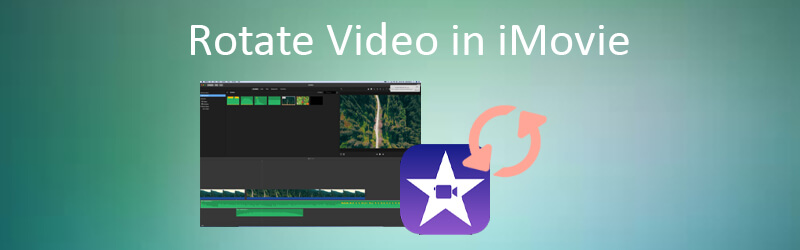
SIVUN SISÄLTÖ
Osa 1. Videon kiertäminen iPhonen iMoviessa
iMovie on sovellus, joka on tehty videoiden muokkaamiseen. Se on saatavana iPhonessa tai iPadissa. Kuulit oikein, voit käyttää tätä hämmästyttävää työkalua ja kaikkia sen ominaisuuksia mobiililaitteellasi. Siksi voit nauttia makaamisesta sohvallasi ja muokata videoita iMoviessa kätevästi iPhonella tai iPadilla. Jos haluat oppia kiertämään videota iMovie for iPhone -palvelussa, tutustu alla oleviin ohjeisiin.
Vaihe 1. Ennen kaikkea muuta, asenna iMovie iPhoneen tai iPadiin. Siirry kohtaan Sovelluskauppa ja etsiä iMovie kirjoittamalla sen nimen hakupalkkiin. Napauta tuloksista iMovie sovellus ja napauta sitten Saada ladataksesi ohjelman.
Vaihe 2. Suorita apuohjelmasovellus laitteellasi ja napauta Luo projekti -painiketta pääliittymästä.
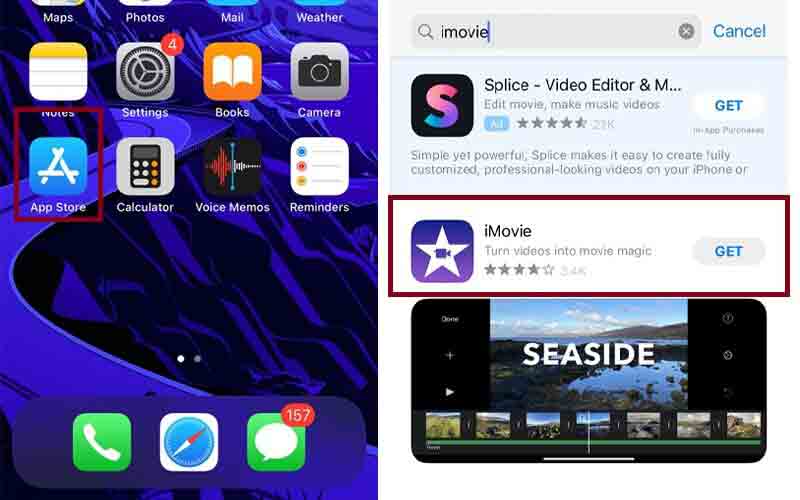
Vaihe 3. Valitse, haluatko luoda elokuvan vai trailerin. Valitsemalla Elokuva voit liittyä videoihin, valokuvaryhmään ja lisätä taustamusiikkia. Toisaalta kun valitset Perävaunu, saat käyttöoikeuden trailerin luomiseen mallin avulla.
Vaihe 4. Napauta Luo projekti -painiketta, valitse kohdevideo ja napauta Luo elokuva näytön alareunassa.
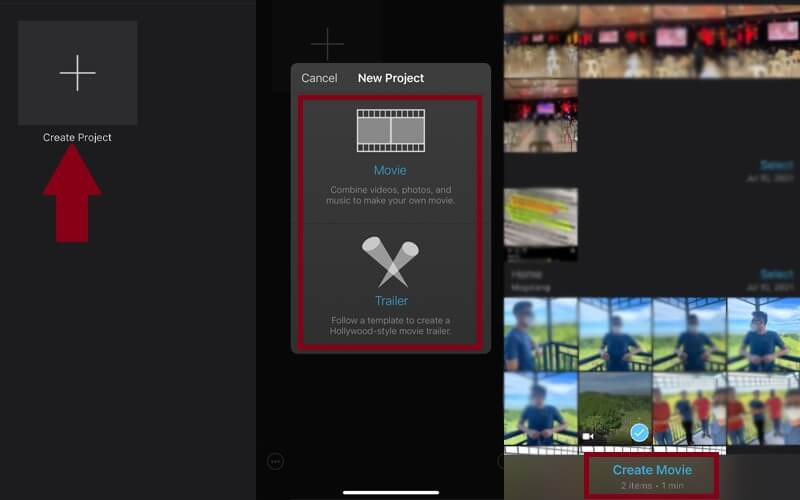
Vaihe 5. Kun olet lisännyt videon onnistuneesti, voit jakaa videon useiksi leikkeiksi ja poistaa ei -toivotut osat.
Vaihe 6. Voit osoittaa, kuinka videota pyöritetään iMoviessa iPadissa tai iPhonessa, kiertämällä peukaloa ja sormia myötä- tai vastapäivään näytöllä. Pyöritä, kunnes saavutat haluamasi videon suunnan.
Vaihe 7. Napauta lopuksi Tehty -painiketta näytön oikeassa yläkulmassa ja saat esikatselun videon kiertämisestä.
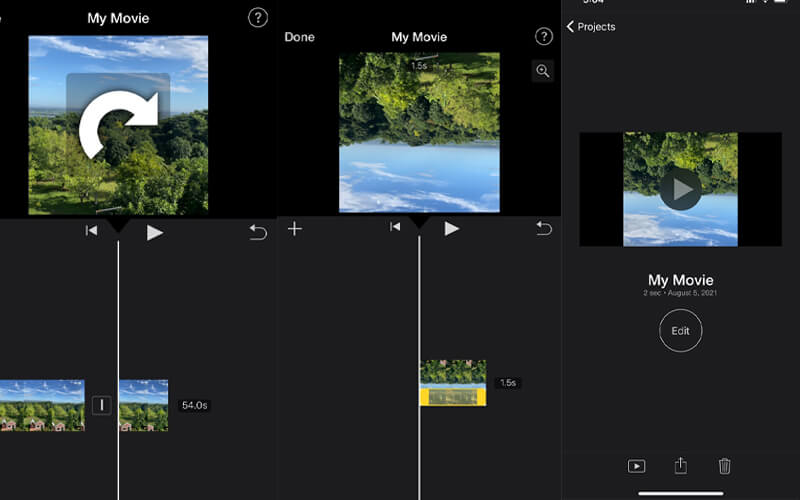
Osa 2. Videon kiertäminen Macin iMoviessa
Totta puhuen, voit suorittaa suurimman osan päivittäisistä tehtävistäsi, mukaan lukien videoiden muokkaaminen älypuhelimilla. Tämä on kuitenkin sovellettavissa vain, jos muokkaat videota huvin vuoksi tai jos video tarvitsee perus- ja pientä muokkausta. Toisin kuin Macissa, sinulla on laajempi työtila, jonka avulla voit täysin arvostaa iMovie -sovellusta ja tehdä tarvittavat muutokset. Joten jos mietit videon kiertämistä Macin iMoviessa, voit katsoa alla olevia ohjeita.
Vaihe 1. Avaa Mac -tietokoneellasi iMovie ja tuo videotiedosto.
Vaihe 2. Valitse käyttöliittymän vasemmasta osasta Kuvat ja selata sisältöä. Valitse video, jonka haluat kiertää. Vedä sitten video iMovie -projektin aikajanalle.
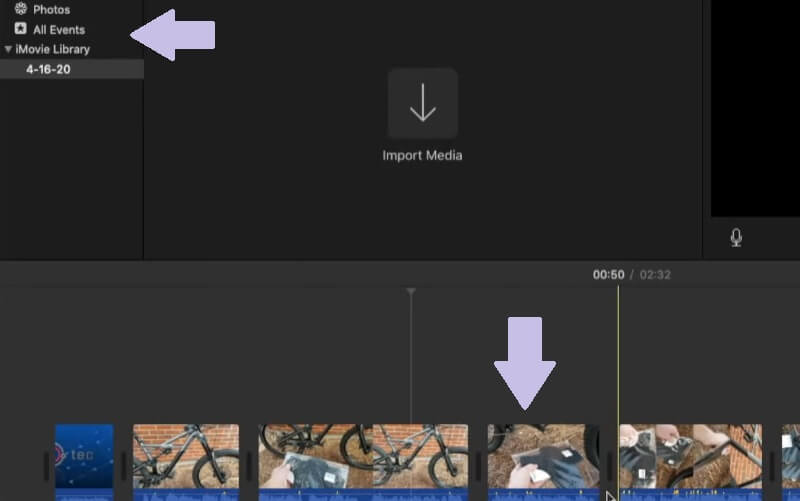
Vaihe 3. Kun olet valmis, jatka työkalupalkissa Katsoja -osiossa. Voit napsauttaa Vastapäivään tai Myötäpäivään -painikkeita työkalun käyttöliittymän oikealla puolella videon kääntämiseksi vasemmalle tai oikealle.
Vaihe 4. Jos olet tyytyväinen tulokseen, napsauta Tehty -painiketta ja se tallentaa videon automaattisesti. Kun olet noudattanut yllä olevia ohjeita, sinun pitäisi pystyä oppimaan videon kiertäminen helposti iMovie -sovelluksessa.
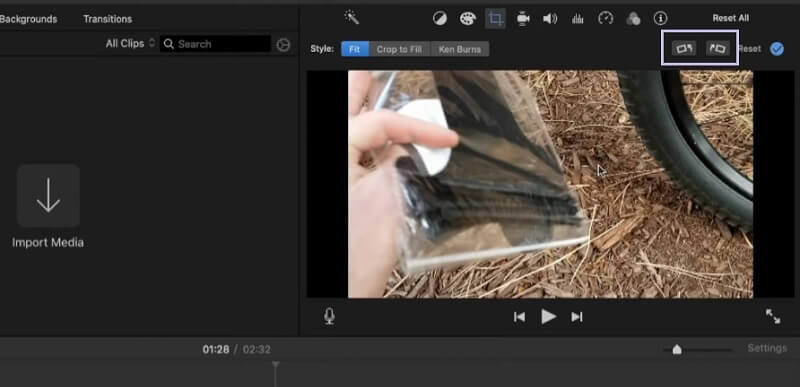
Osa 3. Vaihtoehtoinen tapa kiertää videota iMoviessa
Vidmore Video Converter on monipuolinen työpöytäsovellus, jonka avulla voit käyttää tehokkaita videoeditointitoimintoja. Tämän ohjelman avulla voit kiertää videoita vasemmalle ja oikealle. Puhumattakaan siitä, että työkalu tarjoaa mahdollisuuden kääntää videota taaksepäin tai ylösalaisin. Lisäksi on olemassa valmiita teemoja, jotka parantavat videon visuaalista ulkonäköä. Jos haluat tietää, miten videoleikettä pyöritetään iMoviessa tällä vaihtoehtoisella työkalulla, muista noudattaa alla olevia ohjeita.
Vaihe 1. Avaa Vidmore Video Converter
Lataa ensin ja asenna Vidmore Video Converter -sovellus tietokoneellesi. Kun asennus on valmis, suorita ohjelma ja näet työkalun päärajapinnan.
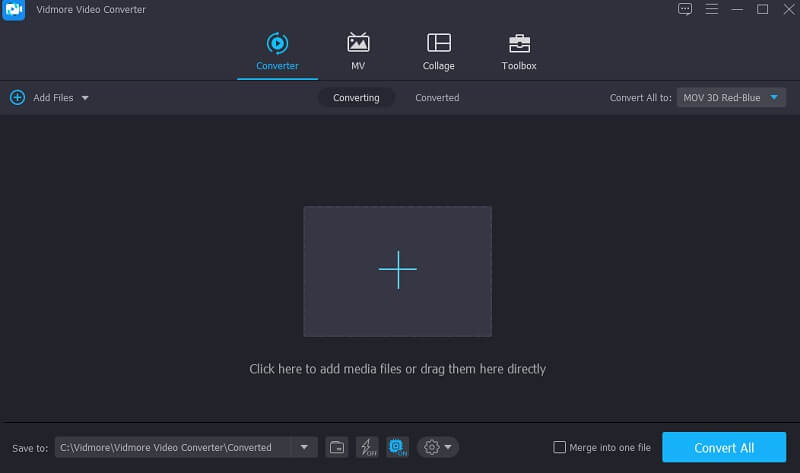
Vaihe 2. Lataa videoleike
Napsauta heti Plus allekirjoita tai vedä ja pudota video pääliittymään. Sitten video on ladattava ohjelmaan.
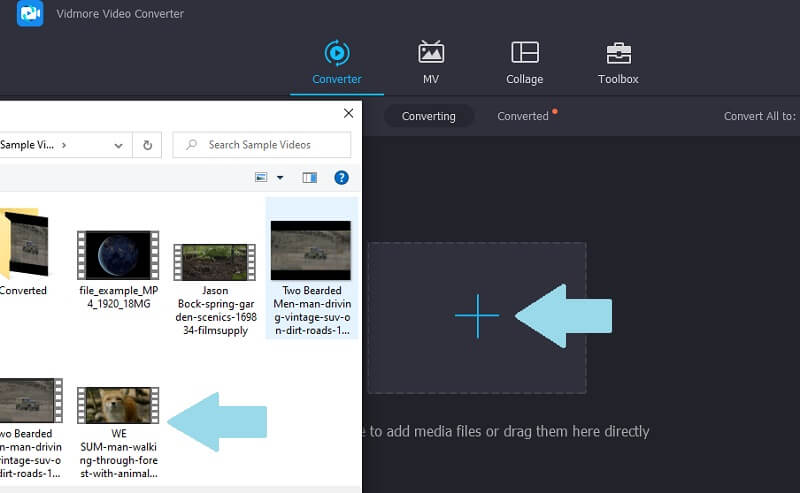
Vaihe 3. Kierrä videota
Napsauta onnistuneen latauksen jälkeen Muokata -kuvaketta ja sinut ohjataan videon muokkauspaneeliin. Alla Kiertää ja Rajaa -välilehdellä, voit kiertää videota vasemmalle ja oikealle tai kääntää pysty- ja vaakasuunnassa. Klikkaa OK -painiketta tallentaaksesi muutokset.
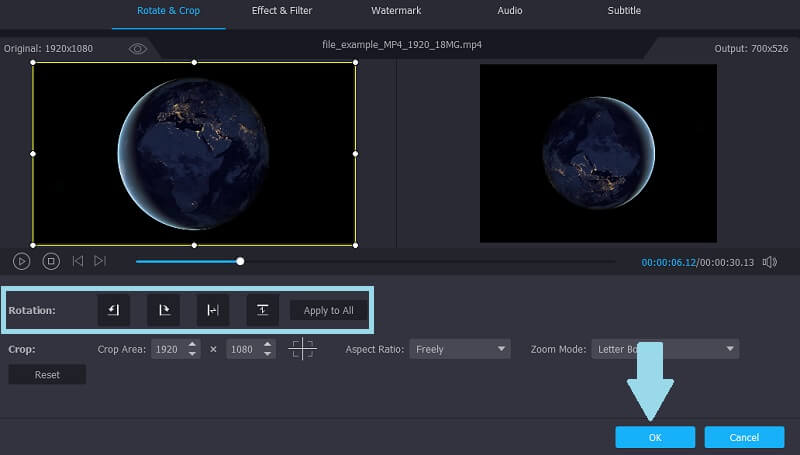
Vaihe 4. Muunna ja tallenna lähtö
Napsauta nyt muodon avattavaa valikkoa ja valitse käännetyn videon tulostusmuoto. Aseta sitten tiedoston polku ja napsauta Muunna kaikki -painiketta. Sitten työkalu avaa automaattisesti kansion, jossa voit käyttää videon toistoa.
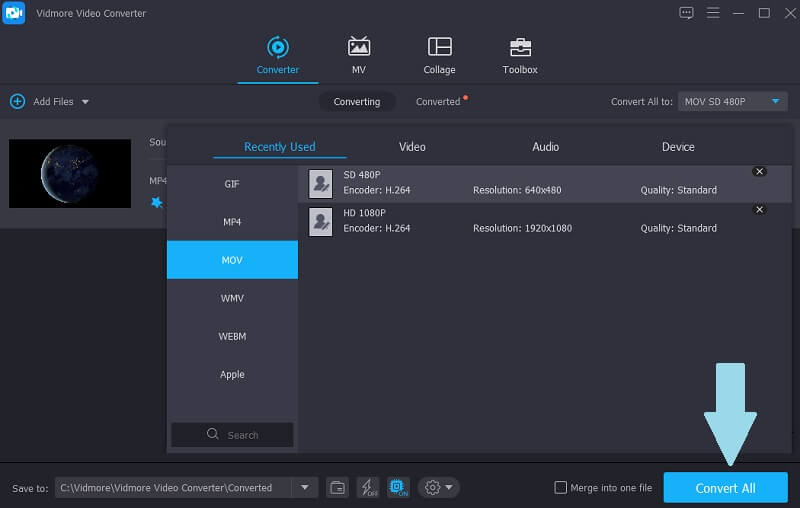
Osa 4. Usein kysyttyjä kysymyksiä iMovien pyörivistä videoista
Voinko kiertää videota iPhonessa jopa ilman iMoviea?
IPhoneissa, joissa on käytössä versio 13 tai uudempi, voit kiertää videota Kuvat -sovelluksella. Muussa tapauksessa sinun on käytettävä iMoviea.
Voinko muokata MP4 -videoita iMoviessa?
Valitettavasti iMovie tukee vain tiettyjä MP4 -tiedostoja. On parasta muuntaa H.264 -koodekkeiksi komplikaatioiden välttämiseksi.
Onko iMovie ilmainen?
Joo. Kaikille uusille Mac -käyttäjille voit vapaasti käyttää iMovie -ohjelmaa, joka on hyvä paikka aloittaa, jos olet uusi videon editoija.
Johtopäätös
Siinä se on. Nämä ovat keinot eteenpäin kuinka kiertää videoita iMoviessa Macissa tai iOS -laitteessasi. Voit todella korjata ja parantaa videota visuaalisesti iMovien avulla. Jos haluat kääntää videota ja käyttää muita premium -editointi- ja muuntotoimintoja, valitse Vidmore Video Converter, jotta saat parhaan mahdollisen kokemuksen.
Videon editoiminen
-
Kierrä videota
-
Käännä video
-
iMovie


