Slideshow Maker with Music: Lisää oikea kappale diaesitykseen
Nykyään kuvaamme yleensä jokaisen kokemamme tärkeän tilaisuuden, erityisesti perheen ja ystävien kanssa. Diaesityksen tekeminen musiikista, valokuvista ja videoista on parempi idea säilyttää nämä suloiset ja unohtumattomat muistot. Tarvitset vain diaesityksen tekijän, kuvia ja videoita sekä musiikkia diaesityksen mukana. Tämä viesti opettaa kuinka tehdä diaesitys musiikin kanssa käyttämällä erilaisia diaesitysohjelmia. Sen avulla sinulla on opas, jota seurata, joten sinun ei tarvitse kamppailla tehdäksesi diaesityksen musiikin kanssa.
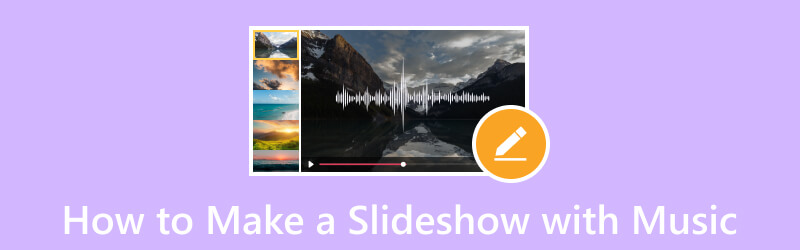
SIVUN SISÄLTÖ
- Osa 1. Paras tapa tehdä diaesitys musiikin avulla
- Osa 2. Kuinka lisätä musiikkia Powerpoint-diaesitykseen
- Osa 3. Diaesityksen tekeminen musiikin kanssa Windows Media Playerissa
- Osa 4. Google Kuvien käyttäminen diaesityksen tekemiseen musiikin kanssa
- Osa 5. Diaesityksen tekeminen musiikin kanssa iPhonessa
- Osa 6. Usein kysyttyä diaesityksestä musiikin kanssa
Osa 1. Paras tapa tehdä diaesitys musiikin avulla
Vidmore Video Converter sisältää lukuisia sisäänrakennettuja ominaisuuksia, mukaan lukien MV-ominaisuus, jonka avulla voit luoda diaesityksen. Se on paras diaesityksen luomisohjelma, jonka avulla voit käyttää kuva- tai videotiedostojasi. Se tarjoaa yli 40 valmista teemaa, joita voit käyttää ja soveltaa projektiisi. Tämän lisäksi voit mukauttaa diaesitystäsi käyttämällä muita muokkausvaihtoehtoja, kuten rajausta ja kiertämistä, tehosteita ja suodattimia sekä vesileimaa. Jos haluat lisätä musiikkia diaesitykseen - se on mahdollista tämän ohjelman avulla. Voit lisätä valitsemaasi musiikkia tehdäksesi diaesityksestä eloisampaa kuin äänettömästä projektista.
- Luo diaesitys käyttämällä kuva- tai videotiedostoja musiikin kanssa.
- Sisällytä tekstiä, tehosteita ja suodattimia, vesileimoja ja paljon muuta.
- Täynnä lukuisia valmiita teemoja.
- Varustettu useilla muokkausvaihtoehdoilla, jotka ovat hyödyllisiä diaesityksen tekemiseen.

Jatka vaiheisiin oppiaksesi tekemään diaesityksen musiikin kanssa Vidmore Video Converterin avulla:
Vaihe 1. Saadaksesi täydelliset käyttöoikeudet, lataa ja asenna ohjelma työpöydällesi. Kun se on asennettu työpöydällesi, jatka ohjelman avaamista.
Vaihe 2. Ole hyvä ja navigoi osoitteeseen MV -välilehti pääliittymästä, kun ohjelma avataan. Paina (+) kirjaudu avataksesi tietokoneesi kansion ja valitaksesi kuvat tai videot, jotka haluat näkyvän diaesityksessäsi. Jos tiedostot ovat eri järjestyksessä, järjestä ne mieltymystesi mukaan käyttämällä vedä ja pudota -menetelmää.
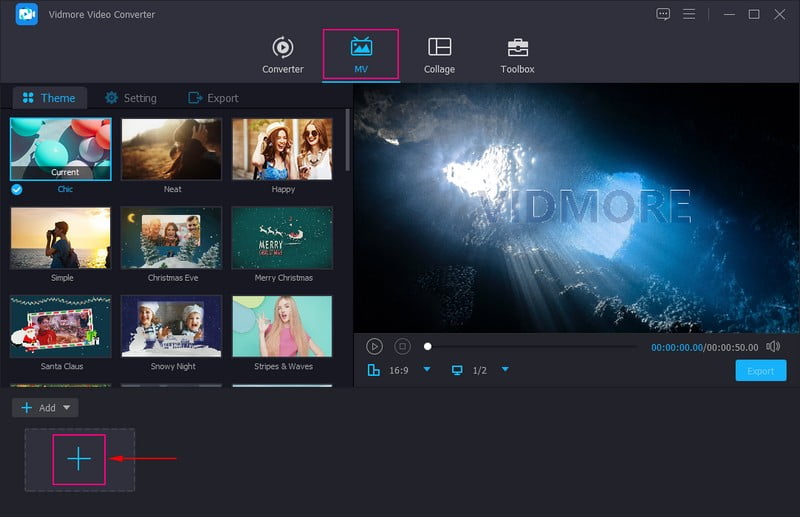
Vaihe 3. paina Muokata -painiketta, joka sisältää erilaisia muokkausvaihtoehtoja, joiden avulla voit mukauttaa diaesitystäsi. Käytössä Kierrä ja rajaa -välilehdellä voit rajata tietyn osan tiedostosta ja kiertää tiedostoja myötäpäivään, vastapäivään ja paljon muuta. Tämän lisäksi voit valita haluamasi kuvasuhteen ja zoomaustilan luettelosta. Käytössä Tehoste ja suodatin -välilehdellä voit muokata perustehosteita, kuten sävyä, kylläisyyttä, kirkkautta ja kontrastia. Valitse myös tietty suodatin, jota haluat käyttää tiedostoihisi. Voit laittaa tekstin tai kuvan vesileiman diaesitykseen Vesileima välilehti.
Huomautus: Lyö OK -painiketta jokaisen tekemäsi muutoksen yhteydessä, jotta muutokset otetaan käyttöön ja tallennetaan.
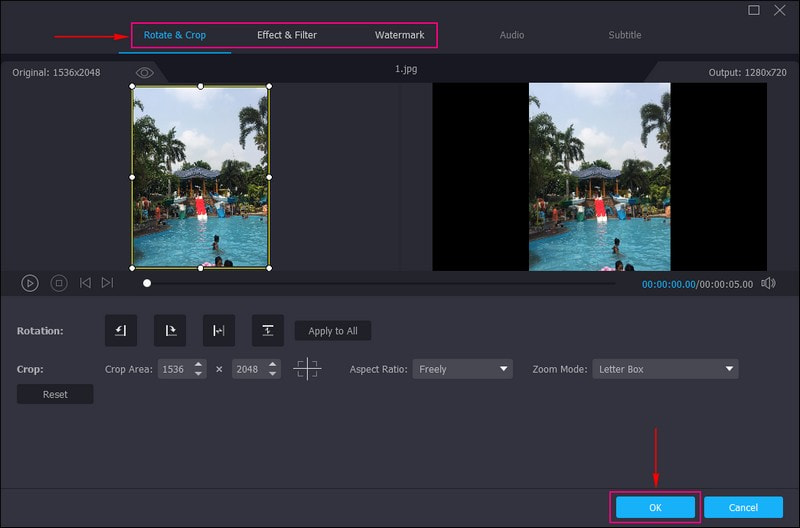
Vaihe 4. Suuntaa Teema vaihtoehto ja valitse täydellinen teema diaesitykseen. Kun teema on otettu käyttöön, näet muutokset esikatselunäytössä.
Siirry kohtaan asetukset vaihtoehto ja kirjoita a alkaa ja Loppuotsikko diaesitykseen. Siirry seuraavaksi kohtaan Ääniraita vaihtoehto; säilytä alkuperäinen ääniraita tai lisää haluamasi taustamusiikki tähän. Jos haluat luoda diaesityksen musiikin kanssa, laita valintamerkki viereen Taustamusiikki avataksesi lisäasetukset. Klikkaa (+) avataksesi työpöydän kansion ja valitaksesi musiikin, jonka haluat lisätä diaesitykseen. Voit myös säätää Äänenvoimakkuus ja Viive perustuu mieltymyksiisi pehmeisiin ja koviin ääniin.
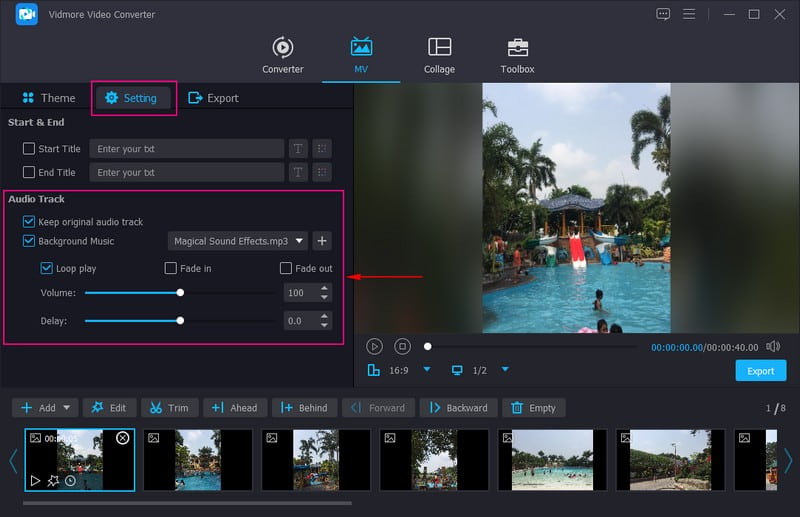
Vaihe 5. Siirry kohtaan Vie ja valitse haluamasi kuvataajuus, resoluutio, muoto ja laatu. Kun olet valmis, napsauta Aloita vienti -painiketta luodaksesi diaesityksen musiikin kanssa.
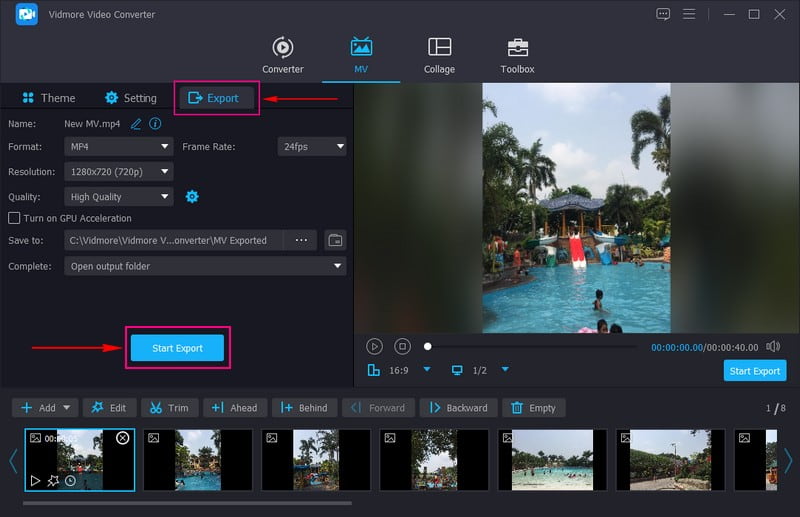
Osa 2. Kuinka lisätä musiikkia Powerpoint-diaesitykseen
Powerpoint on laajalti käytetty sovellus esityksiin koulutus- ja yrityssektoreille. Sen lisäksi se voi auttaa sinua luomaan diaesityksen lisäämällä kuva- tai videotiedostosi jokaiseen diaan. Voit tehdä projektistasi erottuvan ja houkuttelevamman käyttämällä muita muokkausominaisuuksia, kuten malleja, animaatioita ja siirtymiä. Tämän ohjelman avulla voit luoda vaikuttavia esityksiä, jotka houkuttelevat katsojia. Todellakin, se on erinomainen diaesityksen luoja, joka tarjoaa useita muokkausvaihtoehtoja projektillesi.
Jatka vaiheisiin oppiaksesi lisäämään musiikkia Powerpoint-diaesitykseen:
Vaihe 1. Avaa ohjelma ja luo uusi esitys avataksesi uuden mustan kankaan, jossa voit aloittaa diaesityksen työskentelyn.
Vaihe 2. Aloita diojen lisääminen, kun olet avannut uuden tyhjän esityksen. Klikkaus Lisää ja sitten Uudet diat vaihtoehto. Napsauta seuraavaksi Lisää ja sitten Kuviaja lisää kuvat, jotka haluat näkyvän diaesityksessäsi.
Vaihe 3. Kun kuvat ovat oikeissa paikoissa, paina Lisää uudelleen ja valitse Audio ja Ääni PC:ssäni luettelosta. Valitse musiikkitiedosto, jonka haluat sisällyttää diaesitykseen. Sen jälkeen kelluva työkalurivi, johon musiikkisi on lisätty, tulee näkyviin näytölle ja sijoittaa sen eri alueelle.
Vaihe 4. Kun olet valmis, siirry kohtaan Tiedosto -välilehti ja lataa diaesitys musiikin kanssa tietokoneellesi.
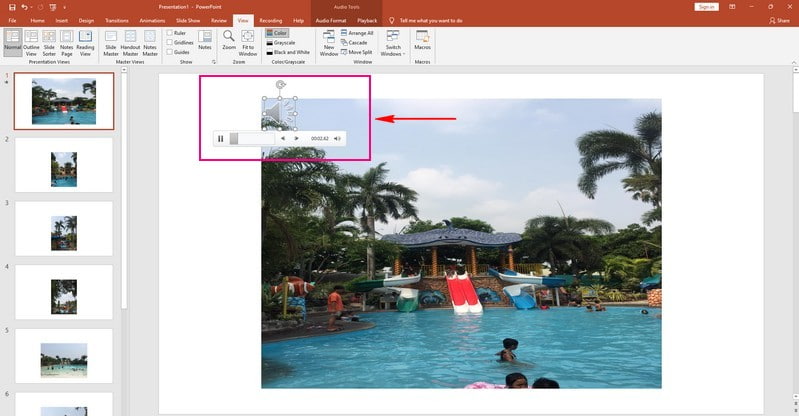
Osa 3. Diaesityksen tekeminen musiikin kanssa Windows Media Playerissa
Windows Media Player on ensimmäinen mediasoitin ja mediakirjastoalusta, jonka Microsoft on kehittänyt toistamaan ääntä ja videota työpöydällä. Se tukee lukuisia suosittuja ääni- ja videomuotoja ja voi synkronoida musiikkia, valokuvia, videoita ja suoratoistaa mediaa laitteillesi. Lisäksi sen avulla voit muuntaa kuvat ja videot diaesitysprojektiksi. Voit myös muuttaa kuvan nopeutta ja lisätä musiikkia diaesitykseen. Toisin kuin mikään muu diaesitysvalmistaja, tätä ohjelmaa on kuitenkin parannettava muokkaustoimintojen suhteen.
Jatka vaiheisiin oppiaksesi tekemään diaesityksen musiikin kanssa Windows Media Playerissa:
Vaihe 1. Aloita avaamalla Windows Media Player työpöydältäsi.
Vaihe 2. Valitse kuvat tai videot, jotka haluat lisätä diaesitykseen. Paina seuraavaksi Polttaa vaihtoehto, valitse Audio CD tai Data-CDja valitse polttopaikka. Näet ponnahdusviestin, kun prosessi on valmis. Lehdistö Avaa tiedosto nähdäksesi valmiin diaesityksen. Nyt voit sisällyttää musiikkia diaesitykseen. Voit lisätä musiikkia sisäänrakennetusta kokoelmasta tai tehdä uuden soittolistan kappaleistasi.
Vaihe 3. Kun olet valinnut äänitiedoston, voit muokata kunkin diaesityksen kuvan kestoa. Lisäksi voit syöttää otsikoita tehdäksesi diaesityksestä houkuttelevamman.
Vaihe 4. Kun olet valmis, jatka diaesityksen tallentamista työpöydän kansioon
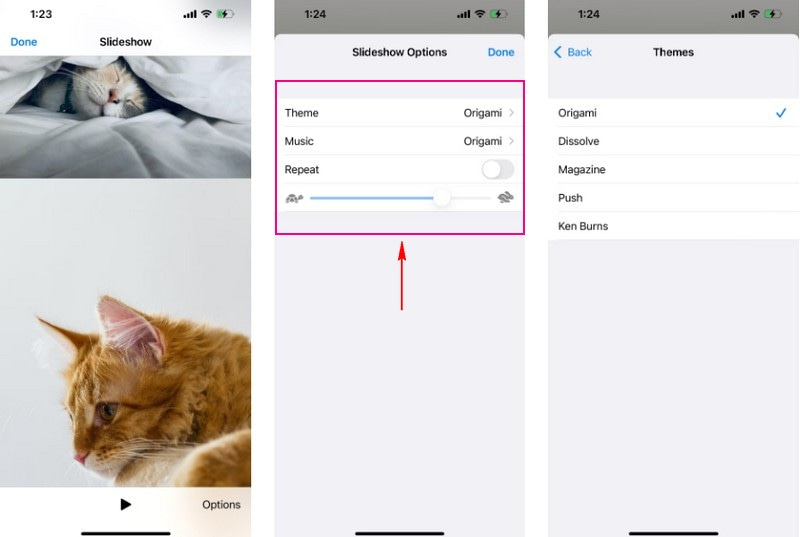
Osa 4. Google Kuvien käyttäminen diaesityksen tekemiseen musiikin kanssa
Google Photos on valokuvien isännöinti- ja synkronointipalvelualusta, joka tuo valokuvat heti saataville eri alustoilla. Se on myös kuvien jakamistyökalu kuvien jakamiseen muiden kanssa nopeasti. Sen lisäksi voit luoda diaesityksen valitsemalla kuvia tai videoita tietystä albumista. Voit myös lisätä taustamusiikkia laitteestasi tai sen sisäänrakennetusta musiikista. Se ei kuitenkaan tarjoa hyödyllisiä muokkausvaihtoehtoja diaesitykseen.
Jatka vaiheisiin saadaksesi lisätietoja Google-kuvien diaesityksen musiikin toiminnasta:
Vaihe 1. Käynnistä Google Kuvat -sovellus mobiililaitteellasi.
Vaihe 2. Kun sovellus on avattu, edessäsi on kuvia. Valitse kuvat, jotka haluat laittaa diaesitykseen.
Vaihe 3. Paina (+) -merkki näytön oikeassa yläkulmassa. Sinulla on useita vaihtoehtoja, mutta valitse Elokuva. Diaesitys luodaan muutamassa sekunnissa. Näet kaikki valitsemasi kuvat aikajanalla. Jos haluat muuttaa kestoa, siirrä kahva videon loppuun. Jos haluat lisätä kuvia, napsauta Lisää kuvia ja videoita -painiketta.
Vaihe 4. Google Kuvat valitsee ääniraidan automaattisesti. Mutta jos haluat muokata sitä, napsauta Musiikki -kuvaketta näytön oikeassa reunassa. Näet kolme vaihtoehtoa: Musiikkini, Teemaja Ei musiikkia. Klikkaa Ei musiikkia jos haluat mykistää diaesityksen. Napsauta Oma musiikki, jos haluat valita musiikkia laitteestasi. Lopuksi napsauta Teema Musiikki lisätäksesi musiikkia Googlen kirjastosta.
Vaihe 5. Kun olet valmis, paina Tallentaa -painiketta tallentaaksesi diaesityksen laitteellesi.
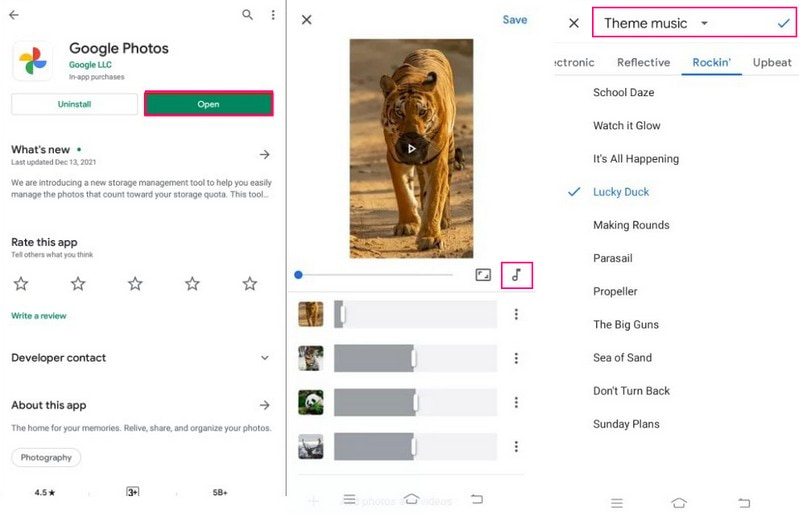
Osa 5. Diaesityksen tekeminen musiikin kanssa iPhonessa
Valokuvat-sovellus on innovatiivinen ja henkilökohtainen, ja siinä on älykkäitä ominaisuuksia, jotka auttavat sinua löytämään ja jakamaan parhaat otoksesi. Siinä on sisäänrakennettu diaesitysvalmistaja, jonka avulla voit tuoda kuvia tai videoita ja muuttaa ne diaesityksiksi. Sen avulla voit myös lisätä teeman ja muuttaa kunkin kuvan ja taustamusiikin nopeutta.
Jatka vaiheisiin oppiaksesi tekemään diaesityksen musiikin kanssa iphonessa käyttämällä Photos-sovellusta:
Vaihe 1. Avaa sinun Kirjasto, klikkaus Kaikki valokuvatja valitse valokuvat, jotka haluat lisätä diaesitykseen.
Vaihe 2. Lyö Jaa allekirjoita ja valitse Diaesitys esitetystä vaihtoehtoluettelosta. Tämän jälkeen valitsemasi valokuvat muuttuvat diaesitykseksi. Napsauta sitten Vaihtoehdotja jatka vaihtamista Teema. Tämän lisäksi napauta Musiikki vaihtaaksesi kappaleen, joko Tone- tai kappaleesta Musiikkikirjasto. Muuta myös siirtymänopeutta liukusäätimellä.
Vaihe 3. Kun olet valmis, paina Tehty -painiketta näytön oikeassa yläkulmassa. Sen jälkeen luomasi diaesitys tallennetaan galleriaasi.
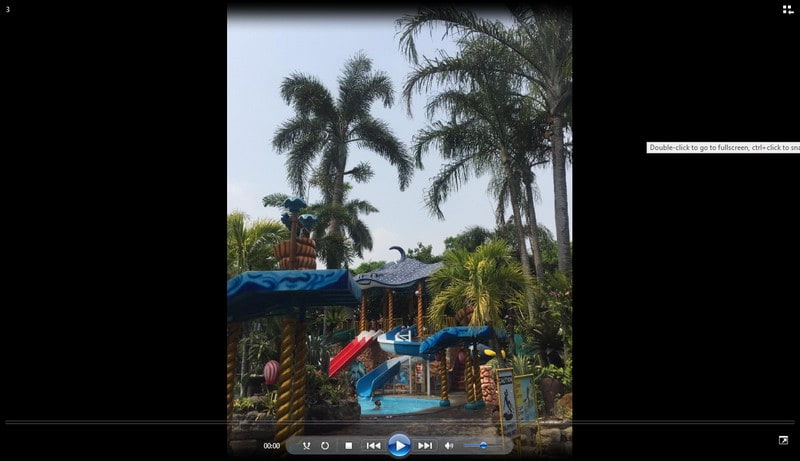
Osa 6. Usein kysyttyä diaesityksestä musiikin kanssa
Mikä on äänen tarkoitus videossa?
Jos haluat herättää tunteita, mikään ei ole tärkeämpää kuin äänen tai äänitehosteiden lisääminen videoon.
Mitä hyötyä videoiden taustamusiikista on?
Taustamusiikin avulla voit lisätä tai kertoa tarinan ja antaa yleisön kokea tunteita, jotka haluat kokea. Esimerkiksi musiikin lisääminen sen elävöittämiseksi olisi parempi diaesitystä luotaessa.
Voinko käyttää Spotify-kappaletta diaesityksessä?
Spotify-kappaleet ovat salattuja, joten et voi käyttää niitä suoraan lisensoimattomassa palvelussa. Se auttaisi, jos muuttaisit Spotify-kappaleesi MP3-, AAC-, FLAC-, WAV-, AIFF- ja muihin muotoihin.
Johtopäätös
Tämä postaus esitteli erilaisia diaesitysten tekijät musiikilla joka voi auttaa sinua saavuttamaan tavoitteesi. Ne kaikki voivat lisätä musiikkia diaesitykseen; Jotkut tarvitsevat kuitenkin lisää muokkausvaihtoehtoja. Käytä sen kanssa Vidmore Video Converteria, joka tarjoaa lukuisia muokkausvaihtoehtoja diaesityksen tekemiseen.


