Laita useita videoita yhdelle näytölle: Aloittelijan opas
Oletko yksi niistä henkilöistä, jotka eivät vielä pidä videonmuokkaussovelluksista laittaa useita videoita yhdelle näytölle? Et ole yksin, koska mekin koimme sen. Sinun ei tarvitse huolehtia, koska sinun ei tarvitse olla huippueditori yhdistääksesi videoitasi, autamme sinua yhdistämään useita videoita käyttämällä näitä sovelluksia Macille, Windowsille ja mobiililaitteille.
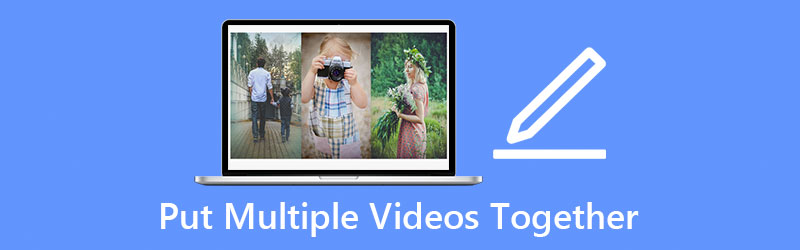
- Osa 1. Videoiden yhdistäminen Windowsissa/Macissa
- Osa 2. Videoiden yhdistäminen iPhonessa ja Androidissa
- Osa 3. Usein kysyttyä videoiden yhdistämisestä
Osa 1. Videoiden yhdistäminen Windowsissa/Macissa
Yhä useammat ihmiset ovat tottuneet tallentamaan jopa yksinkertaisen päivän. He jopa muokkasivat videoitaan saadakseen ne näyttämään houkuttelevammalta niille, jotka sen näkevät. Jotkut laittavat useita videoita yhdelle näytölle, koska yhden videon lähettäminen ei riitä kertomaan koko tarinaa. Oletko samaa mieltä? Siksi tässä viestissä jaamme ohjelmiston Macille ja Windowsille. Voit kokeilla seuraavaa menettelyä, jotta voit tehdä kauniita yhdistettyjä videoita.
1. Vidmore Video Converter
Ammattimaisesta mutta käyttäjäystävällisestä videoeditorista puheen ollen, Vidmore Video Converter sopii mainiosti. Sitä pidetään ammattimaisena työkaluna, koska se pystyy muokkaamaan ja muuntaa ääntä ja videoita ilman vaivaa. Se on rakennettu sekä Windowsille että Macille. Vidmoren avulla sinun ei tarvitse olla tekninen ihminen, koska se on ohjelmoitu jopa aloittelijoille. Ja jos haluat laittaa 2 videota yhdelle näytölle, voit turvautua Vidmoreen. Se tarjoaa myös erilaisia malleja ja suodattimia, jotka tekevät videoistasi houkuttelevampia.
Ja sinun ei tarvitse viettää elinikää odottaessasi yhdistettyjen videoidesi muuntamista, koska Vidmoressa on 50 kertaa nopeampi muunnosnopeus. Onko ääni kätevä? Tule ja tarkista, kuinka tämä sovellus toimii.
Vaihe 1: Lataa videoeditori
Etsi selaimesta Vidmore Video Converter hankkiaksesi sovelluksen, tai voit napsauttaa jotakin niistä ladata sen asentamiseen annetut painikkeet. Kun olet asentanut sovelluksen, anna sen toimia järjestelmässä.
Vaihe 2: Lisää videosi
Kun ohjelma on käynnissä, avaa se ja napsauta Kollaasi -välilehti työkalun päänäytön alaosassa. Yksi sinä olet Kollaasi -sivulla, valitse yhdistettävälle videolle sopiva asettelu ja lisää sitten leikkeet kirjastostasi.
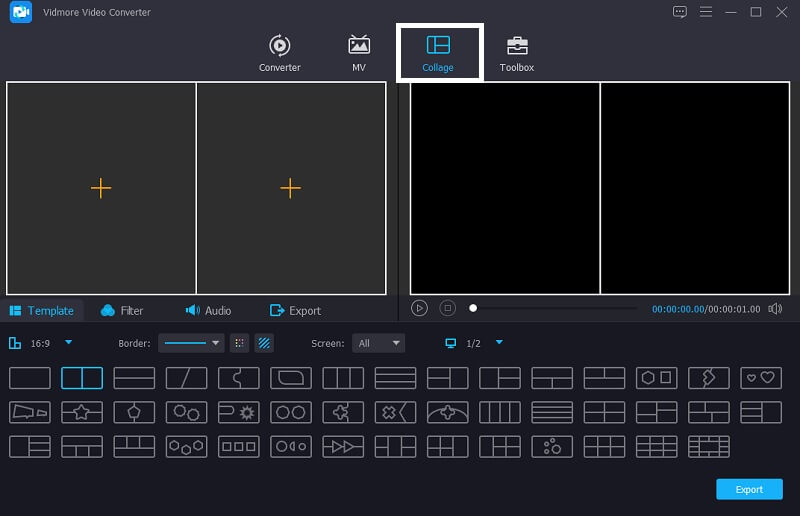
Vaihe 3: Muokkaa videoitasi
Kun olet valinnut haluamasi mallin ja lisännyt videot, jotka haluat koota useita videoita, voit lisätä tehosteita, jotka tekevät videoistasi houkuttelevampia. Napsauta vain Suodattaa välilehti lähellä Mallit -välilehti ja napsauta sitten jotakin tarvitsemistasi suodattimista.
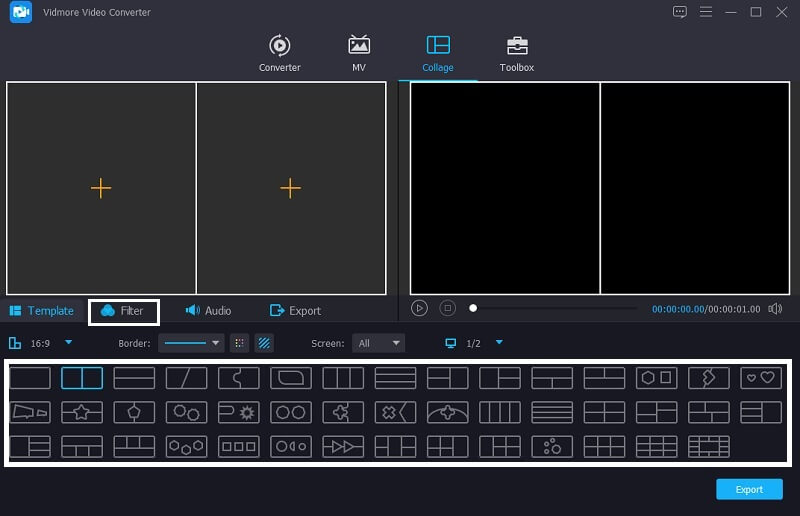
Vaihe 4: Tallenna yhdistetyt videot
Jos et halua, että videoihisi tehdään muutoksia, voit nyt napsauttaa Viedä -painiketta ja sinut ohjataan toiselle sivulle ja napsauta sitten Aloita vienti ladataksesi yhdistetyt videosi kirjastoosi.
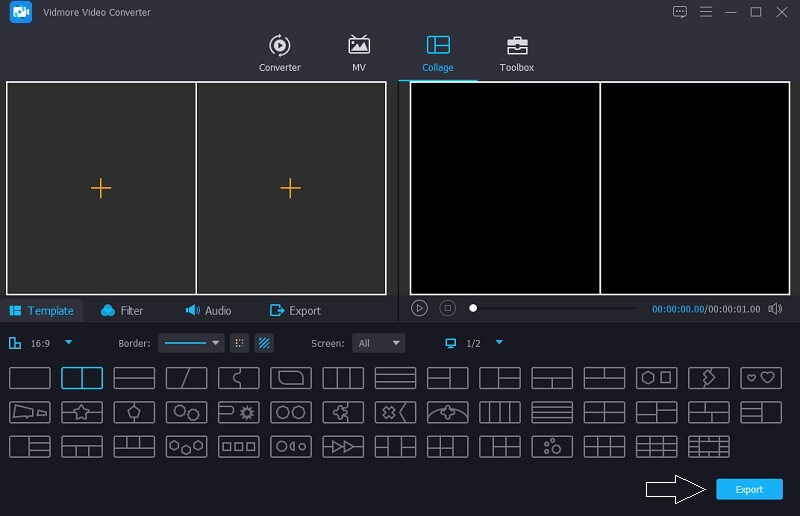
2. iMovie
Jos etsit ohjelmistoa, joka on yhteensopiva Macin kanssa, harkitse iMovie-sovelluksen käyttöä, koska se on tehty vain Macille ja iOS:lle, eikä se ollut yhteensopiva Macin kanssa. Tämä sovellus on hyvä vaihtoehto useiden videoiden yhdistämiseen ja se tarjoaa erilaisia muokkaustyökaluja. Se voi myös auttaa sinua yhdistämään useita videoita. Katso alla annettuja vaiheita nähdäksesi kuinka yhdistää videoita tällä sovelluksella.
Vaihe 1: Siirry iMovie-sovellukseesi ja napsauta Asetukset -välilehti ja sinun on varmistettava, että Näytä lisätyökalut on Tarkistaa merkki. Pudota sen jälkeen videot, jotka haluat yhdistää Aikajana aseta sitten videot haluamaasi paikkaan.
Vaihe 2: Kun olet lisännyt videot Aikajana, paina Videon peittokuvan asetukset sitten Rinnakkain välilehti seuraavaksi. Paina sen jälkeen Jaettu näyttö näkyviin tulevassa valikossa.
Vaihe 3: Kaksoisnapsauta sitten videoleikettä ja napsauta sitten asema valitaksesi videoidesi järjestyksen. Valitse kullekin videolle yksi paikka, joko vasemmalle, oikealle, alhaalle tai ylhäältä. Kun olet valmis, paina Viedä kuvaketta näytön oikeassa yläkulmassa. Ja siinä se!
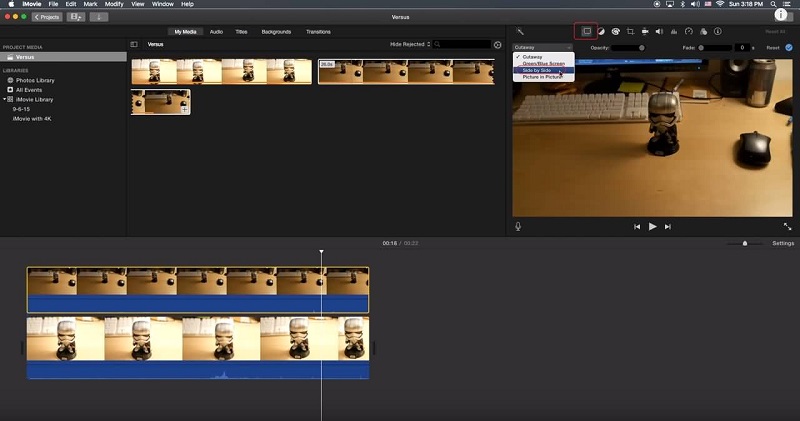
Osa 2. Videoiden yhdistäminen iPhonessa ja Androidissa
Tekniikan kehittyessä on myös sovelluksia, joista on hyötyä, kun voit asentaa ne mobiililaitteeseen. Ja jos etsit tapaa tehdä moninäyttövideo pelkällä iPhone- tai Android-laitteellasi, tarkista työkalut, jotka varasimme sinulle.
1. iMovie
iMovie-sovellus on todella iPhone-laitteille tehty sovellus. Siksi jotkut käyttäjät ovat tottuneet siihen, koska se on yhteensopiva heidän laitteensa kanssa. Se voi leikata, pyörittää, kääntää ja myös tehdä jaetun näytön. Ja nyt annamme sinulle välähdyksen siitä, kuinka voit laittaa useita videoita yhdelle näytölle tämän sovelluksen avulla.
Vaihe 1: Avaa iMovie-sovellus ja napsauta Uusi projekti valitse sitten ensimmäinen video, jonka haluat laittaa yhdelle näytölle.
Vaihe 2: Ota leike käyttöön Aikajana paina sitten Plus -kuvaketta leikkeen vasemmalla puolella ja lisää seuraava tarvitsemasi video ja napsauta sitten Jaettu näyttö Seuraava.
Vaihe 3: Kun olet yhdistänyt useita videoita iMovie-sovelluksessa, paina Tehty -välilehti ja napsauta Lähettää -välilehti näytön alaosassa. Napsauta sitten Tallenna video ladataksesi tiedostosi.
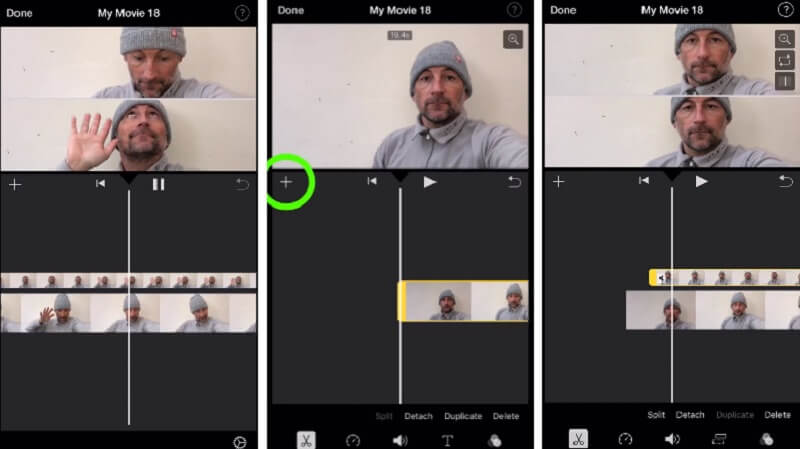
2. Vidstitch Free - Video Collage
Voit siirtää videoita nopeasti yhdelle näytölle Android-laitteesi Vidstitchillä. Lisäksi sinulla on mahdollisuus valita haluamasi kehys. Voit luoda upeita videoita silmänräpäyksessä sen käyttäjäystävällisen suunnittelun ansiosta! Haluatko oppia käyttämään tätä ohjelmaa useiden videoiden sijoittamiseen yhdelle näytölle ja jakamiseen ystäviesi kanssa sosiaalisessa mediassa? Tutustu alla mainittuihin vaiheisiin.
Vaihe 1: Lataa ja asenna Vidstitch Free Google Playsta laitteellesi. Avaa sitten työkalu.
Vaihe 2: Valitse seuraavaksi haluamasi asettelu napauttamalla Sapluuna -painiketta ja napsauta sen jälkeen -painiketta Valitse Video -välilehti lisätäksesi videon, josta haluat kollaasin.
Vaihe 3: Kun olet tehnyt säätöjä videoleikkeihisi, voit nyt napsauttaa Tallentaa -painiketta ladataksesi videokollaasin omaan Valokuvakirjasto.
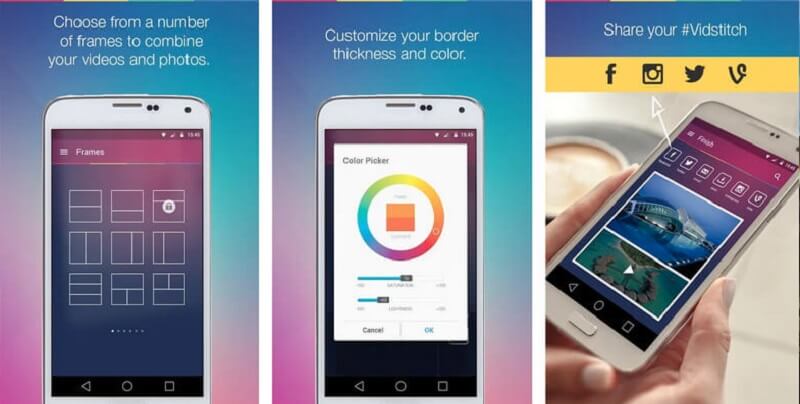
3. KineMaster
KineMaster on tunnettu valokuva- ja videoeditori. Tämä on ilmainen ladattava työkalu, jonka avulla voit helposti laittaa videot yhdelle näytölle mieltymystesi mukaan. Tässä sovelluksessa on tehokas muokkausominaisuus, jonka avulla voit käyttää tehosteita, suodattimia ja tekstiä leikkeihisi.
Vaihe 1: Lataa ja asenna KineMaster-sovellus laitteellesi. Aloita painamalla alkaa -painiketta. Valitse sitten Luo uusi välilehti ja Kuvasuhde jonka haluat.
Vaihe 2: Napsauta seuraavaksi videoleikettä Aikajanasitten Kerrossitten Media valitaksesi videon, jonka haluat koota, ja asettelun, joka tarjotaan.
Vaihe 3: Kun olet luonut videokollaasin, napsauta Tallentaa -kuvaketta oikeassa yläkulmassa ja sitten Tallenna video seuraavalla näkyviin tulevalla sivulla.
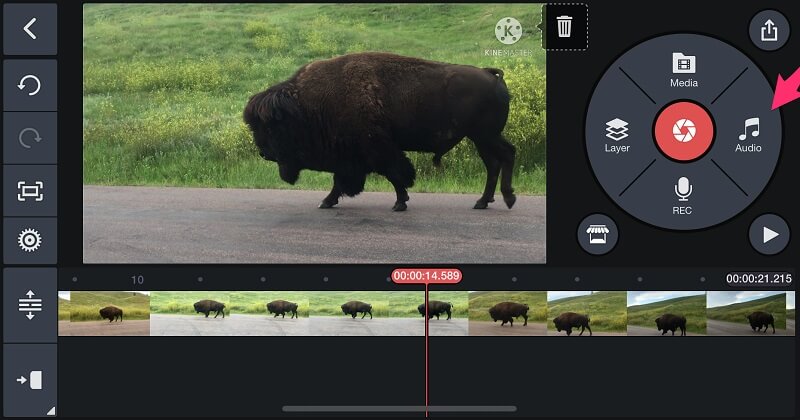
Osa 3. Usein kysyttyä videoiden yhdistämisestä
1. Miksi videoni ovat sumeita KineMaster-sovelluksessa?
Tämän avulla voit muuttaa videoidesi resoluutiota. Kun aiot tallentaa sen, valitse korkein resoluutio, joka on 1080p.
2. Onko Vidmore Video Converterilla tiedostokokorajoitus?
Hyvä asia on, että se muuntaa ilman rajoituksia. Sillä ei ole väliä, jos sinulla on suuri tiedostokoko, itse asiassa se muuntaa 50x nopeammin.
3. Kuinka monta jaettua näyttöä iMoviessa on?
Voit lisätä vain kaksi videoraitaa, voit näyttää vain kaksi videota vierekkäin iMoviessa.
Johtopäätös
Kaikkien yllä olevien sovellusten avulla voit helposti laittaa useita videoita yhdelle näytölle ja tee videoistasi houkuttelevia. Mitä odotat? Tule kokeilemaan yhtä niistä.


