Kuinka tehdä elokuva valokuvista
Tyypillisesti ihmiset kokoavat kuvia ja tekevät niistä diaesityksen heijastamaan pysäytyskuvien esityksen. Se on loistava vaihtoehto esitellä kuvia. Jotkut myös luovat montaaseja elokuvasarjan tekemiseksi ja koota ne yhtenä. Mutta tänään käytetyn tekniikan ansiosta se on nyt mahdollista tehdä elokuva kuvilla itse. Näyttää mahdottomalta? No, ei oikeastaan, koska ohjelmat voivat käyttää tehosteita, suodattimia ja asianmukaista siirtymistä elokuvan luomiseen. Joten, jos mietit miten se tehdään, tutkimme ja koottiin parhaat tapat tuottaa elokuva käyttämällä kuvia tietokoneille ja älypuhelimille.


Osa 1. Ammattimainen tapa tehdä elokuva, jossa on kuvia, videoita ja musiikkia
Jos etsit yksinkertaista ja helppokäyttöistä kuvaa elokuvanvalmistajan video-ohjelmistoon, Vidmore Video Converter on yksi parhaista vaihtoehdoista. Se ei ole vain videomuodonmuunnin, vaan myös videoeditori ja elokuvan valmistaja. Sen MV-ominaisuus toimii erinomaisesti lyhytelokuvien luojana, mutta voit tehdä siihen myös valokuvakollaaseja.
Vaihe 1: Lataa ja asenna Movie Maker
Lataa ja asenna Vidmore Video Converter. Ilmaisella kokeiluversiolla on paljon ominaisuuksia, mutta voit myös valita maksullisen version pitkäaikaiseen käyttöön. Avaa ohjelma ja siirry kohtaan MV välilehti. Valitse sitten sopiva teema sisäänrakennetuista vaihtoehdoista.
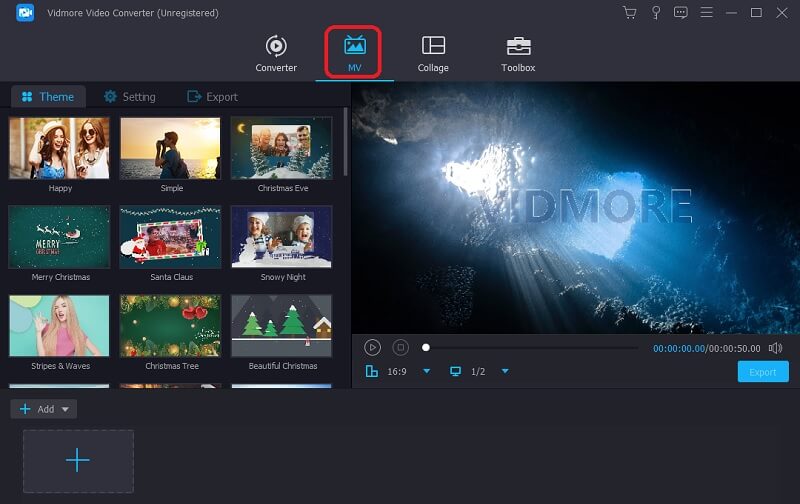
Vaihe 2: Lataa kuvat
Napsauta sitten Lisätä -kuvaketta ja valitse kuvatiedostot, jotka haluat sisällyttää elokuvaan. Voit myös lisätä kokonaisia kansioita täältä, jos kuvia on paljon.
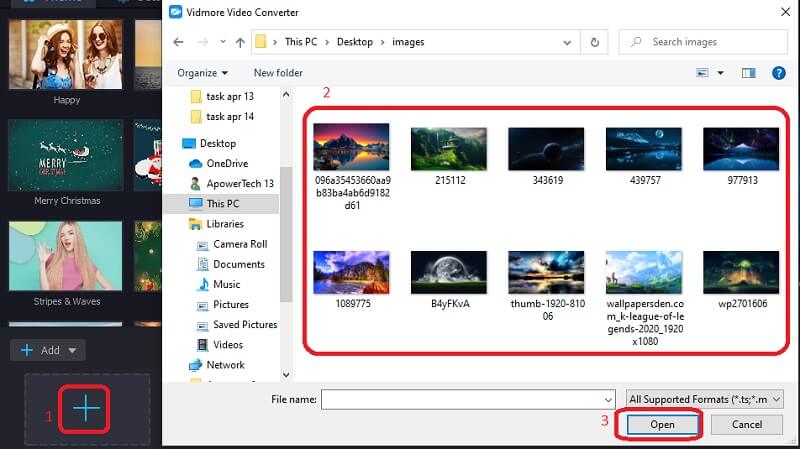
Vaihe 3: Säädä kuvan aikavälejä
Oletuksena kukin kuva näkyy 5 sekunnin ajan, mutta voit käyttää Trimmata -painiketta säätääksesi kunkin kuvan aikavälejä. Voit myös muuttaa kuvien järjestystä. Valitse valokuva ja käytä Eteenpäin ja Taaksepäin painikkeita näyttääksesi sen aikaisemmin tai myöhemmin.
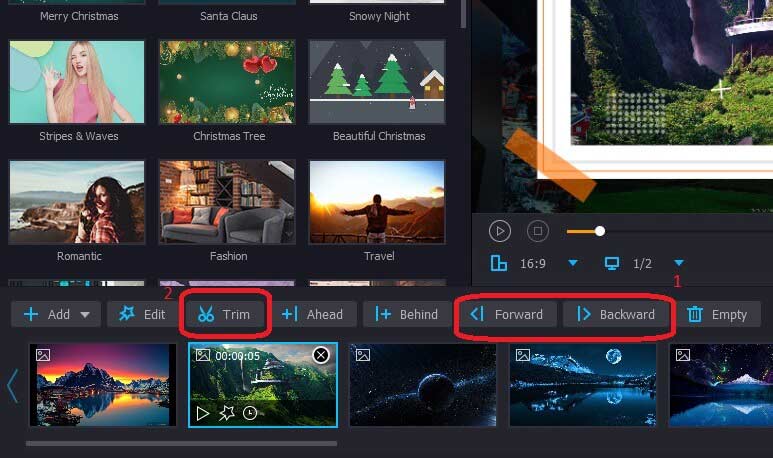
Vaihe 4: Käytä tehosteita
Video- ja kuvaelokuvien valmistajalla on myös useita tehosteita ja suodattimia kuviesi parantamiseksi. Klikkaa Muokata -painiketta ja siirry Tehosteet ja suodattimet välilehti ylhäällä. Voit myös säätää kuviesi kokoa ja suuntaa Muokkaa-ikkunasta käyttämällä Kierrä ja rajaa välilehti.
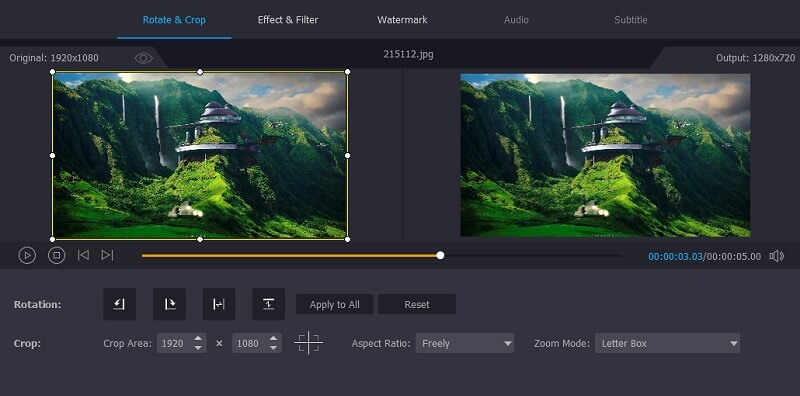
Vaihe 5: Lisää taustamusiikkia
Voit myös lisätä musiikkiasi sen sijaan, että käyttäisit teeman mukana tulevaa musiikkia. Napsauta vain asetukset -painiketta ja poista valinta Säilytä alkuperäinen ääniraita valintaruutu. Lisää sitten haluamasi äänitiedosto, jos haluat. Täällä voit lisätä myös alku- ja loppuhuomautuksen / otsikon.
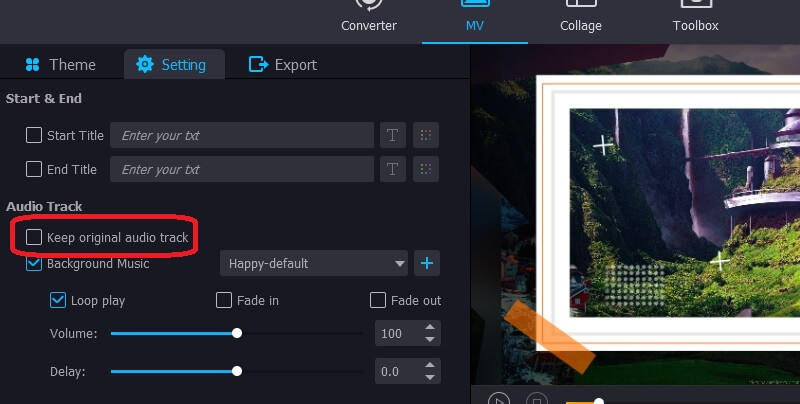
Vaihe 6: Luo elokuva valokuvilla ja videoilla
Kun muokkaus on valmis, napsauta Viedä -painike valokuva- ja elokuvantekijässä videon tallentamiseksi. Täältä löydät vaihtoehtoja tiedostomuodon, kuvataajuuden ja videotarkkuuden valitsemiseksi tarpeidesi mukaan.
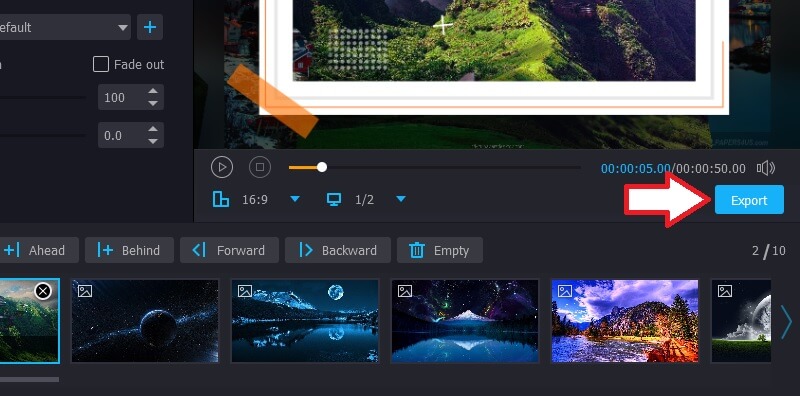
Osa 2. Elokuvan tekeminen Google Kuvissa
Google Photos aloitti yksinkertaisena älypuhelinsovelluksena, joka näytti laitteellesi tallennetut kuvat ja tallensi ne online-tallennustilaan Google Drivessa. Nyt se on lisännyt monia ominaisuuksia, mukaan lukien mahdollisuus tehdä elokuvia valokuvilla ja musiikilla verkossa. Työkalu on laajalti saatavilla kaikilla alustoilla, mukaan lukien Windows, Android ja iOS. Jos mietit kuinka tehdä elokuva valokuvilla iPhonessa, tai mikä tahansa muu foorumi asiaa varten, toimi seuraavasti:
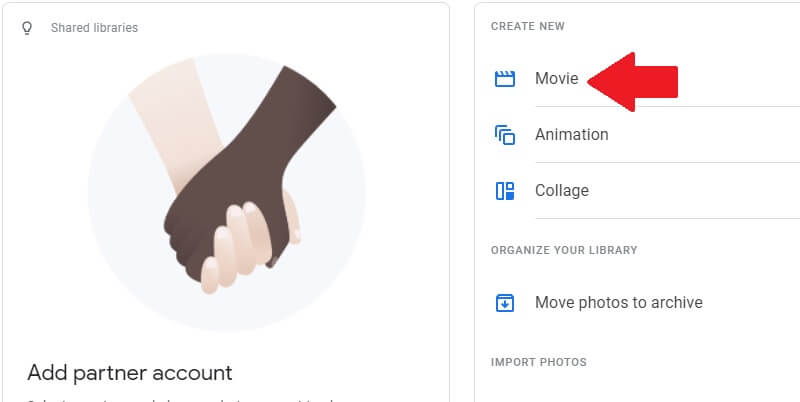
- Avaa Google Kuvat ja siirry Elokuvat albumi yläosassa. Napsauta sitten Luo elokuva -painiketta seuraavassa näytössä.
- Valitse sopiva teema käytettävissä olevista vaihtoehdoista tai aloita tyhjästä kankaasta. Teemoihin on myös lisätty musiikkia, mutta voit aina käyttää valitsemaasi ääntä.
- Jos valitset teeman, valitse ohjelman tähti ja napsauta Tehty. Muussa tapauksessa valitse vain valokuvat, jotka haluat sisällyttää, ja paina Luoda.
- Google-kuvat voivat myös käydä läpi kaikki laitteesi kuvat ja koota kuvat saman henkilön tai asian kanssa, jonka valitsit kuvan.
- Voit muokata elokuvaa painamalla asetukset -painiketta. Täällä sinulla on mahdollisuus:
• Lisää lisää videoita ja valokuvia. Voit sisällyttää enintään 50 kohdetta.
• Lisää, kopioi tai poista leikkeitä elokuvasta. Voit tehdä tämän napauttamalla oikean reunan kolmea pistettä.
• Muuta leikkeiden järjestystä. Voit tehdä tämän pitämällä leikettä, jonka sijainnin haluat muuttaa, pois päältä ja siirtämällä se haluamaasi kohtaan.
• Lyhennä tai pidennä videoleikettä siirtämällä liukusäädintä. - Kun kaikki muokkaukset on tehty, paina Tallentaa näytön yläosassa. Joten nyt osaat tehdä elokuvan Google Kuvissa. Anna mielikuvituksesi vallata.
Osa 3. Muut 3 kuvaa elokuvantekijöille satunnaista käyttöä varten
Monet ihmiset eivät osaa tehdä elokuvaa valokuvista. Ammattimaisilla elokuvantuottajilla on huippuluokan ohjelmistot ja laitteet, jotka toimivat koko päivän. Mutta useimmat meistä etsivät vain, kuinka tehdä lyhytelokuva valokuvista ja musiikista satunnaiseen käyttöön, kuten syntymäpäiväjuhlat, jäähyväiset ja muut tapahtumat.
1. Kuva videoon
Kuvasta videoon on useita ominaisuuksia, joiden avulla voit tehdä elokuvan videoleikkeillä ja kuvilla. Siinä on vaihtoehtoja videoiden leikkaamiseen ja 3D-siirtymien lisäämiseen valokuvien välillä. Yhdessä videossa voi kuitenkin olla enintään 30 valokuvaa. Sivustoa on helppo käyttää. Sinun tarvitsee vain avata verkkosivusto, ladata haluamasi kuvatiedostot ja järjestää ne uudelleen. Ei vain tätä, voit myös lisätä videoon valitsemasi äänitiedostot, yrityksen logot ja tekstin. Ennen muutosten tallentamista voit esikatsella videota varmistaaksesi, että se on merkin mukainen.
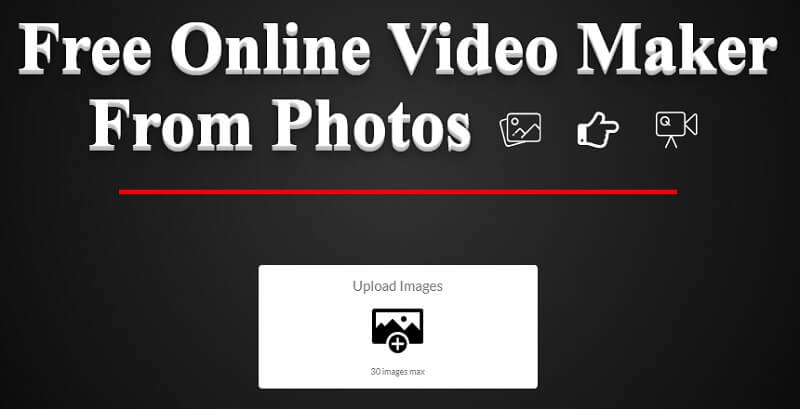
2. Kapwing
Kapwing on online-videonmuokkauspalvelu, jossa on joitain välttämättömiä työkaluja, kuten kuvien koon muuttaminen, videoiden leikkaaminen ja tekstin lisääminen. Vaikka Kapwing ei ole kovin edistyksellinen alusta, se sopii erinomaisesti pikamuokkauksiin kuvien muuntamiseksi videoiksi ja kuvasuhteen muuttamiseksi kriteereihisi sopivaksi.
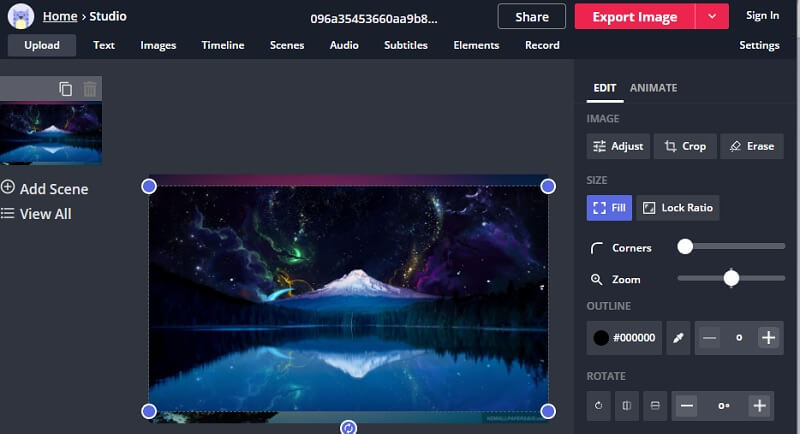
3. Picovico
Picovico on online-videoeditointialusta, joka on viritetty tekemään syntymäpäiväjuhlivideoita valokuvien avulla. Jotta voit käyttää työkalua, sinun on luotava tili ja kirjauduttava sisään. Ilmaisella versiolla on melko rajoitetut ominaisuudet; esimerkiksi kesto ja laatu ovat rajoitettuja. Joten, jos haluat laadukkaita, pitkiä videoita poikasi syntymäpäiväjuhliin, harkitse Birthday Bash -tilaussuunnitelman ostamista. Suunnitelmassa on myös useita tapahtumaan sopivia kappaleita, joten sinun ei tarvitse etsiä Internetistä.
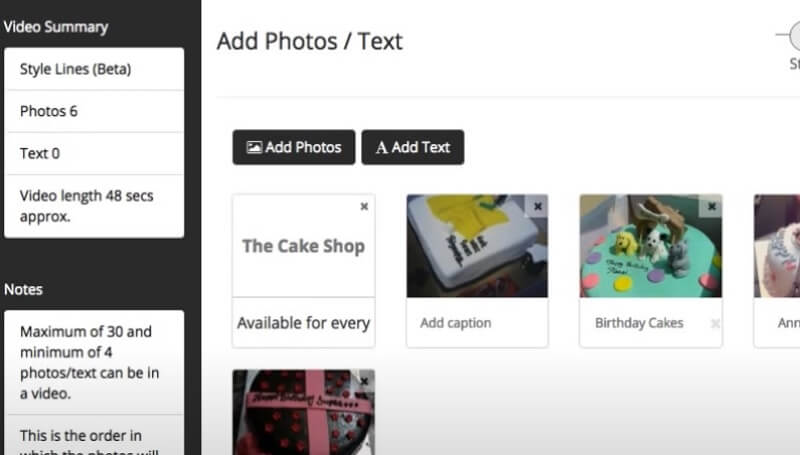
Osa 4. Usein kysyttyjä kysymyksiä elokuvan tekemisestä Vidmore Video Converter -ohjelmalla
1. Kuinka yhdistää useita videotiedostoja yhdeksi?
Vastaanottaja yhdistää useita videoita, voit kokeilla Vidmore Video Converterin yhdistämistoimintoa. Kun olet lisännyt kaikki videoleikkeet ja säätänyt ne oikeaan järjestykseen, sinun on valittava Yhdistää yhdeksi tiedostovaihtoehdoksi Muuntaa -painiketta.
2. Kuinka lisätä videoon logo?
Mene Muokata ikkuna ja avaa Vesileima välilehti. Täällä voit lisätä yrityksesi tai tuotemerkkisi logon videoon.
3. Kuinka jakaa pitkä video pienempiin leikkeisiin?
paina Trimmata -painike sen osan yläpuolella, jossa kuvat ja videot näkyvät. Uusi ikkuna avautuu, jossa voit leikata videostasi leikkeet erikseen tallennettavaksi.
4. Kuinka lisätä lopullisen videon äänenvoimakkuutta?
Mene asetukset -osiossa. Täältä löydät Äänenvoimakkuus-liukusäätimen. Voit säätää sen korkeintaan 200% alkuperäisestä äänenvoimakkuudesta tee videosi ääni kovemmaksi.
5. Kuinka videon ympärillä oleva musta reunus poistetaan?
Valitse tarkkuus, joka sopii täydellisesti tulostetiedostovaatimuksiisi. Avaa sitten Muokata ikkuna ja napsauta Rajaa -painiketta. Voit myös säätää kuvan rajausaluetta hiirellä.
Johtopäätös
Tässä vaiheessa sinun pitäisi tietää kaikki erilaiset tavat kuinka tehdä elokuva valokuvista. Voit kokeilla sinulle sopivinta tapaa luoda video, jossa on kuvia ja kappaleita.


