Kuinka parantaa videota ja lisätä videon tarkkuutta korkeammalle tasolle
Olen repäissyt joitain elokuvia vanhalta DVD: ltä ja haluan digitaalisesti skaalata videot 1080p: een, onko mitään idea tehdä se?
Kotiviihdejärjestelmän tai tietokoneen näytön päivittämisen jälkeen saatat odottaa videoidesi skaalaamista suuremmalle tarkkuudelle. Se on prosessi, joka muuntaa matalan resoluution videot tarkemmiksi. Jotkut ohjelmistot käyttävät interpolointialgoritmia tyhjien pikselien täyttämiseen sen perusteella, mitä sen ympärillä olevat näyttävät. Tämä artikkeli näyttää, miten hyvälaatuinen video Premiere, käsijarru ja paljon muuta.
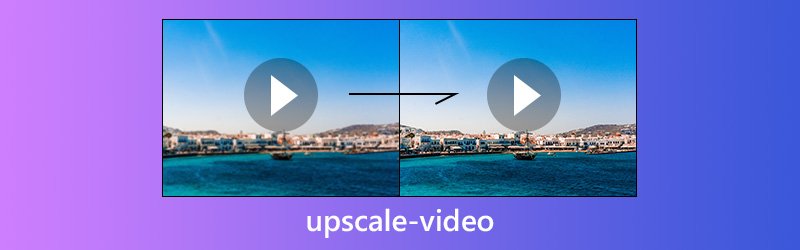

Osa 1: Helpoin tapa parantaa videokuvaa
Vidmore Video Converter on helppo tapa skaalata videota työpöydällesi. Keskimääräisille ihmisille intuitiivisen käyttöliittymän avulla voit hallita sen nopeasti. Edistyneille käyttäjille on olemassa laaja mukautettu vaihtoehto halutun tuloksen luomiseksi.
- Lisää videotarkkuutta jopa 4K ja Ultra HD.
- Tukee melkein kaikkia videoformaatteja, mukaan lukien MP4, AVI, MKV jne.
- Paranna videon laatua automaattisesti tai manuaalisesti.
- Tarjoa laaja valikoima mukautettuja vaihtoehtoja ja videon muokkaustyökaluja.
- Esikatsele skaalattua videota sisäänrakennetulla mediasoittimella reaaliajassa.
Kaiken kaikkiaan se on helpoin vaihtoehto skaalata videosi erissä, koska se tukee monisäikeistä.
Videoiden yksinkertaistaminen
Vaihe 1: Asenna paras videoiden korkealaatuinen ohjelmisto
Kun olet ladannut ja asentanut Video Converter tietokoneellesi, käynnistä se ja napsauta Lisää tiedosto -> Lisää tiedostoja) tuoda videotiedostot, jotka haluat skaalata. Ohjelmisto on saatavana Windows 10/8/7- ja Mac OS X -käyttöjärjestelmille.

Vaihe 2: Lisää videon tarkkuutta
Videoitasi voidaan skaalata kahdella tavalla. Klikkaa Muokata -valikko ikkunan yläosassa avaa videonmuokkausikkuna ja siirry Parantaa välilehti. Valitse valintaruutu Korkealaatuinen tarkkuus lisätä videon tarkkuutta automaattisesti.
Jos haluat skaalata videon 4K-muotoon manuaalisesti, napsauta asetukset -painiketta käyttöliittymän alaosassa ja lisää Resoluutio vaihtoehto.
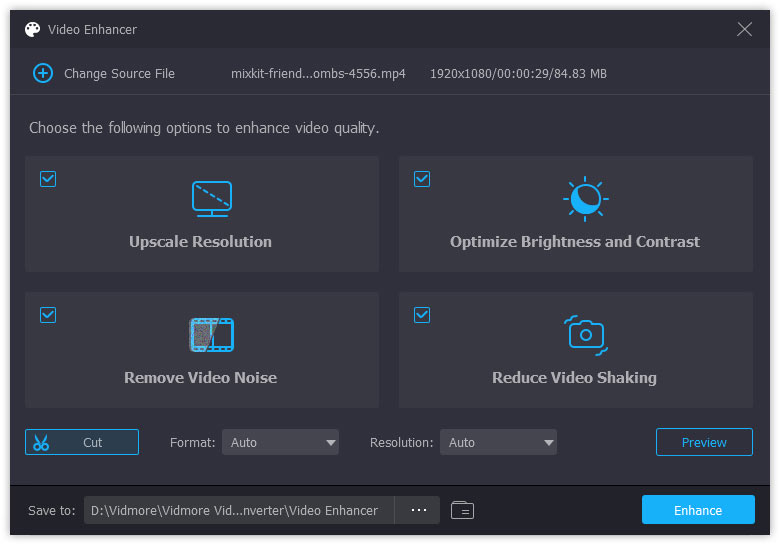
Vaihe 3: Vie skaalatut videot
Suuntaa päärajapinnan ala-alueelle, valitse oikea muoto tai kohdelaite Profiili avattavasta luettelosta ja napsauta Selaa -painiketta asettaaksesi kohdekansion. Kun osuma on Muuntaa -painiketta, videon tarkkuutta lisätään välittömästi.
Huomautus: Koska paras videonparannusohjelmisto perustuu edistyneeseen algoritmiin videotarkkuuden lisäämiseksi, se ei vaadi ylimääräisiä ohjelmistoja tai monimutkaisia toimenpiteitä.

Osa 2: Laadukas video Adobe Premiere Pron kanssa
On tunnettua, että Premiere Pro on ammattimainen videoeditori. Jotkut elokuvastudiot käyttävät sitä jopa kaupallisten videoiden tuottamiseen. Se sisältää yksinkertaisen algoritmin pikselien ja korkealaatuisen videon arvailemiseksi. Jos sinulla on jo videoiden skaalausohjelmisto tietokoneellasi, tee se noudattamalla seuraavia ohjeita.
Vaihe 1: Luo uusi projekti videon parannusohjelmistossa tai avaa olemassa oleva projekti. Suunnata Tiedosto -> Uusi -> Järjestys avaa sarjan esiasetukset. Aseta sitten haluttu tarkkuus, kuten 4K tai 1080p. Varmista, että valitset saman kuvanopeuden ja kuvasuhteen kuin alkuperäinen video.
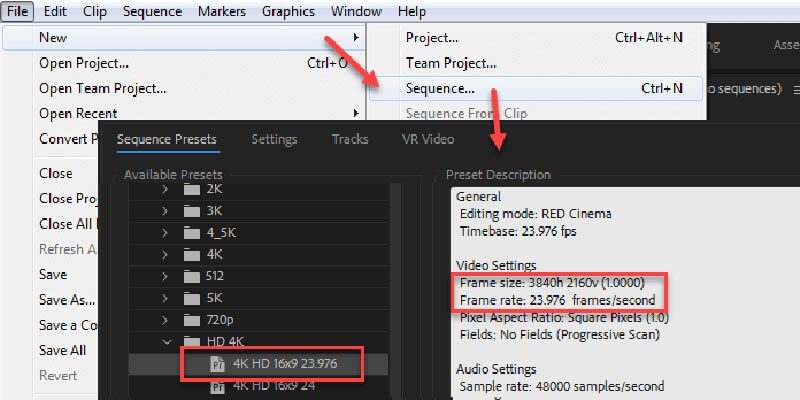
Vaihe 2: Klikkaus Muokata -> Asetukset -> Media valikkorivillä. Valita Aseta kehyksen kokoon sisään Oletusmateriaalin skaalaus ponnahdusikkunassa.
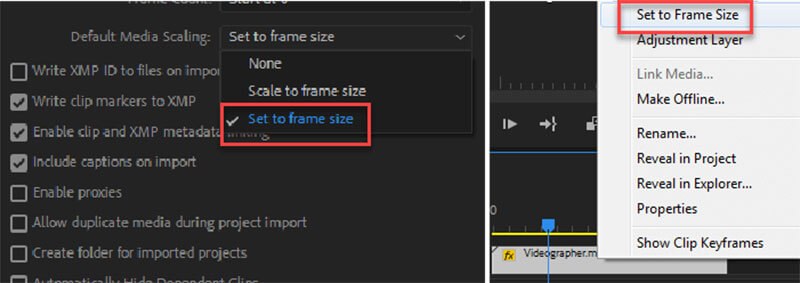
Vaihe 3: Tuo seuraavaksi video, jonka aiot skaalata, ja aseta se aikajanalle. Sitten näet, että video täyttää jo koko kehyksen riippumatta siitä, skaalatko 720p: n 1080p: n tai korkeammalle tasolle.
Vaihe 4: Suurenna skaalattua videota nähdäksesi onko esineitä, kuten ääniä. Jos haluat terävöittää videota, levitä epätarkka naamio epätarkkojen kuvien kompensoimiseksi. Vie sitten video tietokoneellesi.
Huomautus: Premiere Prolla ei ole tarkkuuden kokoa. Vaihtoehtoisesti voit skaalata videon Premiere Prossa After Effects -toiminnolla. Muista, että sekä Premiere Prolla että After Effectsillä on suuri laitteistovaatimus.
Osa 3: Lisää videotarkkuutta käsijarrulla
Premiere Pro on kallista ihmisille, joilla on rajoitettu budjetti. Jotkut ilmaisohjelmat, kuten käsijarru, voivat tarjota samanlaisen kyvyn parantaa videon tarkkuutta. Ammattimaisena videokooderina voit säätää videon tarkkuutta tai muuntaa videot toiseen muotoon. Video-skaalausohjelmistossa on kuitenkin kaksi monia mukautettuja vaihtoehtoja. Siksi jaamme alla olevan vaiheittaisen oppaan.
Vaihe 1: Käynnistä käsijarru ja siirry Avoin lähdekoodi -painiketta tuodaksesi videotiedoston, jonka haluat skaalata. Jos sinulla ei ole videonparannusohjelmistoa, lataa se viralliselta verkkosivustolta ilmaiseksi.
Vaihe 2: Kun video on lisätty, Esiasetukset arvot ovat käytettävissä. Ne ovat lähtöjoukon video-ominaisuuksien perusjoukko. Voit valita esiasetukset oikealta puolelta halutun tulostusmuodon ja laadun perusteella.
Vaihe 3: Siirry seuraavaksi Video välilehti näyttää kaikki mukautetut vaihtoehdot. Siirrä sitten Laatu oikealle puolelle lisätäksesi videon tarkkuutta. RF-arvo 720p: lle on 19-23, 1080p on 20-24 ja 4K on 22-28.
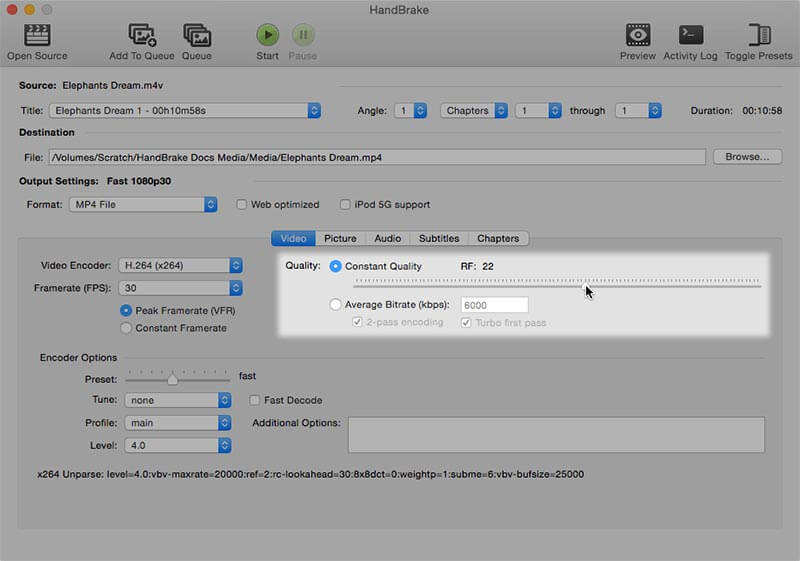
Vaihe 4: Videon suurentamisen jälkeen voit käyttää Esikatselu käsijarrun ominaisuus, jotta voit tarkastella vaikutusta. Klikkaa Esikatselu valikko yläreunassa ja paina pelata ponnahdusikkunassa.
Vaihe 5: Jos olet tyytyväinen tulokseen, napsauta alkaa -painiketta viedäksesi skaalatun videon.
Huomautus: Käsijarru voi käsitellä vain videota kerrallaan. Jos haluat skaalata lisää videoita, voit lisätä videon jonoon.
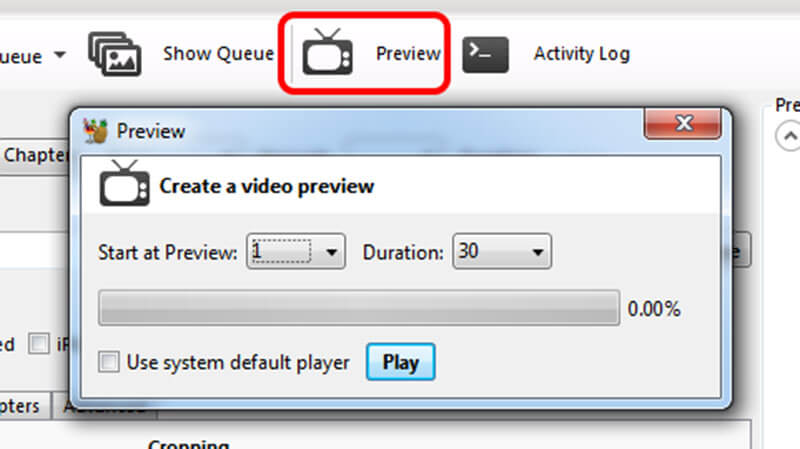
Osa 4: UKK:t laadukkaasta videosta
Heikentääkö skaalaus laatua?
Skaalaus todennäköisesti vaikuttaa videon laatuun. Jos päivität matalaresoluutioisen videon vastaamaan korkeampaa resoluutiota, siihen saattaa liittyä ei-toivottuja artefakteja tai kohinaa, joka näkyy lisäreunana objektien ympärillä.
Näyttääkö paranneltu 4K paremmalta kuin 1440p?
Tämä pitää paikkansa teoriassa, mutta videon todellinen esitystapa riippuu toistolaitteestasi. Jos toistolaitteessasi on hyvä moottori, päivitetty 4K-video on terävämpi. Muuten et näe eroa.
Aiheuttaako skaalaus viivettä?
Videon skaalaus lisää syöttöviivettä, koska kuvan käsittely vie aikaa. Mutta jos tämä tuloviive on alle 30 ms, et näe merkittävää vaikutusta televisioosi.
Voitko parantaa videoita VLC Playerissa?
Kyllä sinä voit. Nyt voit ottaa Nvidian skaalauksen käyttöön suoraan VLC Playerissa. Löydät tämän ominaisuuden Lähtömoduulien asetukset -osiosta. Tämä auttaa sinua suuresti päivittämään videoitasi.
Kuinka kauan videon skaalaus kestää?
Tämä riippuu suurelta osin videosi pituudesta, sisällöstä ja laitteesi kokoonpanosta. Mitä korkeampi laatu, sitä kauemmin skaalaus kestää, muutamasta minuutista useisiin tunteihin.
Johtopäätös
Tässä artikkelissa on puhuttu tarkkuuden ja videokuvan parantamisesta Windows- ja Mac OS X -käyttöjärjestelmissä. Joskus huippuluokan laitteisto ei riitä erinomaisten visuaalisten kokemusten saamiseksi. Itse asiassa voit päivittää vanhoja elokuviasi, jos sinulla on tehokas työkalu, kuten Vidmore Video Converter. Se ei ole vain helppokäyttöinen, vaan myös pystyy käsittelemään useita videoita samanaikaisesti. Jos sinulla on enemmän ongelmia, kirjoita ne tämän viestin alla olevaan kommenttialueeseen.
Video vinkkejä
-
Paranna videon laatua
-
Leikkaa video
-
Videosoitin


