Opi kuinka EZGIF rajaa videoita minuutissa: Vaiheittainen opas
On tapauksia, joissa olet tallentanut videon, mutta sinulla on ongelmia. Yksi kohtaamistasi ongelmista on sivuilla oleva musta palkki. Tietysti olisi vaivaa kuvata videosi uudelleen. Alusta aloittaminen naarmuttaa käyttämääsi vaivaa ja aikaa. Onneksi sinun ei tarvitse tallentaa videota uudelleen.
Niin kauan kuin sinulla on rajaustyökalu, voit nopeasti ja helposti poistaa mustan palkin videotiedoston sivuilta. Puhumattakaan, on olemassa online-työkaluja, jotka voivat auttaa sinua huolenaihesi ratkaisemisessa. Täällä opit aiheesta EZGIF-videon koon muuttaja rajata kohdevideoitasi. Tutustu alla oleviin vaiheisiin oppiaksesi prosessin.

SIVUN SISÄLTÖ
Osa 1. Opas videon koon muuttamiseen EZGIF:ssä
Kuten aiemmin todettiin, EZGIF on online-video- ja GIF-muokkausohjelma. Sen avulla voit rajata, kiertää, muuttaa kokoa ja suorittaa muita videon muokkaustehtäviä ilman ohjelmiston asentamista tai senttiäkään kuluttamista. Havainnojemme mukaan se ei lisää vesileimaa videoosi. Sillä on kuitenkin rajoituksia, aivan kuten muilla Internet-ohjelmilla. EZGIF voi käsitellä vain yhtä videota kerrallaan. Tiedoston kokorajoitus on 100 Mt. Lisäksi se mahdollistaa vain häviöllisen videoeditoinnin. Jos et välitä, opastan sinut alla olevien vaiheiden läpi.
Vaihe 1. Aloita käynnistämällä selain tietokoneellasi. Vieraile sitten työkalun virallisella verkkosivustolla päästäksesi sen videonmuokkausvaihtoehtoihin. Videoiden koon muuttamisen lisäksi voit myös muuttaa GIF-tiedostojen kokoa EZGIF:llä.
Vaihe 2. Seuraavaksi paina Video GIF: ään pääliittymästä, ja näkyviin tulee toinen joukko vaihtoehtoja. Valitse tästä Rajaa video ja lataa tiedosto valitsemalla Valitse tiedosto -painiketta. Sitten lyö Lataa video!
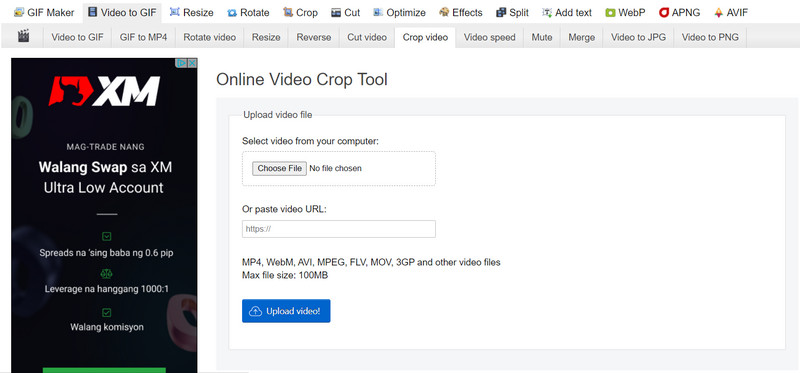
Vaihe 3. Säädä sen jälkeen vasenta, yläosaa, leveyttä ja korkeutta. Voit myös valita kuvasuhde lisäämällä valintamerkki valittuun kuvasuhteeseen.
Vaihe 4. Lopuksi paina Rajaa video! -painiketta sivun alalaidassa aloittaaksesi rajausprosessin.
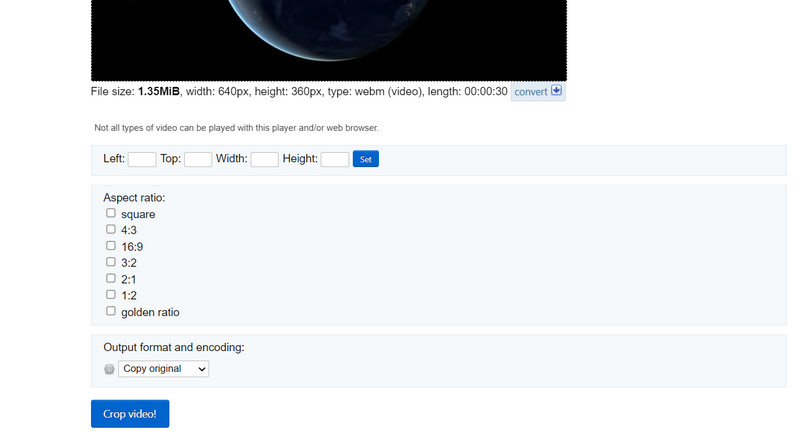
Plussat
- Se tarjoaa useita kuvasuhteita videon helppoon rajaamiseen.
- Kierrä ja muunna videoita.
- Tallenna tulos kopio alkuperäisenä tai MP4-muodossa.
Haittoja
- Se on täynnä mainoksia.
Osa 2. Parempi vaihtoehto EZGIF:lle
Hyväksy tai älä, kaikki eivät ole EZGIF-faneja. Jos nautit Internetin käyttämisestä töiden suorittamiseen, nautit tästä. Kaikilla ei kuitenkaan ole pääsyä Internetiin. Meillä on kuitenkin EZGIF:lle korvaava ohjelma, jonka avulla voit muuttaa videon kokoa samalla laadulla. Vidmore Video Converter on tämän ohjelmiston nimi.
Tämä helpottaa videoiden leikkaamista ja koon muuttamista ilman, että sinun tarvitsee muuttaa useita asetuksia. Intuitiivinen käyttöliittymä sisältää kaikki navigointi ja toiminnot. Paras ominaisuus on, että kuvasuhteen valitseminen tai elokuvien leikkaaminen kestää vain muutamalla napsautuksella. Sinun ei tarvitse käyttää aikaa lukemiseen ja käskyjen ymmärtämiseen. Lisäksi se on nopeampi ja käytännöllisempi tapa rajata kalvoja. Vaiheet EZGIF-rajausvideon oppimiseen Vidmore-tavalla on lueteltu alla.
Vaihe 1. Asenna ohjelmisto hankittuasi sen
Sinun on ensin ladattava apuohjelma käyttämällä Ilmainen lataus alla näkyvät vaihtoehdot. Asenna ja suorita ohjelmisto tietokoneellesi sen jälkeen. Tämän jälkeen voit alkaa kiertää ympäri, jotta voit tottua gadgetiin.
Vaihe 2. Lisää rajattava videotiedosto
Olet saattanut nähdä ensisijaisessa käyttöliittymässä plusmerkkisymbolin. Napsauta sitä ja valitse sitten tiedostonhallintaohjelmalla videotiedosto, jonka haluat rajata. Sitten se ladataan ohjelmistoon ja kaikki sen attribuutit näytetään, mukaan lukien videon nykyinen ulottuvuus.
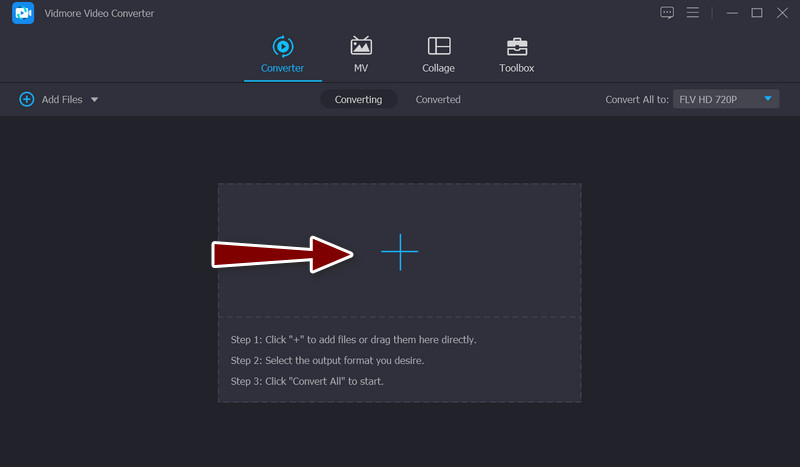
Vaihe 3. Voit käyttää videonmuokkausohjelmaa
Valitse sauva symboli, joka tarkoittaa ohjelman videoeditointistudiota, videon pikkukuvassa. Pääset videon muokkausikkunaan napsauttamalla tätä painiketta.
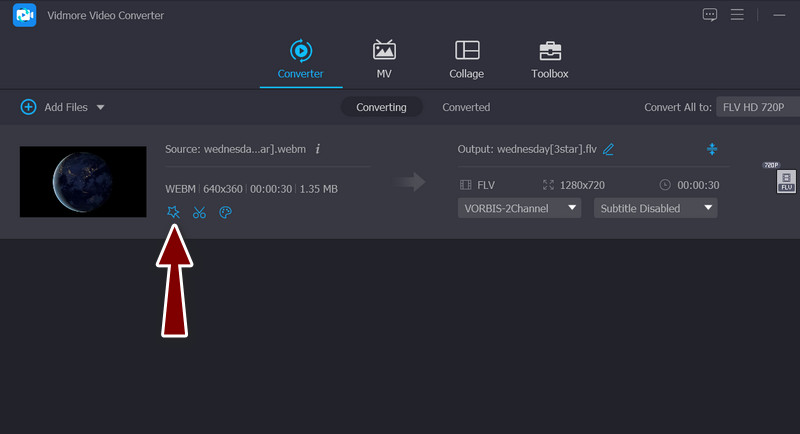
Vaihe 4. Muuta videon kokoa
The Viljelyalue valikon tulee sijaita käyttöliittymän alaosassa, kun olet siirtynyt päämenettelyyn. Voit muuttaa kokoa syöttämällä haluamasi leveys- ja korkeusarvot. Muokkausruudussa voit muokata rajausliukusäätimiä manuaalisesti. Videota voidaan myös panoroida, kiertää ja zoomata. Kun olet valmis, napsauta OK -painiketta säilyttääksesi muutokset.
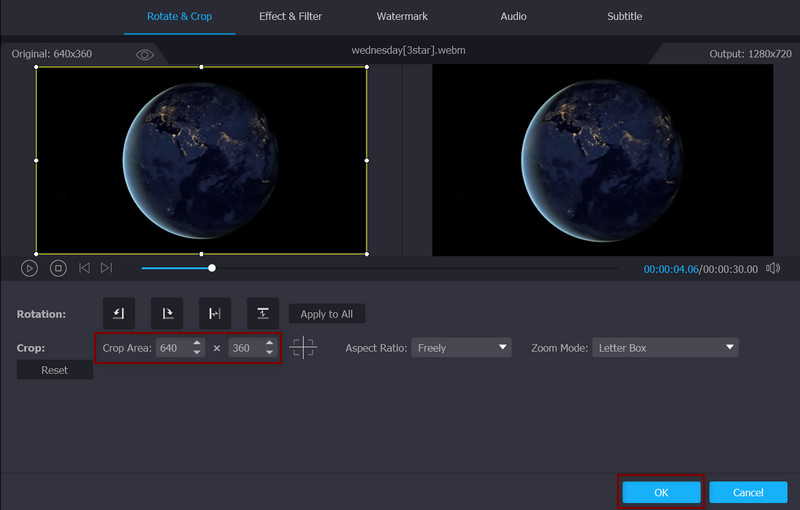
Plussat
- Rajaa videoita manuaalisesti ja automaattisesti.
- Se ei jätä vesileimaa.
- Se tukee monia videotiedostomuotoja.
- Paranna videon laatua.
Haittoja
- Kaikkien lisäominaisuuksien käyttö edellyttää päivittämistä premium-tiliin.
Osa 3. Usein kysyttyä videoiden koon muuttamisesta EZGIF:ssä
Onko mahdollista rajata videoita verkossa laadun heikkenemättä?
Suurin osa web-videonmuokkaussovelluksista ja työpöytäohjelmistoista pystyy muokkaamaan vain häviöllisesti. Se osoittaa, että et voi saada samaa tulostuslaatua alkuperäisissä olosuhteissa. Toisaalta voit rajata videon verkossa Kapwingin avulla laadun säilyttämiseksi.
Voinko käyttää EZGIFiä ilmaiseksi?
Kyllä, EZGIF on täysin ilmainen pienin rajoituksin, kuten tiedostokoon. Lisäksi koska sivustolla ei ole ostoa tai jäsenyyttä.
Kuinka voin muuttaa GIF-tiedostojen kokoa EZGIF:ssä?
Videoiden koon muuttamisen lisäksi voit ladata GIF-tiedostoja ja rajata niitä työkalun avulla.
Johtopäätös
Yllä olevan opetusohjelman avulla sinun pitäisi oppia käyttämään EZGIF muuttaa kokoa videoita verkossa helposti. Siksi sinun ei tarvitse ladata ohjelmistoa. Tämän lisäksi voit myös käyttää vaihtoehtoa, jos et ole kiinnostunut videoiden leikkaamisesta verkossa.



