FFmpeg Crop -videon esittely ja opetusohjelma: Yksityiskohtainen esittely
FFmpeg on aliarvostettu video- tai äänitiedostojen muokkaamisessa. Emme tienneet, että se on täynnä tehokkaita ja hyödyllisiä työkaluja, joiden avulla voit muuntaa, rajata, leikata tai muokata videoita. Vaikka siinä ei ole sitä graafista käyttöliittymää, kuten useimmissa nykyään käyttämissämme ohjelmissa, se ei jää jälkeen toiminnallisuuksien ja muokkauskyvyn suhteen. Toisin sanoen siitä puuttuu yksi näkökohta, mutta se ei tarkoita, että se ei pysty suorittamaan videoeditointitehtäviä.
Tästä syystä monet käyttäjät pitävät tästä työkalusta. Sen lisäksi, että he harjoittelevat taitojaan komentojen kirjoittamisessa, se voi suorittaa monia toimintoja, jopa muita työkaluja enemmän. Tässä artikkelissa näytämme sinulle FFmpeg-videon koon muuttaminen opetusohjelma tämän työkalun rajausmenetelmällä. Lue postaus saadaksesi lisätietoja.
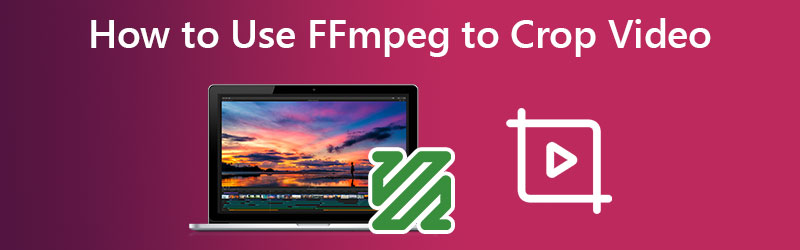
SIVUN SISÄLTÖ
Osa 1. Johdanto siitä, mikä on FFmpeg
Videoiden rajaaminen tai koon muuttaminen haluamaasi kokoon auttaa sinua poistamaan mustat reunat ilman vesileimaa ilmaiseksi. FFmpeg on monialustainen ratkaisu äänen ja videon tallentamiseen, muuntamiseen ja suoratoistoon. Se voi purkaa, koodata, transkoodata, mux, demux, suoratoistaa, suodattaa ja toistaa lähes kaikentyyppisiä mediatiedostoja. Se on myös erittäin kannettava, koska se rakentaa ja toimii monenlaisissa rakennusympäristöissä, konearkkitehtuureissa ja kokoonpanoissa. Se sisältää käyttöjärjestelmät, kuten Mac, Microsoft Windows ja Linux.
Osa 2. FFmpegin käyttö videoiden rajaamiseen
FFmpeg sisältää erilaisia työkaluja loppukäyttäjille mediatiedostojen muuntamiseen, toistamiseen ja analysointiin sekä kirjastoja, joita kehittäjät voivat käyttää erilaisissa sovelluksissa. Toisaalta opastamme sinua kuinka FFmpeg muuttaa videoiden kokoa rajaustekniikalla. Tarkista seuraavat vaiheet.
Vaihe 1. Lataa ensin ohjelma sen viralliselta verkkosivustolta. Tämä toimenpide on työkalun käytön edellytys. Mutta jos se on jo asennettu tietokoneellesi, siirry seuraavaan vaiheeseen.
Vaihe 2. Tarkista ensin sen videon koko, jota yrität muokata. Voit tarkistaa videosi mitat tällä FFmpeg-komennolla: ffprobe -v error -select_streams v:0 -show_entries stream=width, korkeus -of csv=s=x:p=0 sample.mp4. Jos haluat helpomman vaihtoehdon, tarkista videotiedostosi ominaisuudet.
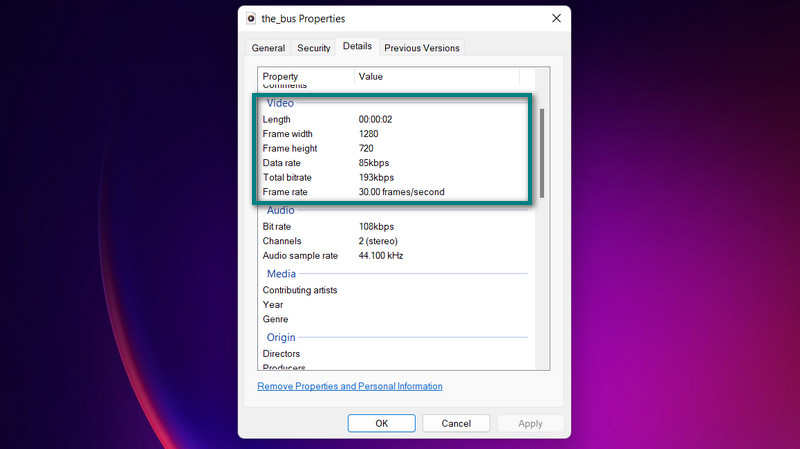
Vaihe 3. Kirjoita nyt tämä komento FFmpegissä, jos haluat rajata syöttövideon keskeltä: ffmpeg -i sample.mp4 -vf "crop=640:480" sample.mp4. Tässä, vf vaatii videosuodattimen käyttöä. Tuo suodatin on satosuodatin. Siksi se tunnistetaan myös komennossa. K:h tarkoittaa videon leveyttä ja korkeutta, kun taas x:y edustaa koordinaattia, jonka osa videosta rajataan. Työkalu toimii lähes minkä tahansa tiedostomuodon kanssa. Näin ollen voit käyttää FFmpegiä MP4:n, FLV:n, WMV:n, MOV:n jne. koon muuttamiseen.
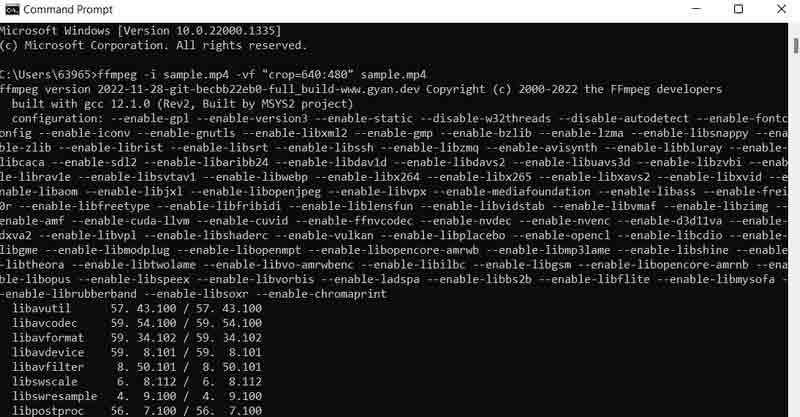
Osa 3. Helppo vaihtoehto FFmpegille videoiden rajaamiseen
Myönnä tai älä, FFmpeg ei ole kaikille. Nautit sen käytöstä, kun olet taitava kirjoittamaan komentoja. Mutta kaikki eivät voi oppia käskyjä yhdessä yössä. Toisin sanoen FFmpegin potentiaalin maksimointi vaatii kärsivällisyyttä ja huolellisuutta. Siitä huolimatta meillä on vaihtoehtoinen työkalu, jolla FFmpeg muuttaa videon kokoa samalla laadulla. Tämä ohjelma on ns Vidmore Video Converter.
Tämä auttaa sinua muuttamaan ja rajaamaan videoita ilman, että sinun tarvitsee säätää monia asetuksia. Kaikki toiminnot ja navigointi on koottu helposti navigoitavaan käyttöliittymään. Parasta on, että voit valita kuvasuhteen tai rajata videoita muutamalla yksinkertaisella napsautuksella. Sinun ei tarvitse käyttää aikaa komentojen lukemiseen ja ymmärtämiseen. Lisäksi se on helpompi ja kätevämpi tapa rajata videoita. Tässä on ohjeet FFmpeg-rajausvideon oppimiseen Vidmoren tapaan.
Vaihe 1. Hanki ohjelma ja asenna se
Aloittaaksesi sinun on hankittava työkalu käyttämällä Ilmainen lataus alla olevia painikkeita. Tämän jälkeen asenna ja käynnistä sovellus tietokoneellesi. Tämän jälkeen voit aloittaa kiertämisen tutustuaksesi työkaluun.
Vaihe 2. Lataa videotiedosto rajattavaksi
Huomaa, että siellä on a + allekirjoituskuvake pääliittymässä. Napsauta sitä ja valitse videotiedosto, jonka haluat rajata tiedostojen hallinnasta. Sitten se ladataan ohjelmaan ominaisuuksineen, mukaan lukien videon nykyinen ulottuvuus.
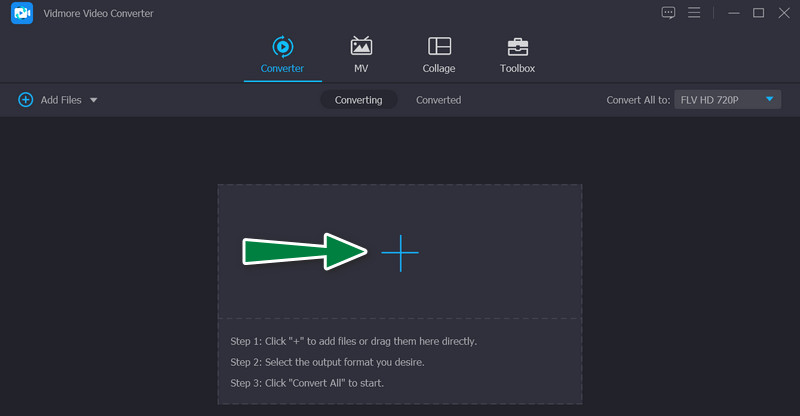
Vaihe 3. Siirry videoeditoriin
Valitse videon pikkukuvasta sauva kuvake, joka edustaa ohjelman videoeditointistudiota. Kun napsautat tätä painiketta, se vie sinut videon muokkauspaneeliin.
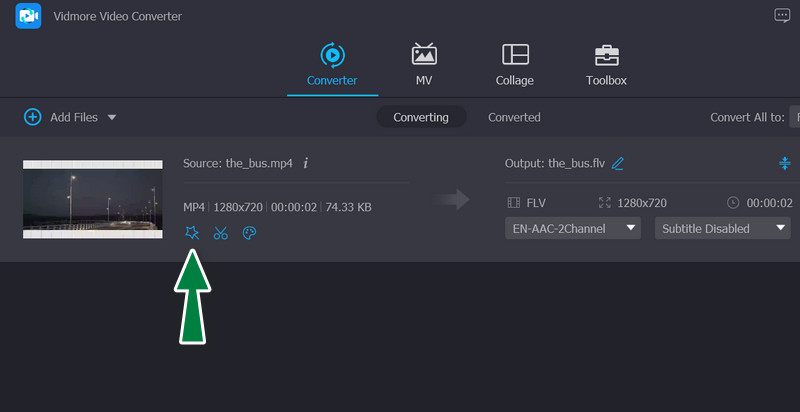
Vaihe 4. Rajaa video
Pääprosessissa sinun pitäisi nähdä Viljelyalue valikko käyttöliittymän alareunassa. Voit muokata mittaa syöttämällä haluamasi arvon leveydelle ja korkeudelle. Vaihtoehtoisesti voit säätää manuaalisesti rajausliukusäätimiä muokkauspaneelissa, joka on keltainen kehys. Voit myös kiertää, nipistää ja zoomata videota. Kun olet tyytyväinen, valitse OK -painiketta tallentaaksesi tekemäsi muutokset.
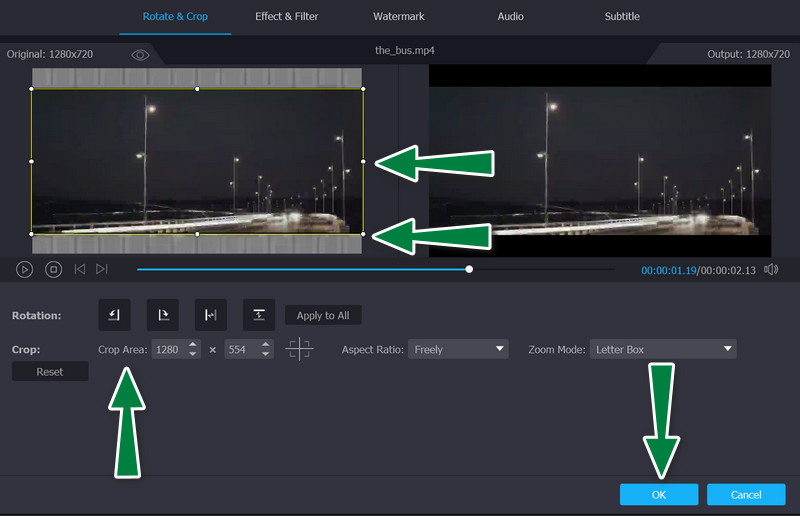
Osa 4. Usein kysyttyä videon rajaamisesta FFmpegillä
Kuinka käyttää PHP-FFmpegiä videoiden koon muuttamiseen?
Jotta voit käyttää FFmpegia PHP:n kanssa videoiden koon muuttamiseen, sinun on tunnettava joitain komentoja tai koodia. Kun olet tottunut koodeihin ja komentoihin, voit helposti navigoida FFmpegissä PHP:n rinnalla.
Kuinka voin muuttaa FFmpeg-koon 720P:ksi?
Voit käyttää tätä komentoa videon skaalaamiseen 720P:ksi: ffmpeg -i sample.mp4 -vf scale=1280:720 -preset hidas -crf 18 sample.mp4Kysy: Miten FFmpeg rajaa videon ajan?
Miten FFmpeg rajaa videon ajan?
Siellä on myös komento leikata tai rajata videoaikaa FFmpegillä. Yleensä sinun on määritettävä, mistä videon ajan rajaaminen aloitetaan ja lopetetaan. Komento näyttää tältä: ffmpeg -ss 00:05:20 -i input.mp4 -to 00:10:00 -c:v copy -c:a copy output4.mp4
Johtopäätös
Käyttämällä FFmpeg videoiden rajaamiseen on kiistatta vankka tekniikka, jota et voi jättää väliin. Käytettävyyden kannalta saatat kuitenkin miettiä, onko se sinulle vai ei. Siksi, jos koodaamisen oppiminen ei ole sinun kuppisi teetä, voit harkita jälkimmäistä ratkaisua, Vidmorea, auttamaan rajaamisessa, editoinnissa, zoomauksessa ja muissa olennaisissa videon muokkaustehtävissä.



