Opas korjaamaan Google Slidesin "Videoa ei voi toistaa: Virhe 150".
Diaesitysten luominen Google Slidesilla voi olla hauskaa. Mutta joskus asiat eivät mene suunnitelmien mukaan. Yksi turhauttava ongelma, jonka monet käyttäjät kohtaavat, on se, että videot eivät toistu Google Slidesissa. Tämä voi olla päänsärky niille, jotka haluavat tehdä esityksistään mielenkiintoisempia videoilla. Tässä artikkelissa tarkastelemme, miksi näin tapahtuu. Lopuksi annamme sinulle muutamia helppoja korjausvinkkejä Google Slides Videota ei voi toistaa: Virhe 150 viesti.
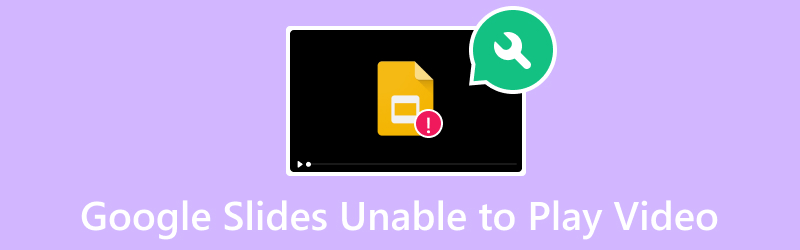
SIVUN SISÄLTÖ
Osa 1. Miksi Google Slides ei pysty toistamaan videota
Google Slidesin virhe 150 on yleinen koodi, kun upotettua videota ei toisteta. Tämäntyyppinen virhe johtuu useista komplikaatioista. Joitakin syitä tähän toisto-ongelmaan ovat:
- Video, joka on lisätty tai jonka haluat lisätä, on vahingoittunut tai vioittunut. Videotiedostot voivat vioittua, jos lataus keskeytyy.
- Verkko-ongelma aiheuttaa keskeytyksiä videon toiston aikana.
- Joskus Google Slidesin käyttämiseen käytetyssä verkkoselaimessa voi esiintyä häiriöitä. Näin ollen sinulla on ongelmia videon toistossa.
- Google Slidesin vanhentuneissa versioissa saattaa olla virheitä tai ne eivät tue uudempia videoominaisuuksia.
- Google Slides -palveluun upotetut videot voivat olla alueellisten rajoitusten alaisia. Tämän seurauksena se ei ole käytettävissä kaikilla alueilla tai maissa. Kun käytät niitä, se voi aiheuttaa virheitä, kuten videon toiston epäonnistumisen.
Osa 2. Korjaa Google Slides Ei voi toistaa videota
Tässä on nyt joitain tapoja ratkaista ongelma, joka johtuu siitä, että videoita ei voi toistaa Google Slidesissa.
Vaihtoehto 1. Korjaa vaurioitunut videotiedosto
Jos epäilet, että videosi on vaurioitunut tai vioittunut, käytä Vidmore Video Fix korjaamaan sitä. Sen avulla voit korjata minkä tahansa videon, olivatpa ne kuinka vaurioituneet tahansa. Sen avulla voit korjata ei-toistettavia, lukukelvottomia, rikkinäisiä, vioittuneita videoita ja paljon muuta. Lisäksi miltä tahansa laitteelta otetut tai mille tahansa asemalle tallennetut videot voidaan korjata ohjelman avulla. Se tukee mobiililaitteita, videokameroita, USB:tä, kiintolevyjä ja monia muita. Ei vain, voit korjata videoita jopa 8K-resoluutiolla. Mikä parasta, ohjelmisto voi korjata kaikki videon toistovirheet, kuten 150, 232011, 22403 ja niin edelleen. Käytä sitä seuraavasti:
Vaihe 1. ladata Vidmore Video Fix Windows- tai Mac-tietokoneellasi. Asenna ohjelma ja odota, kunnes se käynnistyy.
Vaihe 2. Napsauta nyt plus -painiketta pääkäyttöliittymän vasemmalla puolella ladataksesi vaurioituneen tai vioittun videon. Napsauta käyttöliittymän toisella puolella -kuvaketta plus -painiketta ladataksesi viitevideon, jota ohjelma käyttää. Napsauta sitten Korjaus -painiketta.
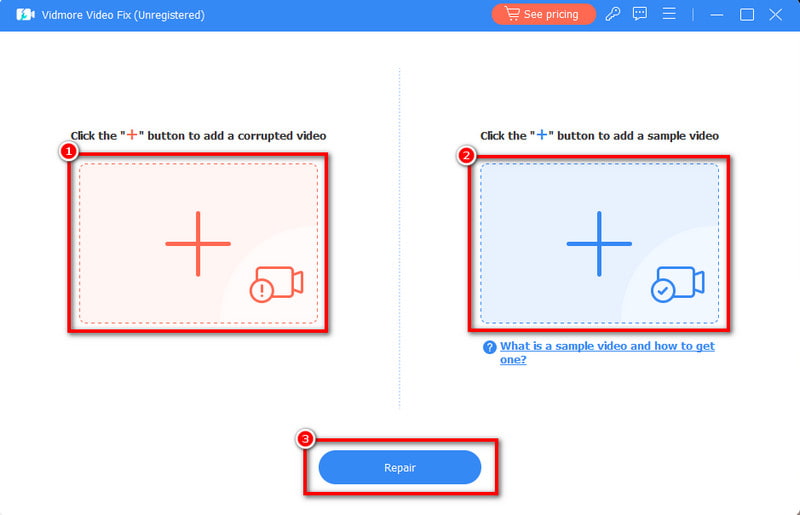
Vaihe 3. Odota, kunnes prosessi on valmis. Älä huoli. Se kestää vain muutaman minuutin. Lopuksi sinulla on mahdollisuus Esikatselu tai suoraan Tallentaa korjattu video. Sitten voit myös jatkaa Korjaa muut videot.
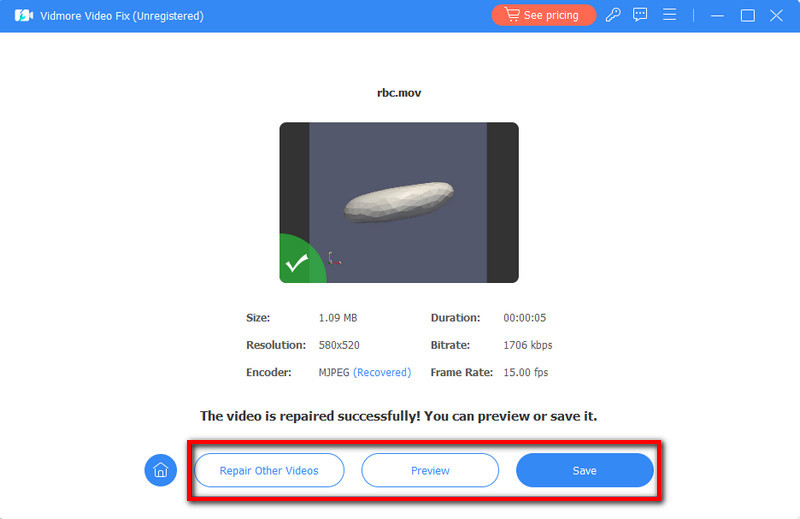
Vaihtoehto 2. Käytä vaihtoehtoista mediasoitinta
Joskus ongelma on itse alustassa, joka on Google Slides. Jos Google Slides ei voi toistaa haluamaasi videota, saatat joutua käyttämään toista mediasoitinta. Tämän kanssa suosittelemme käyttämään Vidmore Player. Se on oma videosoitin, jota voidaan käyttää videoiden saumattomaan toistoon. Kun käytät sitä, et kohtaa viiveitä tai virheitä pelatessasi. Lisäksi se tukee lähes kaikkia suosittuja ääni- ja videoformaatteja. Se sisältää MP4, MOV, 3GP, AVI, MP3, AAC, WMA ja paljon muuta. Se on yksi parhaista vaihtoehdoista toistaa Google Slides -videoita. Voit kokeilla tätä noudattamalla alla olevaa ohjetta.
Vaihe 1. Ensin lataa Vidmore Player napsauttamalla Ilmainen lataus painiketta alla. Asenna ohjelma, ja kun se on valmis, se käynnistyy automaattisesti.
Vaihe 2. Napsauta ohjelmiston pääliittymässä Avaa tiedosto vaihtoehto. Lisää sen jälkeen video, jonka haluat toistaa.
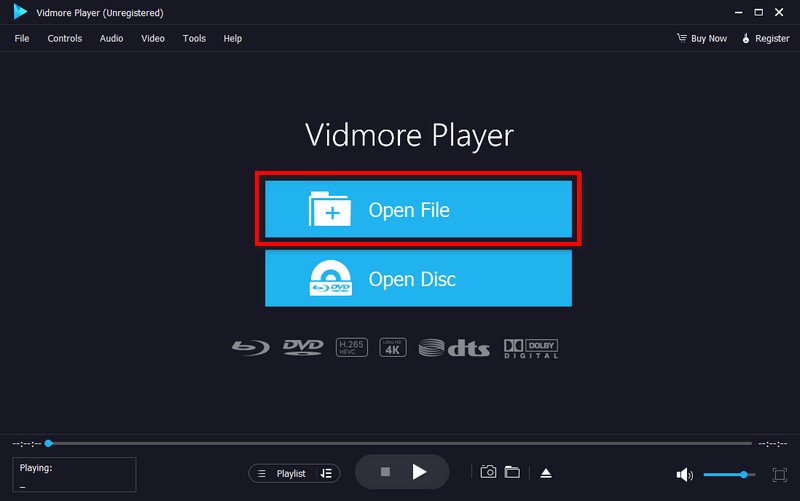
Vaihe 3. Kun video on lisätty onnistuneesti, mukauta katselukokemusta toistosäätimillä. Voit myös käyttää Näyttökuva ominaisuus ottaaksesi tilannekuvan videosta.
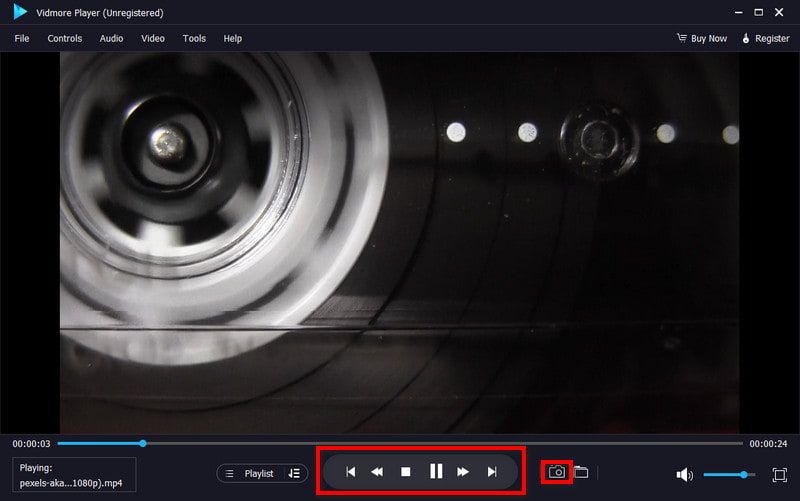
Vaihtoehto 3. Päivitä selain tai käytä toista selainta
Toinen tapa korjata Google Slides -videovirhe 150 on päivittää selaimesi tai käyttää toista selainta. Kun päivität selainta, otat sen käyttöön päivityksen vähentämiseksi. Lisäksi suurimman osan ajasta nämä päivitykset sisältävät virheenkorjauksia ja parannuksia.
Päivitä selaimesi napsauttamalla kolmea pistettä näytön oikeassa yläkulmassa. Valita Lisää > Tietoja Google Chromesta > Päivitä > Käynnistä uudelleen.
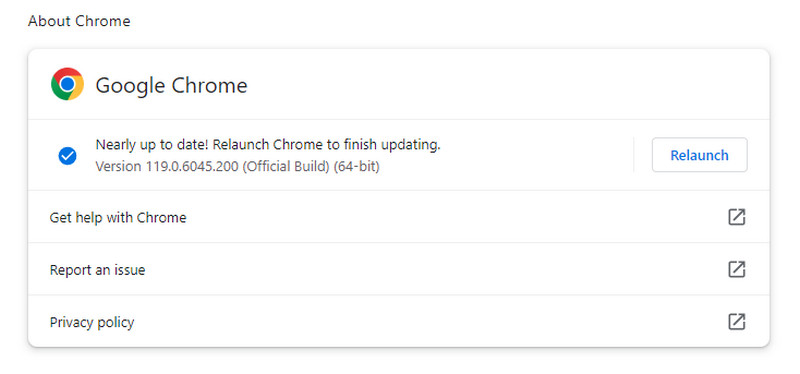
Vaihtoehto 4. Tarkista Verkkoyhteys
Kun yrität toistaa videota Google Slidesissa, varmista, että sinulla on vakaa internetyhteys. Koska haluat katsoa videota verkossa, on tärkeää, että sinulla on vahva internetyhteys. Korjaa verkkoyhteyden ongelmat käynnistämällä reititin uudelleen. Voit myös sulkea käynnissä olevat kaistanleveyttä vaativat ohjelmat. Lopuksi voit käyttää kiinteää yhteyttä saadaksesi vakaan yhteyden.

Vaihtoehto 5. Poista Rajoitettu tila -asetus käytöstä
Jos videoon ei pääse käsiksi tekijänoikeusongelmien tai sisällön poistamisen vuoksi, voit kokeilla ratkaisua. Huomaa kuitenkin, että nämä rajoitukset on tehty immateriaalioikeuksien turvaamiseksi ja tekijänoikeuslakien noudattamiseksi. Jos video on YouTubesta, siirry YouTube-alustalle. Napsauta omaasi Profiili > Rajoitettu tila: Pois.
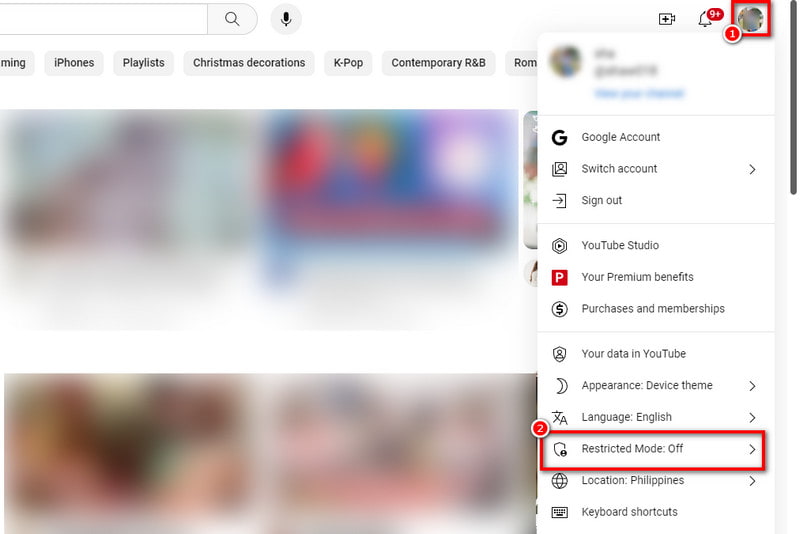
Osa 3. Usein kysytyt kysymykset Google Slidesista Videota ei voi toistaa
Kuinka teet videon toistettavaksi Google Slidesissa?
Voit tehdä sen napsauttamalla diaa, johon haluat videon. Siirry valikon kohtaan Lisää ja valitse Video. Valitse lähde (Drive, YouTube tai linkki) ja lisää video. Säädä asetuksia ja varmista, että videomuotoa tuetaan.
Mitä tarkoittaa, että videota ei voi toistaa?
Se tarkoittaa, että lisätyssä videossa on ongelmia, eikä sitä voida toistaa onnistuneesti. Se voi johtua useista syistä, kuten muotoyhteensopivuus, Internet-yhteys tai asetukset.
Kuinka sallin videoiden pääsyn Google Slidesiini?
Varmista, että video on tallennettu yhteensopivassa muodossa. Tarkista videolähteen (Drive tai YouTube) jakamisasetukset varmistaaksesi, että se on käytettävissä. Varmista, että internetyhteytesi on vakaa, kun työskentelet Google Slidesissa.
Mikä on Google Slides Ei voi toistaa videota? Virhe: 5?
Siellä Google Slidesilla on vaikeuksia toistaa videoita ja se tuottaa virheen 5. Se tapahtuu yleensä silloin, kun videotiedosto on vioittunut tai siihen ei pääse käsiksi. Toinen syy voi olla haitalliset laajennukset, tekniset häiriöt ja niin edelleen.
Johtopäätös
Loppujen lopuksi nämä ovat syitä, miksi viesti "Videota ei voi toistaa: Virhe 150' Google Slidesissa tulee näkyviin. Mutta huomaa, että ei ole suoraa tapaa ratkaista sitä. Sinun on kokeiltava erilaisia menetelmiä korjataksesi tarvitsemasi. Siksi olemme tarjonneet erilaisia kiertotapoja, joita voit käyttää. Jos kohtaat ongelman, kuten vioittun videotiedoston, Vidmore Video Fix on täällä auttaakseen sinua. Riippumatta siitä, mitä videotiedostollesi tapahtuu, työkalu tarjoaa korkean onnistumisprosentin sen korjaamiseen!


