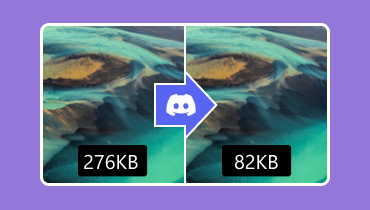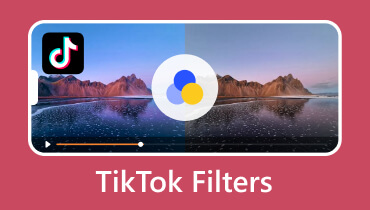Voiceoverin lisääminen TikTokiin [Kattava opetusohjelma]
TikTokista on tulossa yhä suositumpi videosisällöntuottajien keskuudessa. Sen avulla miljoonat sisällöntuottajat voivat tuottaa erinomaisia videoita. Tätä alustaa päivitetään jatkuvasti auttaakseen sisällöntuottajia tekemään houkuttelevaa sisältöä. Yksi tämän alustan parhaista ominaisuuksista on selostus, jota käytetään kerronnassa. Mutta oletko utelias, kuinka käyttäjät tuovat äänen videoihinsa? Siinä tapauksessa päädyit oikealle sivulle. Tämä viesti tarjoaa täydellisen ja kattavan oppaan kuinka tehdä selostus TikTokissa. Jatka ilman pitkiä puheita seuraavien osien lukemista oppiaksesi, kuinka voit tehdä selostuksen TikTokissa.
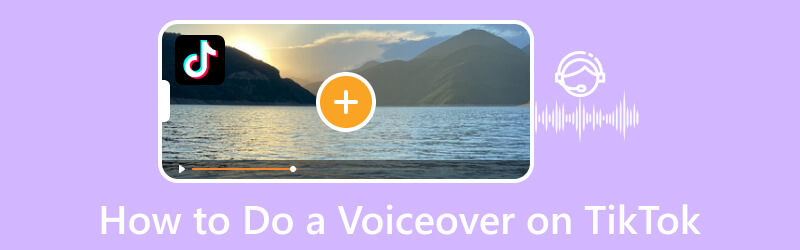
SIVUN SISÄLTÖ
Osa 1. Mikä on Voiceover
Voiceover on itsestään selvä menetelmä, jonka avulla käyttäjät voivat lisätä ääntä videon päälle tai korvata alkuperäisen videon äänen. Selostuksen tarkoituksena on kertoa tarina tai selittää videoon liittyvää olennaista tietoa. Selostusta on kahta tyyppiä, ja nämä ovat selostus ja ei-kerronta. Sitä kutsutaan kerronnaksi, kun ääni kuvaa näytöllä tapahtuvaa toimintaa. Sitä vastoin ei-kerronta on tarinan kertomista sen mukaan, mitä tapahtuu. Näitä menetelmiä käytetään yleensä selittämään, mitä videossa tapahtuu, mikä voi olla hyödyllistä eri videosisällöissä. Näin katsojat ymmärtävät videosta enemmän.
Osa 2. Miksi tehdä Voiceover videoissa TikTokille
Jos olet videosisällön luoja, harkitse selostuksen lisäämistä videoosi. Selostus voidaan lisätä, kun luot ruoanlaitto-opetusohjelmaa, pelaamista tai jaat tietoja, jotka voivat juurruttaa käyttäjätietoa. Kysymys kuuluu, miksi äänitoistovideoita tehdään TikTokille? Jotta saat vastauksen kysymykseesi, noudata seuraavaa osaa.
- Voiceover voi auttaa sinua tavoittamaan laajat katsojat ja kiinnittämään heidän huomionsa. Jotkut katsojat viihtyvät katsomalla videota ja samalla kuuntelemalla selostusta. Tämän ansiosta yhä useammat katsojat katsovat videoitasi, koska pidät heidät viihteenä.
- Voiceover voi auttaa sinua sisällyttämään videoon tarvittavat tiedot. Selostuksen lisääminen videoosi voi auttaa heitä ymmärtämään enemmän sisällöstä.
- Voiceover voi auttaa sinua tuomaan esiin huumorisi videosisällön luojana. Jos haluat, että katsojat viihtyvät ja jatkavat videosi katsomista, voit tuoda huumorisi esille selostuksessa. Tällä tuot esiin persoonallisuutesi ja samalla pidät katsojasi nauttivan videosisällöstäsi.
Osa 3. Voiceoverin tekeminen TikTokissa
TikTokissa on muokkausvaihtoehto, joka sisältää selostuksen. Se tarkoittaa, että käyttäjät voivat lisätä puheäänen suoraan alustan avulla. He voivat lisätä selostuksen tallennetusta videosta tai ladatusta videosta puhelimen galleriasta.
Alla on vaiheet, joilla voit lisätä selostuksen TikTokiin TikTokin sisäänrakennetun ominaisuuden avulla:
Vaihe 1. Käynnistä TikTok-sovellus mobiililaitteellasi.
Vaihe 2. Kun olet avannut, napauta (+) -kuvaketta näytön alareunassa keskellä, mikä johtaa päänauhoitusosaan. Voit kuvata uuden videon tai ladata sen puhelimen galleriasta täältä. Kun olet tallentanut tai lisännyt videon galleriasta, paina (✔) -kuvaketta tallennuspainikkeen vieressä. Sen jälkeen se vie sinut toiseen osioon, jossa muokkausvaihtoehdot sijaitsevat.
Vaihe 3. Klikkaa Selostus -kuvaketta oikean kulman muokkausvaihtoehdoista. Huomaa, että tallentamasi tai lataamasi video näkyy näytön yläosassa. Aloita selostuksen tallennus painamalla tallennuspainiketta. Täällä voit kertoa mitä tahansa videoosi liittyvää. Kun tallennus on käynnissä, voit nähdä, että videon muissa osissa on selostus käytössä.
Vaihe 4. Kun äänitys on valmis, lopeta se painamalla tallennuspainiketta uudelleen. Mutta sinun ei tarvitse napsauttaa painiketta, jos aiot lisätä selostuksen koko videoon. Tallennus pysähtyy automaattisesti, kun se saavuttaa videon loppuun.
Vaihe 5. Poista valinta ympyrän vieressä Säilytä alkuperäinen ääni poistaaksesi videon alkuperäisen äänen. Tämän lisäksi videolta kuuluu vain selostus. Kun olet selvittänyt, napsauta Seuraava -painiketta ja lähetä video.
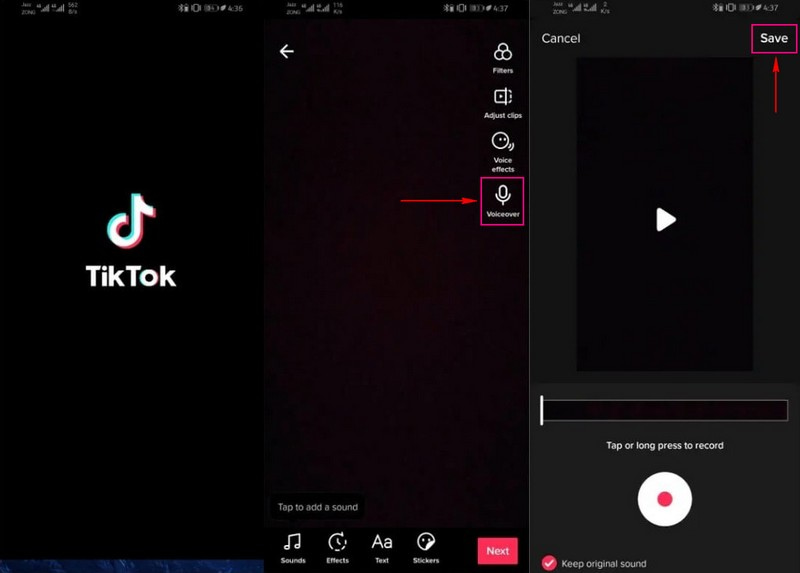
Osa 4. Vaihtoehtoinen tapa: Tee äänitoisto videosta ja lataa se TikTokiin
Erinomainen vaihtoehtoinen ohjelma, jolla voit tehdä selostuksen videolla Vidmore-näytön tallennin. Se on tehokas tallennin, jossa on useita sisäänrakennettuja ominaisuuksia, joiden avulla käyttäjät voivat tallentaa näytön toimintoja, opetusohjelmia, online-luentoja, musiikkia, pelaamista ja paljon muuta.
Videonauhuri on ensisijainen ominaisuus, jonka avulla voit tehdä selostuksen videolle. Sen avulla voit tallentaa työpöydän näytön haluamasi koon mukaan. Voit tallentaa koko näytön tai valita kiinteän alueen tai ikkunan näytöltäsi. Tämän lisäksi voit sisällyttää puheesi vaihtamalla järjestelmän äänen tai mikrofonin kytkinpainikkeita. Siinä tapauksessa voit käyttää tätä ohjelmaa ääniselosteen tekemiseen videolle ja ladata sen myöhemmin TikTokiin. Jatka ilman pitkiä puheita vaiheisiin oppiaksesi, kuinka voit tehdä selostuksen TikTok-videoille Vidmore Screen Recorderilla.
- Se tarjoaa käyttäjille erilaisia tiloja videon, äänen ja muiden näyttötoimintojen tallentamiseen.
- Se voi tallentaa näytön toimintoja samalla kun se sisältää selostuksen.
- Se pystyy asettamaan tietyn tallennuspituuden.
- Se voi asettaa aikataulun tallennuksen aloittamiselle ja lopettamiselle.
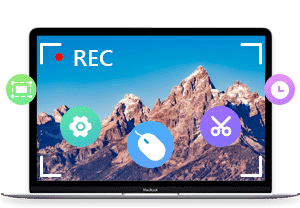
Vaihe 1. Lataa ja asenna Vidmore Screen Recorder
Lataa ohjelma pöytätietokoneellesi viralliselta verkkosivustolta; se toimii molemmissa käyttöjärjestelmissä. Kun olet ladannut tiedoston, asenna ohjelma noudattamalla vaadittuja asennusohjeita.
Vaihe 2. Valitse Video Recorder
Kun ohjelma avautuu, näet useita sisäänrakennettuja tallennusominaisuuksia; Klikkaa Videonauhuri, joka johtaa sinut tallennusasetuksiin.
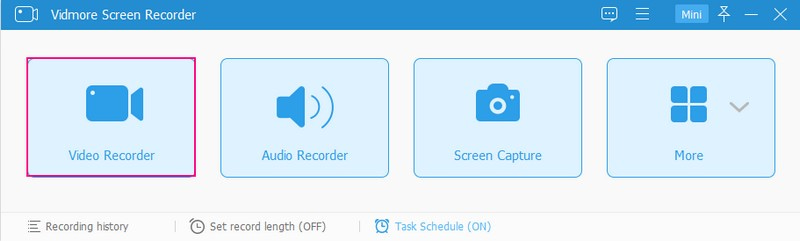
Vaihe 3. Aloita Voiceover-tallennus videolle
Valitse ensin, minkä osan näytöstä tallennat; se voi olla täysi, kiinteä alue tai tietty ikkuna näytöstä. Seuraavaksi vaihda Järjestelmän ääni ja Mikrofoni kytkinpainikkeita ottaaksesi ne käyttöön. Voit myös muokata äänenvoimakkuutta vetämällä liukusäätimiä vasemmalta tai oikealta. Kun olet selvittänyt, paina REC -painiketta aloittaaksesi selostuksen tallentamisen videolle.
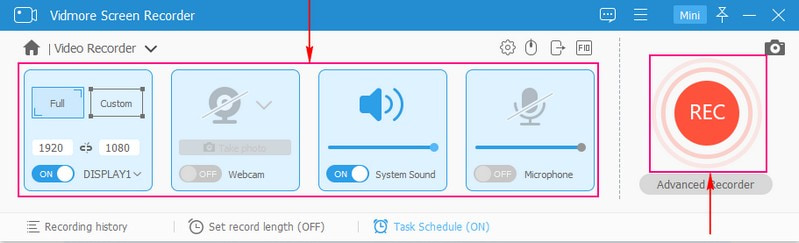
Vaihe 4. Tallenna äänitetty selostus videoon
Kun tallennus on valmis, paina Lopettaa -painiketta, joka johtaa sinut toiseen ikkunaan, jossa tallennettu selostus videolla sijaitsee. Jos haluat toistaa tallenteen, napsauta pelata -painiketta. Kun olet tyytyväinen, napsauta Tallentaa -painiketta, ja tuloste tallennetaan työpöydän kansioon. Siirry sen jälkeen TikTokiin ja lataa selostus videolle.
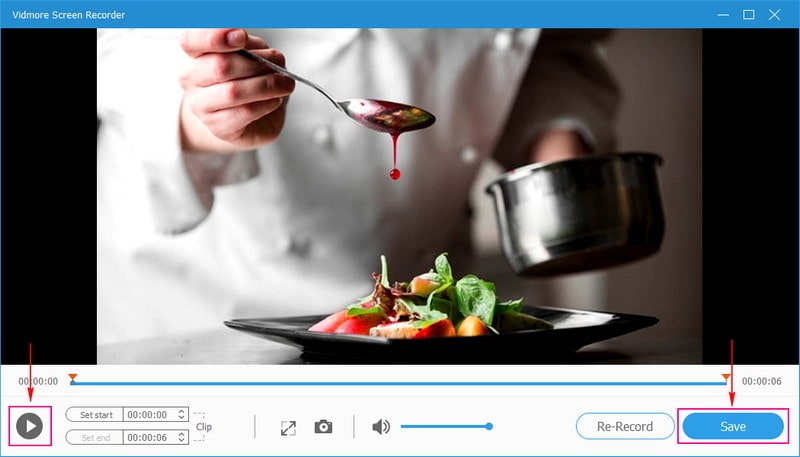
Osa 5. Usein kysyttyä TikTokin Voiceoverista
Miksi TikTokilla on äänimerkit?
TikTok tarjoaa useita muokkausominaisuuksia, joiden avulla käyttäjät voivat luoda videon, joka erottuu joukosta. Yksi näistä muokkausominaisuuksista on Voiceover, työkalu, joka pitää TikTokin katsojat kiinnostuneena ja auttaa käyttäjiä tavoittamaan laajemman yleisön.
Miksi TikTokissani ei ole äänitehosteita?
Varmista, että tallennat TikTok-sovelluksella, et puhelimen kamerasovelluksella. TikTok antaa käyttäjien lisätä vain äänitehosteita videoihin, jotka he ovat tallentaneet alustalla. Jos latasit videon puhelimen galleriasta, "Äänitehosteita ei voi käyttää tässä videossa" näkyy näytölläsi.
Onko TikTokissa äänenvaihdin?
TikTokissa on äänenvaihtoominaisuus, joka on täynnä lukuisia äänitehosteita, joiden avulla käyttäjät voivat vaihtaa ääntään videota tallennettaessa.
Johtopäätös
Tämä viesti opetti sinulle kuinka lisätä selostus TikTokiin käyttämällä sisäänrakennettua ominaisuutta. Lisäksi jaetaan hyvämaineinen ohjelma, jonka avulla voit lisätä videoon selostuksen, jonka voit ladata TikTokiin myöhemmin. Jos päätät tallentaa selostuksen videolle ja ladata sen sitten TikTokiin, käytä Vidmore Screen Recorderia. Tämä ohjelma toimii sekä näytön tallentimena että äänen tallentimena. Sen avulla voit tallentaa näytön toimintoja ja samalla sisällyttää äänesi äänityksen aikana.