Arvostelut kaikista videonauhureista ja parhaasta vaihtoehdosta
On sanottu että Mikä tahansa videonauhuri on yksi helpoimmista näytön tallennustyökaluista käyttäjille kaapata suoratoistovideoita, vuokrata DVD-elokuvia, online-TV-ohjelmia ja muuta.
Kokeilimme äskettäin tätä näytön tallenninta saadaksesi selville, onko tämä totta. Ja tässä on tarvitsemasi täydellinen arvostelu. Näytämme sinulle minkä tahansa videonauhurin yksityiskohtaiset ominaisuudet, edut, haitat ja toiminnot. Voit katsoa ennen kuin asennat tämän ohjelman tietokoneellesi.
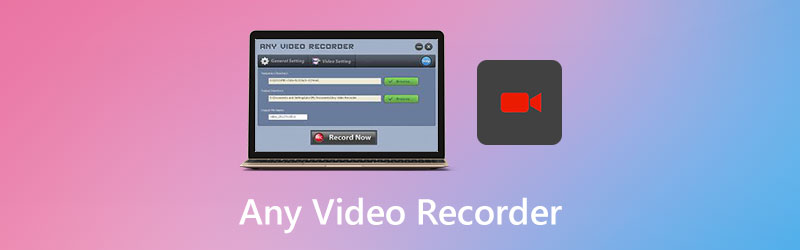

Osa 1. Kaikki mitä sinun tarvitsee tietää kaikista videonauhureista
Kuten edellä mainittiin, minkä tahansa videonauhurin avulla voit tallentaa videoita mistä tahansa lähteestä, kuten paikallisista tiedostoista, verkkosivustoista ja optisista levyistä, ja tallentaa sen MP4-tiedostona tietokoneellesi. Voit käyttää sitä myös kaappaamaan näyttöä ja verkkokameravideoita luomaan upeita video-opetusohjelmia, esityksiä jne. Ja tärkeintä on, että sitä on täysin ilmainen käyttää.
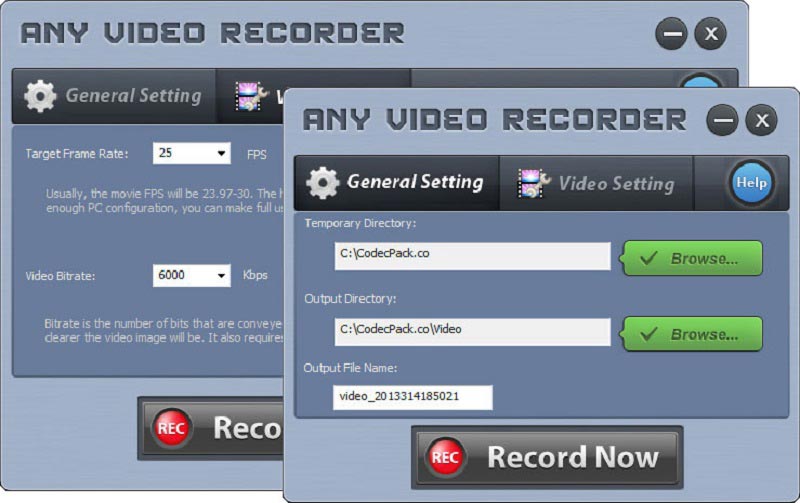
Avainominaisuudet
1. Tallenna suoratoistovideot Netflixiin, Huluun ja muihin sivustoihin
Any Video Recorder -sovelluksella voit ladata mitä tahansa suosituista suoratoistosivustoista, kuten Netflix, Hulu, Vimeo, Hollywood Video, Dailymotion ja Ted. Sinulla on lupa tallentaa vaivattomasti elokuvia, TV-ohjelmia, vlogeja, MV: itä ja paljon muuta.
2. Varmuuskopioi suojatut DVD-elokuvat ja HD-videoiden vuokraus
Haluatko varmuuskopioida suojatut DVD-levyt tai nauttia DVD-elokuvista muilla laitteilla, voit käyttää mitä tahansa videonauhuria tallentamaan ja muuntaa DVD-levy digitaaliseksi yksityiseen käyttöön.
3. Tallenna ostetut tai vuokratut iTunes-videot
Jos haluat nauttia iTunesista Videot ilman rajoituksia tietokoneellesi, minkä tahansa videotallentimen avulla voit tallentaa M4V iTunes -videot MP4-muodossa.
4. Sieppaa näytön toiminnot 1: 1-videolaadulla
Kehittynyttä videotallennustekniikkaa ja virtuaalista äänikorttia käyttämällä tämä näytön tallennin tarjoaa käyttäjille upean video- ja äänenlaadun tallentaessaan mitä näet ja kuulet työpöydälläsi.
Plussat
- Mikä tahansa videonauhuri on 100% ilmainen ja turvallinen käyttää.
- Ei mainoksia, vesileimaa, laajennusta tai tilausta.
- Se tarjoaa mukautuvat tallennusasetukset.
- Voit siepata koko työpöydän, tietyn ikkunan tai minkä tahansa näytön osan.
Haittoja
- Tämä tallennin tukee vain tallennuksen perustoimintoja.
- Tallennettu video voidaan tallentaa vain MP4: ään.
- Se ei tue HD / 4K-näytön tallennus.
- Tallennettujen videoiden ääni ei ole synkronoitu. Äänessä on viive.
- Sitä voidaan käyttää vain Windows 10/8/7 / XP / Vistassa.
- Jos tietokoneesi on vanha, kohtaat jäljessä olevan tai jäädyttävän ongelman.
Yleensä mikä tahansa videonauhuri toimii hyvin perusnäyttönauhurina. Mutta on vielä monia ongelmia, jotka on ratkaistava.
Osa 2. Videon tallentaminen millä tahansa videonauhurilla
Jos haluat tietää minkä tahansa videonauhurin käyttäminen, lue alla olevat ohjeet ja noudata niitä.
Vaihe 1: Lataa mikä tahansa videonauhuri sen viralliselta verkkosivulta. Asenna ja avaa se sitten tietokoneellesi. vuonna Yleinen asetus -välilehdellä, voit muuttaa Tulostushakemisto ja tulostetiedoston nimi.
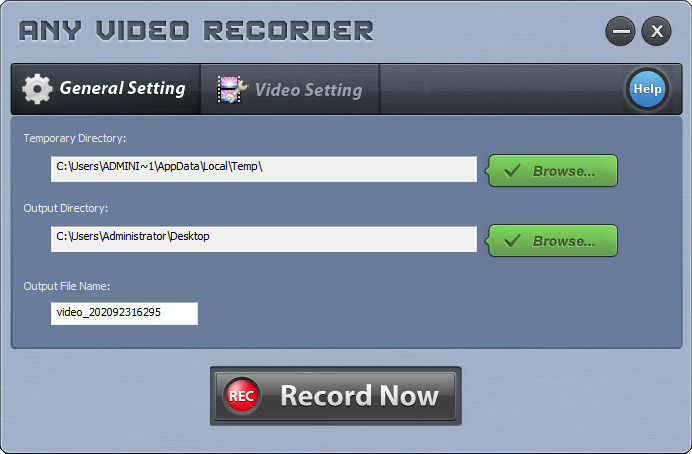
Vaihe 2: Mene Videoasetus välilehti. Voit säätää kohdekehysnopeutta ja videon bittinopeutta siellä. Napsauta säätämisen jälkeen Tallenna nyt -painiketta.
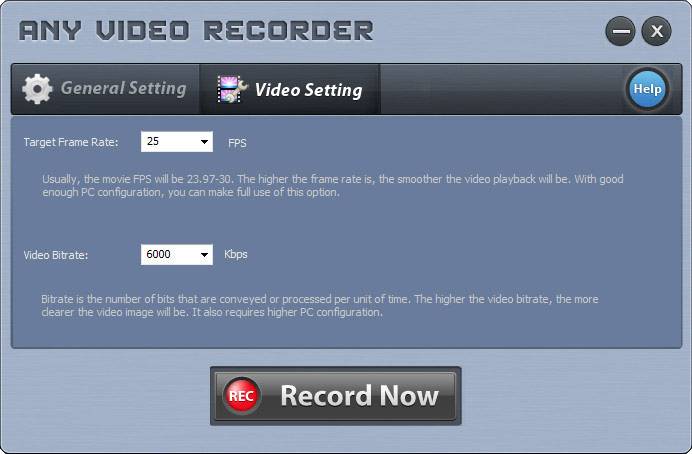
Vaihe 3: Klikkaus Valitse Manuaalisesti, ja voit valita alueen, jonka haluat kaapata itse. Vasemmassa yläkulmassa olevat nuolet voivat siirtää ääriviivoja. Voit myös muuttaa valinnan kokoa vetämällä ääriviivan kulmaa. Napsauta sen jälkeen REC aloittaaksesi nauhoituksen.
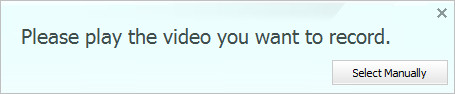
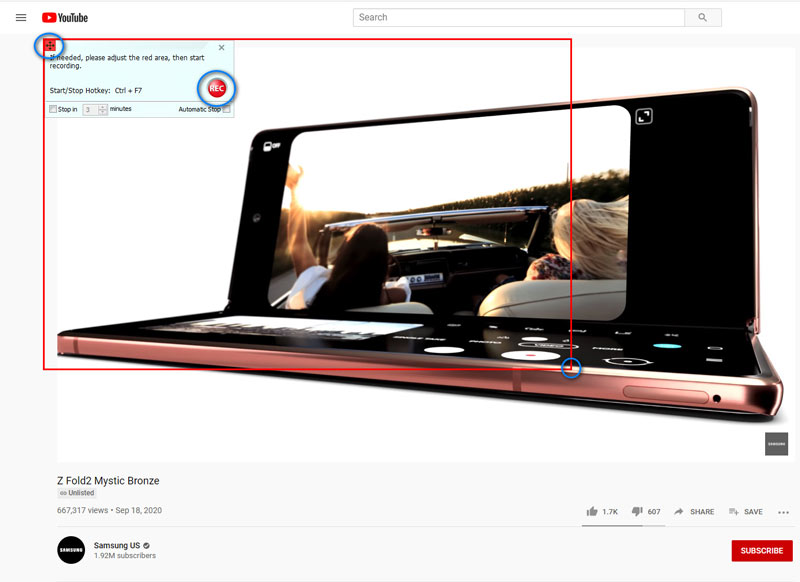
Vaihe 4: Kun olet lopettanut tallennuksen, napsauta Lopettaa -kuvake lopettaa nauhoituksen.
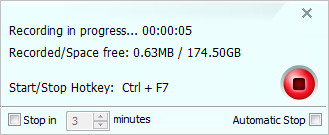
Osa 3. Paras videotallentimen vaihtoehto
Testin jälkeen on myönnettävä, että mikä tahansa videonauhuri pystyy vastaamaan vain perustarpeisiin. Vaikka sitä on helppo käyttää, on kuitenkin monia ongelmia, kun käytät tätä ilmaisohjelmaa. Et myöskään voi käyttää sitä Mac-tietokoneillasi.
Siksi, jos haluat käyttää ammattimaisempaa tallennusohjelmistoa PC / Mac-tietokoneellasi tapahtuvien toimintojen kaappaamiseen, voit antaa Vidmore-näytön tallennin yritys. Se on paras vaihtoehto mille tahansa videonauhurille.
- Tallenna näytön videoita, tartu äänentoistoon ja ota tilannekuvia helposti.
- Ota koko näyttö, aktiivinen ikkuna tai mukautettu alue haluamallasi tavalla.
- Lisää huomautuksia, kommentteja, reaktioita ja muuta tallennettavaan videoon.
- Muokkaa tallennettua tiedostoa ja tallenna se MP4-, MOV-, WMV-, MP3-, AAC- jne.

Tätä näytön tallenninta voidaan käyttää tallentamaan tietokoneellesi toistetut videot ja äänet. Ja toiminta on erittäin helppoa.
Vaihe 1: Lataamisen ja asennuksen jälkeen Vidmore-näytön tallennin tietokoneellasi, avaa ohjelma kaksoisnapsauttamalla työpöydän kuvaketta. Valitse sitten Videonauhuri.

Vaihe 2: Jos haluat tallentaa koko ruudun, valitse Koko vaihtoehto. Ja jos haluat muokata tallennusaluetta, napsauta vain Mukautettu ja valitse jompikumpi Kiinteä alue tai Valitse alue / ikkuna. Kytke sitten virta päälle / pois päältä Järjestelmän ääni ja Mikrofoni tarpeidesi mukaan.

Vaihe 3: Klikkaa REC -painiketta oikealla aloittaaksesi nauhoituksen. Nyt voit siirtyä YouTubeen, avata paikallisen videotiedoston tai tehdä mitä haluat tallentaa. Tallennuksen aikana voit keskeyttää, jatkaa, ottaa kuvakaappauksia (napsauta kamerakuvaketta) ja lisätä merkintöjä (napsauta kynäkuvaketta) helposti.

Vaihe 4: Jos haluat lopettaa nauhoituksen, napsauta Lopettaa -kuvaketta. Esikatseluikkunassa voit toistaa ja leikata tallennettua videota vaivattomasti. Säädä vain Alku / Loppu osoitin videon alla. Sen jälkeen älä unohda Tallentaa muutoksesi.

Osa 4. Minkä tahansa videonauhurin usein kysytyt kysymykset
Kysymys 1: Onko videotallentimessa viruksia?
Olemme testanneet minkä tahansa videonauhurin useilla virustentorjuntaohjelmilla. Ja tulos osoittaa, että ohjelmisto on puhdas.
Kysymys 2: Miksi näytön äänityksessä ei ole ääntä?
Ehkä olet sammuttanut äänilähteen. Voit tarkistaa sen ja varmistaa, että se on käytössä. Jos se ei auta, voit käynnistää videonauhurin uudelleen ja yrittää uudelleen.
Kysymys 3: Kuinka voin tallentaa verkkokamerani millä tahansa videonauhurilla?
Jos haluat tallentaa verkkokameravideon millä tahansa videonauhurilla, sinun on käynnistettävä verkkokamerasovellus tietokoneellasi manuaalisesti. Mutta Vidmore Screen Recorderin avulla voit lisätä verkkokameran suoraan ohjelmaan.
Johtopäätös
Luettuani tämän Mikä tahansa videonauhurin tarkistustoivomme vilpittömästi, että ymmärrät paremmin tämän ohjelman. Kaiken kaikkiaan, jos etsit ilmaista ja yksinkertaista tallenninta, kannattaa kokeilla. Kuitenkin, Vidmore-näytön tallennin on paljon tehokkaampi ja ammattimaisempi, jotta voit tehdä upeita videotallenteita.
Jos mielestäsi tämä artikkeli on hyödyllinen sinulle, voit jakaa sen Facebookissa, Twitterissä ja LinkedInissä.


