Kolme parasta ilmaista CamStudio-vaihtoehtoa tallennus- ja sieppausnäytölle
CamStudio on ilmainen videonauhuri, joka voi tallentaa kaikki näytön ja videotoiminnot tietokoneellesi ja luoda alan standardeja AVI-videotiedostoja. Kuten tiedät, CamStudio tukee vain Windowsia, kuten Windows 10 tai Windows 7, joka ei ole ystävällinen Mac-käyttäjille. Lähtötiedostomuoto on myös rajoitettu vain SWF: ssä ja AVI: ssä. Jos haluat löytää paremman työkalun kuin CamStudio, voit lukea viestin löytääksesi lisää ilmaisia CamStudio-vaihtoehtoja Windowsille ja Macille.
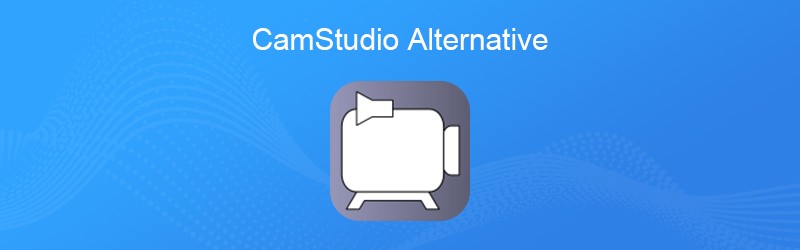
- Osa 1. Suosituimmat ilmaiset CamStudio-vaihtoehdot
- Osa 2. Paras CamStudio-vaihtoehto Windowsille ja Macille
Osa 1. Suosituimmat ilmaiset CamStudio-vaihtoehdot
Alkuun 1. JaaX
ShareX on ilmainen ja avoimen lähdekoodin ohjelma Windowsille, jonka avulla voit tallentaa minkä tahansa ruudun alueen. Se toimii myös hyvin tiedostojen jakamistyökaluna. Voit ladata kuvia, tekstiä tai muita tiedostoja yli 80 tuettuun kohteeseen. Tällä kattavalla työkalulla voit kaapata videoita, ottaa kuvakaappauksia, luoda GIF-tiedostoja jne.
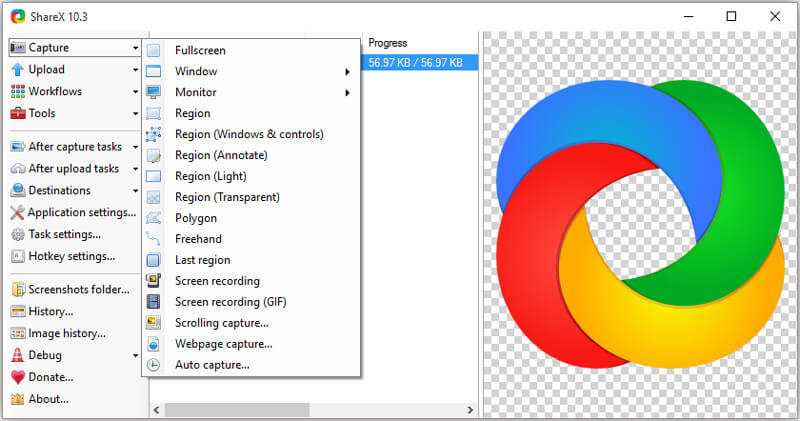
Plussat:
- Kaikki ominaisuudet, kuten tallennus, muokkaus, jakaminen jne., Ovat täysin ilmaisia.
- Kuvankäsittelyominaisuus on hyvä kuvakaappausten muokkaamiseen ja uusien piirtämiseen.
- Voit kaapata näyttöä, videoita jne. Merkinnöillä ja automaatiolla.
Haittoja:
- ShareX: llä on vain Windows-versio, ei käytettävissä Mac-käyttäjille.
- Kaikki ShareX: n ottamat valokuvat ja videot menevät samaan hakemistoon.
- Aloittelijoille on monimutkaista käyttää erilaisia vaihtoehtoja.
Alkuun 2. Camtasia Studio
Camtasia Studio on all-in-one-näytön ja verkkokameran tallennus- ja videonmuokkausohjelma Windowsille ja Macille. Sen avulla on helppo tallentaa mitä tahansa tietokoneen näytölle verkkosivustoista, videopuheluista tai esityksistä.
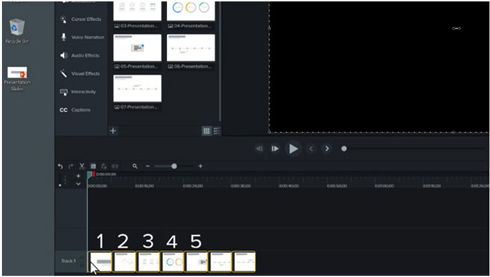
Plussat:
- Se tarjoaa joukon sieppaus- ja muokkaustyökaluja.
- Lisää otsikoita, merkinnät, tehosteet, jotta videosi olisi täydellinen.
- Voit siepata videota ja ääntä työpöydältä tai verkkokamerasta.
Haittoja:
- Se ei tue ilmaista päivitystä.
- Camtasia vaatii suurempaa järjestelmän suorituskykyä. Et voi käyttää sitä vanhoilla järjestelmillä.
Alkuun 3. FFSplit
FFSplit on kevyt työkalu, jonka avulla voit siepata videoita useista lähteistä ja yhdistää live-videosyötteeksi. Tarjolla on paljon ominaisuuksia, kuten peittokuvat, web-kamerat, pikanäppäimet jne.
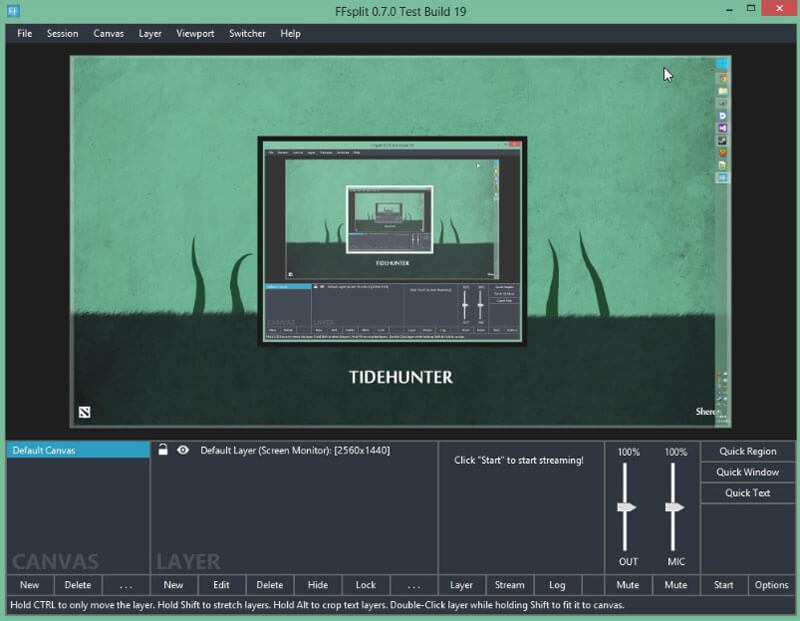
Plussat:
- Se on täysin ilmainen ja helppo käyttää yksinkertaisella käyttöliittymällä.
Haittoja:
- Sisäänrakennettua pelilähteen sieppausta ei ole, mutta ulkoinen ohjelma pelin sieppaamiseen.
- Se tukee Windows Vistaa tai uudempaa, mutta ei tue Linuxia tai muita käyttöjärjestelmiä.
Osa 2. Paras CamStudio-vaihtoehto Windowsille ja Macille
CamStudio ei tietenkään ole ystävällinen Mac-käyttäjille. Jos haluat hankkia ammattimaisen äänitystyökalun sekä Windowsille että Macille, voit kokeilla Vidmore-näytön tallennin parhaana CamStudio-vaihtoehtona. Se voi kaapata minkä tahansa tietokoneen näytön, jännittävän pelattavuuden, verkkokameravideoita, online-luentoja ja paljon muuta. Intuitiivinen ja yksinkertainen käyttöliittymä on ystävällinen aloittelijoille.
- 1. Tallenna tietokoneen näyttö, pelattavuus, verkkokamera ja ota kuvakaappauksia.
- 2. Se on helppokäyttöinen sekä aloittelijoille että ammattivideoiden luojille.
- 3. Voit tallentaa koko näytön tai valita tallennettavan alueen korkealaatuisena.
Näytön tallentaminen parhaalla CamStudio-vaihtoehdolla
Vaihe 1. Lataa Vidmore Screen Recorder ilmaiseksi tietokoneellesi. Asenna ja suorita se Windows- tai Mac-tietokoneellesi. Voit tarkistaa sen pääkäyttöliittymän alla.

Vaihe 2. Valitse Videonauhuri kuten haluat tallentaa tietokoneen näytön. Jos haluat vain tallentaa online-musiikkia, voit valita Ääninauhuri-osan.
Vaihe 3. Videonauhurin käyttöliittymässä voit valita tallennusalueen napsauttamalla Koko tai Mukauta. Sitten voit valita päälle Järjestelmän ääni tai Mikrofonin ääni niinkuin haluat.

Vaihe 4. Kun olet tehnyt kaikki asetukset, napsauta REC -painiketta aloittaaksesi nauhoitusnäytön. Tämän ohjelman avulla voit myös muokata näyttöä tallennuksen aikana. Sen jälkeen napsauta Tallenna-painiketta tallentaaksesi leikkeen tietokoneellesi.

Ennen tallennetun videon tallentamista voit esikatsella sitä varmistaaksesi, että se on siepattu oikein. Tämän ammattimaisen CamStudio-vaihtoehdon avulla voit myös tallentaa tallennetun videon korkealaatuisina videoformaatteina, 4K- ja HD-videoina.
Kun olet ottanut käyttöön kolme ilmaista CamStudio-vaihtoehtoa, löydät oikean näytön tallentimen. Kun puhut ammattimaista näytön tallenninta, Vidmore Screen Recorderin pitäisi olla paras CamStudio-vaihtoehto, jonka avulla voit tallentaa näyttöä, muokata videoita ja ottaa kuvakaappauksia paitsi Windows 10/8/7 -tietokoneella myös Macilla.


