Kuinka tallentaa Google-tapaaminen sisäänrakennetulla tallennuspainikkeella tai ilman
Tässä oppaassa kerrotaan miten nauhoita tapaaminen Google Meetissä. Tuoreen tutkimuksen mukaan Google on huippumerkki, jota ihmiset eivät voi elää. On järkevää, kun katsot, että voit käyttää YouTubea, Gmailia, Google Drivea ja muuta yhdellä tilillä.
Lisäksi Google esittelee jatkuvasti uusia palveluita, kuten Google Meet. Se on videoneuvottelupalvelu, joka on saatavana Windowsille, Macille, iPhonelle ja Androidille. Monet koulut ja pienet yritykset käyttävät Google Meetia. Siksi tässä artikkelissa jaetaan kolme tapaa säästää tärkeitä Google-kokouksia.
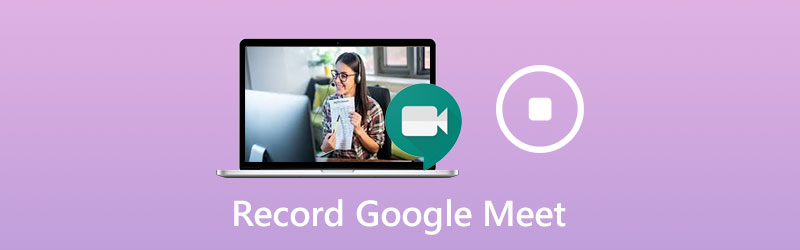
SIVUN SISÄLTÖ
Osa 1: Kuinka tallentaa Google Meet sisäänrakennetulla tallennuspainikkeella
Jotta voit käyttää sisäänrakennettua tallennusominaisuutta Google Metessä, sinulla on oltava Google G Suite -tili. Lisäksi Google Drivessa pitäisi olla tarpeeksi tilaa. Muista, että vain järjestäjällä tai saman organisaation tileillä on etuoikeus.
Vaihe 1: Avaa Google Meet -sovellus, kirjaudu sisään tiliisi, luo uusi kokous tai liity olemassa olevaan kokoukseen.
Vaihe 2: Klikkaa Valikko -painike, jossa on kolmen pisteen kuvake, ja valitse Tallenna luettelo kontekstiluettelosta. Kun Pyydä suostumusta valintaikkuna avautuu, napsauta Hyväksyä vahvistaaksesi sen. Kun tallennus alkaa, kaikille osallistujille lähetetään ilmoitus.
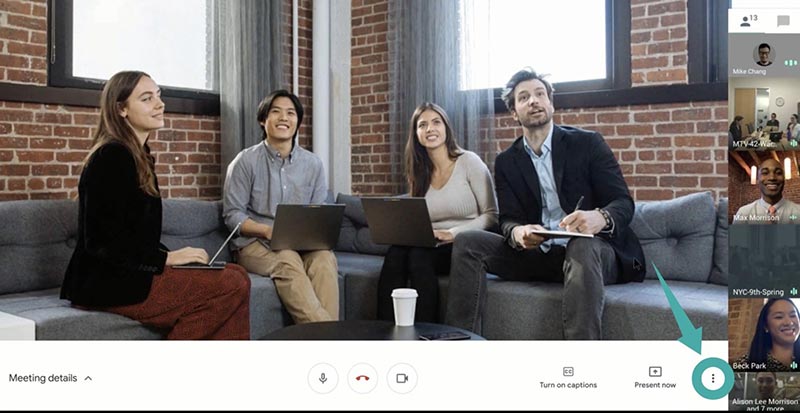
Vaihe 3: Voit lopettaa nauhoituksen kokouksen aikana napsauttamalla Valikko-painiketta ja valitsemalla Lopeta tallennus. Kun pyydetään, osuma Lopeta tallennus uudelleen. Toinen vaihtoehto on odottaa kokouksen päättymistä ja äänitys lopetetaan automaattisesti.
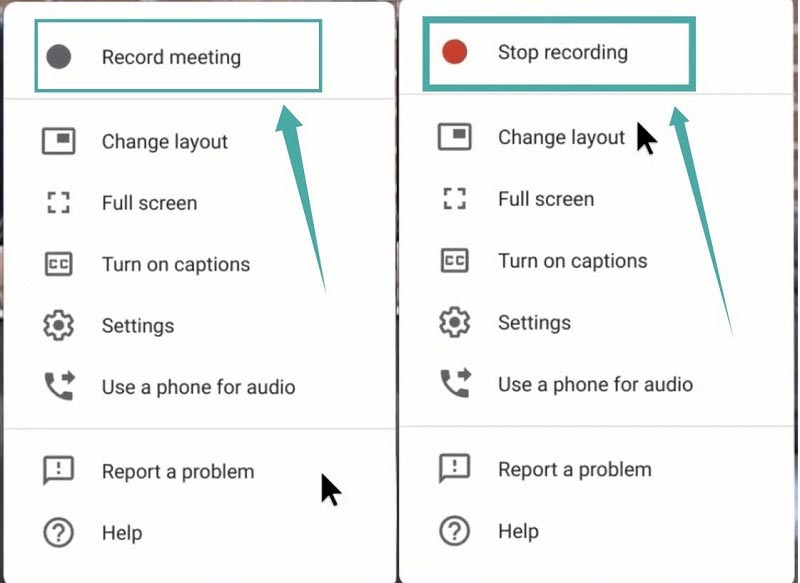
Huomautus: Tallennuslinkki lähetetään järjestäjälle ja itsellesi sähköpostina.
Osa 2: Kuinka tallentaa Google-kokouksia ilman tallennuspainiketta
Vaikka sisäänrakennettua tallennustoimintoa on helppo käyttää, se ei voi tallentaa kokouksia salaa. Siksi haluat ehkä tallentaa kokouksen Google Meetiin ilman Tallenna-painiketta.
Tapa 1: Paras tapa tallentaa Google-tapaaminen salaa
Muille kuin järjestäjille Vidmore-näytön tallennin on paras tapa tallentaa kokous Google Meetiin. Lisäksi Google ei voi havaita äänitystä eikä ilmoittaa muille jäsenille.
Paras Google Meet -tallentimen perusominaisuudet
- Tallenna kokouksia Google Metsiin ilman järjestäjätiliä.
- Peitä kasvosi ja äänesi nauhoittamiseen reaaliajassa.
- Ota aikataulut tallentaa kokoukset automaattisesti.
Kuinka tallentaa Google-tapaaminen salaa
Vaihe 1: Määritä kokoustallennin
Suorita paras Google Meet -tallennin asennuksen jälkeen. Se on yhteensopiva Windows 10/8/7 ja Mac OS X: n kanssa Videonauhuri Siirtyä eteenpäin. Edistyneet käyttäjät voivat napsauttaa Vaihde -kuvaketta Asetukset valintaikkuna ja muokkaa pikanäppäimiin, tulostukseen ja muuhun liittyviä mukautettuja asetuksia.

Vaihe 2: Tallenna Google-kokous
Kiihottua Näyttö ja aseta tallennusalue Google Meetin perusteella ja ota käyttöön Järjestelmän ääni ja säädä äänenvoimakkuutta. Jos haluat peittää kasvosi ja äänesi nauhoitukseen, vaihda päälle Verkkokamera ja Mikrofoni; muuten poista ne käytöstä. Voit ajastaa nauhoituksen napsauttamalla Ota aikataulu, nimeä se, aseta aloitusaika ja muut vaihtoehdot. Sitten se toimii automaattisesti. Jos haluat tallentaa kokouksen manuaalisesti, liity siihen ja napsauta REC tallentimen painiketta.

Vaihe 3: Tallenna kokous tietokoneelle
Kun haluat lopettaa nauhoituksen, napsauta Lopettaa -painiketta siirtyäksesi esikatseluikkunaan. Täällä voit toistaa äänityksen sisäänrakennetulla mediasoittimella. Leike alareunassa oleva ominaisuus voi auttaa leikkaamaan ei-toivottuja kehyksiä nollaamalla alku- ja loppupisteet. Jos olet tyytyväinen siihen, napsauta Tallentaa -painiketta viedäksesi sen kiintolevyllesi.
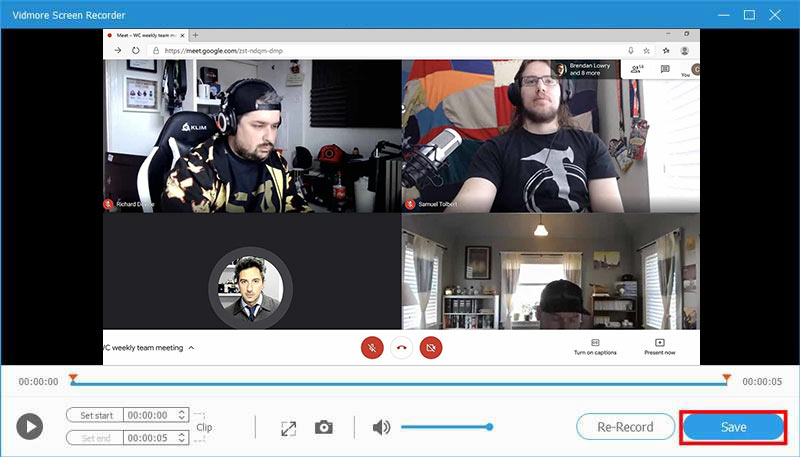
Google-kokousten lisäksi voit käyttää tätä hämmästyttävää kokoustallennintyökalua ennätys Zoom, näytönlähetys AnyMeeting-konferenssit tai muita videoneuvotteluja kuin haluat.
Tapa 2: Tallenna Google-tapaaminen salaa verkossa
Google on suosittu osittain siksi, että sitä on ilmainen käyttää useimmissa tapauksissa. Esimerkiksi tavallisella tilillä voit liittyä mihin tahansa Google-kokouksiin ilman maksua. Opiskelijoille Vidmore ilmainen online-näytön tallennin on loistava valinta tallentaa Google-kokouksia ilmaiseksi.
- Maksuton ilman rajoituksia.
- Tallenna Google-kokoukset verkossa ilman asennusta.
- Jaa äänitteitä suoraan sosiaaliseen mediaan.
Google-kokouksen nauhoittaminen salaa verkossa
Vaihe 1: Kun aiot tallentaa kokouksen Google Meetiin, käy selaimessasi osoitteessa https://www.vidmore.com/free-online-screen-recorder/ ja paina Käynnistä ilmainen tallennin ladata käynnistysohjelman.

Vaihe 2: Aseta haluttu alue kohtaan Tallennusalue ja säädä äänenvoimakkuutta Kaiutin. Kamera ja Mikrofoni vaihtoehtoja käytetään kasvojesi ja äänesi sieppaamiseen. Voit päättää ottaa ne käyttöön tai poistaa ne käytöstä.

Vaihe 3: Lyö REC -painiketta, kun kokous alkaa. Napsauta lopuksi Lopettaa -painiketta ja lataa tallenne tai jaa se suoraan sosiaaliseen mediaan.

Osa 3: Google Meeting Recordin usein kysytyt kysymykset
Miksi en voi tallentaa Google-kokoustani?
Vain järjestäjä tai saman organisaation tilit voivat tallentaa Google-kokouksen. Jos olet vain osallistuja, et voi tallentaa sitä. Lisäksi tallennusominaisuus on käytettävissä vain G Suite ‑tileillä. Jos käytät tavallista tiliä, et voi tallentaa kokouksia Google Metsiin.
Kuinka aloitan Google-tapaamisen?
Jos haluat aloittaa uuden kokouksen, napsauta Uusi kokous. Sitten voit kutsua osallistujia kokouslinkillä. Jos haluat liittyä Google-kokoukseen, kirjoita koodi kenttään Anna kokouskoodi ja napsauta Liittyä seuraan.
Kuinka voin tallentaa Google-tapaamisen iPhonessa?
Helpoin tapa tallentaa Google-tapaaminen iPhoneen on iOS: n sisäänrakennettu näytön tallennustoiminto. IOS 11: n jälkeen saat näytön tallennusvaihtoehdon Ohjauskeskuksesta, jos olet ottanut sen käyttöön Asetukset-sovelluksessa. Se pystyy tallentamaan videota yhdessä äänen kanssa.
Johtopäätös
Tässä oppaassa on jaettu kolme tapaa tallentaa Google-kokous Windows- ja Mac-tietokoneisiin. Sisäänrakennettu tallennusominaisuus on helpoin tapa tallentaa tärkeät Google-kokoukset, jos olet järjestäjä tai käytät G Suit -tiliä. Vaihtoehtoisesti Vidmore Screen Recorder on paras tapa tallentaa kokoukset sekä järjestäjille että osallistujille. Vielä tärkeämpää on, että sitä on melko helppo käyttää ja aloittelijat voivat oppia muutamassa sekunnissa. Lisää ongelmia, tervetuloa jättämään viesti tämän viestin alle.


