Verkkoseminaarin nauhoittaminen Windowsissa, Macissa ja verkossa (askel askeleelta)
Verkkoseminaarit ovat suosittuja paitsi liike-elämässä myös koulutuksessa, tekniikassa, lääketieteessä ja monilla muilla aloilla. Suoran webinaarin avulla käyttäjät voivat olla vuorovaikutuksessa muiden osallistujien kanssa suoraan. Verkkoseminaarien äänittämisestä on monia etuja. Tässä on joitain syitä siihen, miksi sinun on nauhoita live-webinaari.
- Voit katsella webinaarin videotallennusta offline-tilassa yhä uudelleen.
- Jaa koko tai osa webinaarista sosiaaliseen mediaan ja muihin mainosalustoihin.
- Tallenna webinaari-esitykset verkkokursseina saadaksesi suuremman yleisön.
- Muokkaa verkkoseminaarin sisältöä seuraaville katsojille.
- Katsojat voivat silti saada liven tunteen katsellessaan webinaaritallennusta.
Joten, jos aiot luoda webinaarin, voit tallentaa webinaarin tietokoneellesi tai puhelimeesi samanaikaisesti. Seuraavat ovat yksityiskohtaiset vaiheet webinaarin nauhoittamiseksi osallistujana tai isäntänä. Voit hankkia paitsi ammattimaisen webinaaritallenninohjelmiston myös online-ilmaisen webinaaritallennin. Lukekaa vain webinaarin tallennusopetus ja noudata sitä.
SIVUN SISÄLTÖ
Osa 1: Paras webinaarin tallennusohjelmisto
Jos haluat tallentaa webinaarin tietokoneelta, voit suorittaa Vidmore-näytön tallennin tallentaa korkealaatuista videota USB-verkkokamerakameroista ja videokameroista. Voit aloittaa, jatkaa ja lopettaa webinaarien nauhoittamisen vapaasti. Kun olet määrittänyt pikanäppäinasetukset, voit tallentaa näytön ja ottaa kuvakaappauksia nopeasti. Lisäksi voit lisätä reaaliaikaista tekstiä, nuolta, muotoja, hiiritehosteita ja muuta webinaarin nauhoittamisen aikana.
Sisäänrakennetun videoleikkurin avulla käyttäjät voivat leikata webinaarin tallennuksen aloitus- ja lopetusaikaa. Voit purkaa tietyn videoleikkeen tallennustiedostosta ilman ylimääräisiä työkaluja. Siepattu webinaarin kuvakaappaus tallennetaan JPG-, PNG- tai muina tarpeidesi mukaisina muotoina. Tietenkin voit tallentaa webinaarin video- tai äänitallenteen myös suosittuihin lähtömuodoihin.
- Tallenna live-webinaari ilman aikarajaa.
- Tallenna kaikki äänet tietokoneellesi sekä ääni mikrofonista.
- Ota kuvakaappaus koko näytön tai valitun osan webinaarista.
- Lisää reaaliaikaisia piirustus- ja hiiritehosteita näytön tallennukseen.
- Hanki samanaikainen verkkokameran peittokuva samalla, kun tallennat missä tahansa näytön koossa.
- Leikkaa webinaarin näytön tallennus mukautetulla aloitus- ja lopetusajalla.
- Turvallinen, puhdas, kevyt ja helppo käyttää.
Osa 2: Verkkoseminaarin tallentaminen tietokoneelle
Voit tallentaa webinaarin Windows 10 / 8.1 / 8/7 -käyttöjärjestelmään äänellä Vidmore Screen Recorder -sovelluksella. Se voi olla paras webinaarin tallennusohjelmisto, jonka avulla voit tallentaa sekä verkkokameravideoita että työpöytiä korkealaatuisina. Muuten, webinaari lähettää edelleen sujuvasti tavalliseen tapaan ohjelman suorittamisen jälkeen.
Vaihe 1: Lataa, asenna ja suorita Vidmore Screen Recorder ilmaiseksi. Klikkaus Videonauhuri päästä webinaarin tallennusrajapintaan.

Vaihe 2: Kiihottua Verkkokamera nauhoittaa webinaari Windowsissa. Ohjelma tunnistaa sekä sisäisen että ulkoisen verkkokameran automaattisesti.

Vaihe 3: Voit kytkeä päälle Näyttö, Järjestelmän ääni tai Mikrofoni tallentaa webinaarisisältö tarpeidesi mukaan. Esimerkiksi, jos haluat tallentaa verkkokameran ulkopuolisen paikan, sinun on valittava alue käynnistämisen jälkeen Näyttö.

Vaihe 4: Nyt voit tallentaa REC aloittaa webinaarin nauhoittaminen heti tietokoneella. Voit napsauttaa Muokata mahdollisuus käyttää kaikkia muokkausominaisuuksia.

Vaihe 5: Kun lopetat nauhoituksen, voit esikatsella webinaarin tallennustiedostoa suoraan. Pura mikä tahansa osa tallennuksesta leikata webinaari. Napsauta myöhemmin Tallentaa tallentaa verkkoseminaaritallennus.

Osa 3: Verkkoseminaarin tallentaminen Maciin
Vidmore Screen Recorder -sovelluksella voit tallentaa webinaarin Mac-tietokoneelle ja tallentaa MP4-, AVI-, MOV- ja muina muotoina. Verkkoseminaarien tallennusohjelmisto on yhteensopiva Mac OS X 10.10: n tai uudemman kanssa. Joten useimmat Mac-käyttäjät voivat käyttää ohjelmaa huolimatta yhteensopimattomuusongelmasta.
Vaihe 1: Lataa näytön tallenninohjelmiston Mac-versio suoraan viralliselta sivustolta. Valita Verkkokameranauhuri päärajapinnassa.

Vaihe 2: Vidmore Screen Recorder voi avata sisäänrakennetun kameran sovelluksen tai liitetyn ulkoisen kameran automaattisesti. Voit valita kameran lähteen vasemmassa alakulmassa. Napsauta mikrofonikuvaketta, jos haluat tallentaa webinaarin äänellä Macissa.
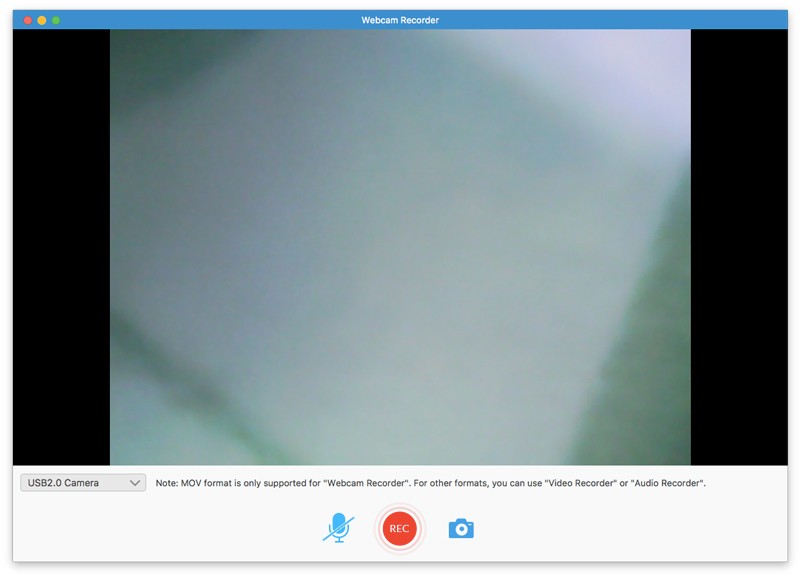
Vaihe 3: Klikkaus REC aloittaa suoran webinaarin nauhoittaminen. Voit keskeyttää ja jatkaa webinaarin nauhoittamista Macissa vapaasti. Klikkaa Näyttökuva mahdollisuus ottaa kuvakaappaus.
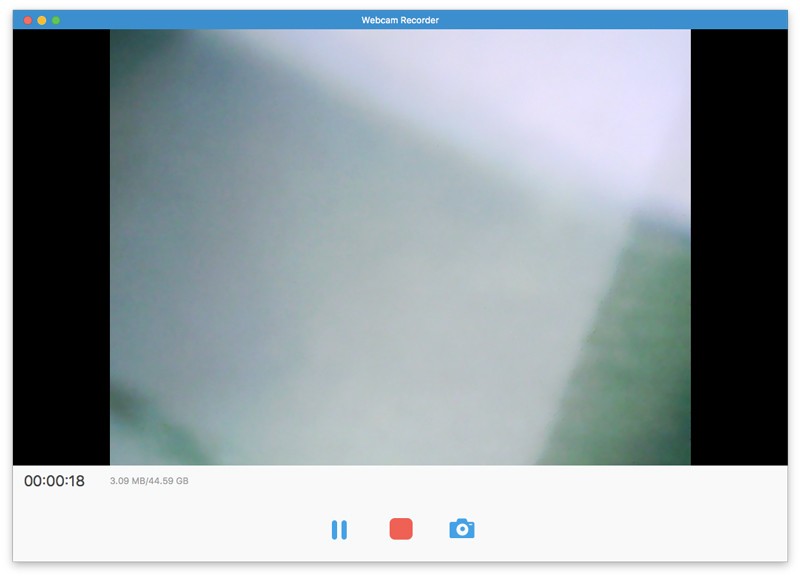
Vaihe 4: Kun lopetat suoran webinaarin nauhoittamisen Macissa, saat ponnahdusikkunan heti. Napsauta myöhemmin Leike leikata webinaarin tallennusvideo.
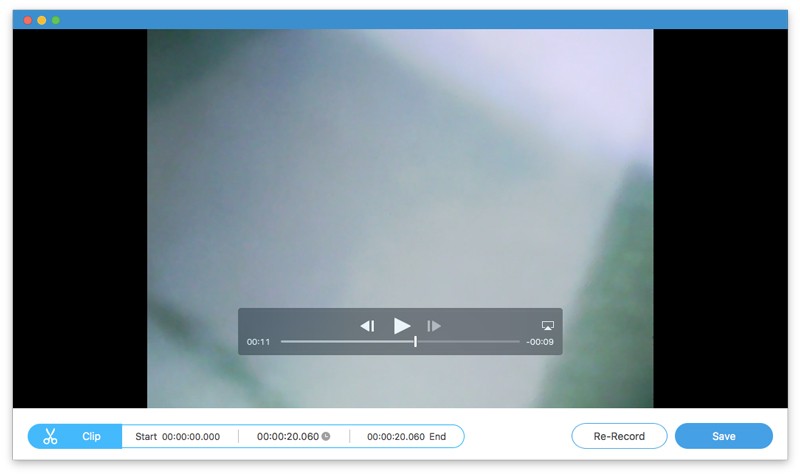
Vaihe 5: Klikkaus Tallentaa käyttää Tallennushistoria ikkuna. Täältä saat tallennetun verkkoseminaarivideon MOV-muodossa. Vie hiiri tallennustiedoston päälle. Voit toistaa, nimetä uudelleen, avata kansion, jakaa ja poistaa tiedoston webinaaritallentimessa.
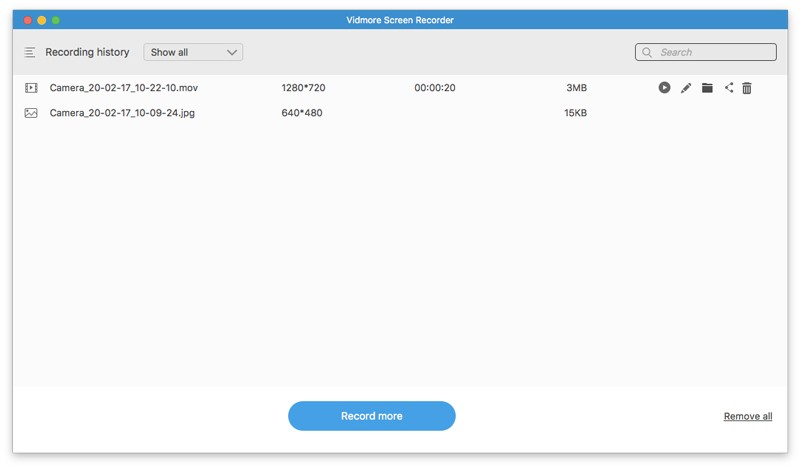
Joten voit napsauttaa Jaa jakaaksesi webinaarin MOV-tallenteen suoraan. On myös hyvä valita Avaa kansio saada näytön tallennustiedosto nopeasti.

Osa 4: Verkkoseminaarin nauhoittaminen verkossa
Screencastify on ilmainen Chrome-laajennus, joka voi tallentaa verkkokameran, selaimen välilehden ja työpöydän. Voit tallentaa webinaarin ilmaiseksi verkossa Chrome-selaimella. Lisäksi voit jakaa webinaarin tallennusvideon Google Driveen ja paljon muuta verkkoseminaarin ilmaisessa tallentimessa.
Vaihe 1: Käy osoitteessa screencastify.com. Klikkaus Lisää Chromeen lisätä verkkoseminaaritallennustyökalu Google Chromeen.
Vaihe 2: Napsauta näytön videonauhuria Chromessa. Kirjaudu sisään Screencastify Google-tililläsi. Suorita asennusprosessi loppuun.
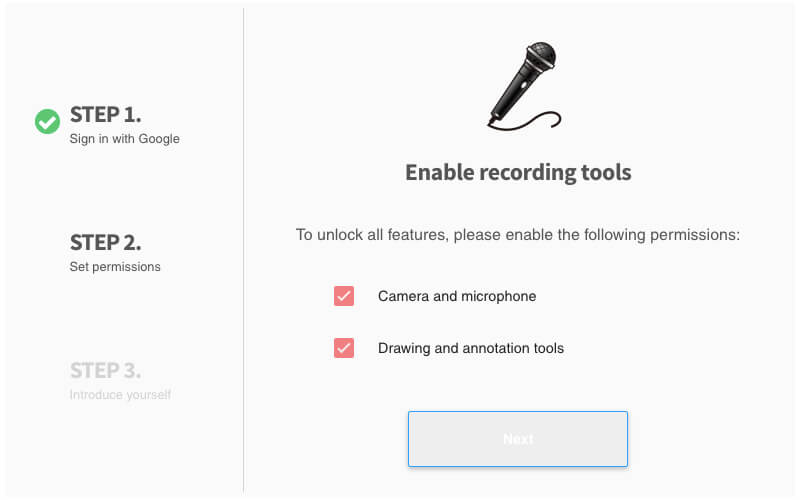
Vaihe 3: Napsauta uudelleen Screencastify-kuvaketta Chrome-työkalupalkissa. Täällä voit valita Vain verkkokamera tallentaa webinaarisisältöä vain ilmaiseksi verkossa.
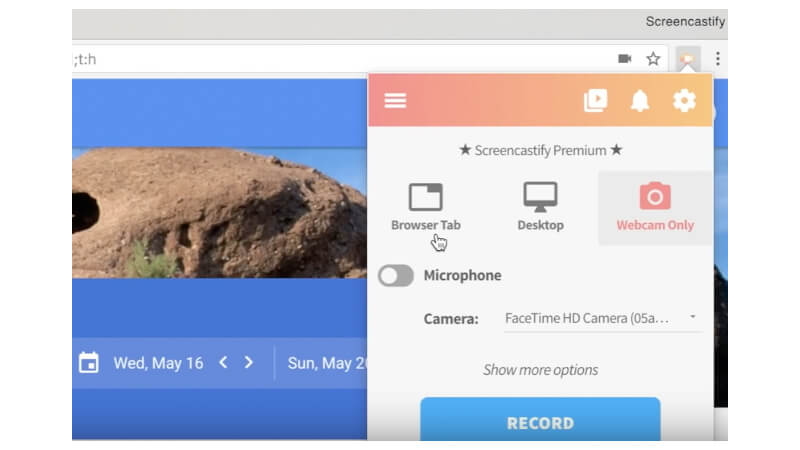
Vaihe 4: Ota mikrofoni käyttöön, jos haluat tallentaa webinaarin ilman ääntä. Valitse käyttämäsi kamera. Napsauta myöhemmin Ennätys aloittaa webinaarin nauhoittaminen verkossa.
Vaihe 5: Klikkaa Lopettaa vaihtoehto yläosassa. Verkkoseminaarisi videotallennus tallennetaan Google Driveen automaattisesti.
Vaihe 6: Klikkaus Kopioi linkki tai Näytä Drivessa päästäksesi nauhoitettuun webinaarin videotallennukseen.
Huomautus: Voit tallentaa webinaarin vesileimalla Screencastify free -sovelluksen kautta. Näytön enimmäistallennusaika on 5 minuuttia. Muussa tapauksessa sinun on päivitettävä sen täysversioon kaikkien ominaisuuksien avaamiseksi. Nämä ovat ilmaisten verkkotallentimien yleisiä haittoja.
Johtopäätös
Siinä kaikki webinaarin tallentamiseen verkossa tai offline -tilassa yllä olevien videonäytön tallentimien avulla. On totta, että voit tallentaa online -webinaarin ilmaiseksi Screencastifyn ja muiden ilmaisten näytön tallentimien avulla. Ongelmana on, että voit tallentaa webinaareja ja muita live -videoita jopa 5 minuutin ajan ilmaisella versiolla. Lähtövideoon liitetään myös vesileima. Joten jos haluat tallentaa webinaarin Windows- tai Mac -tietokoneellesi tuntikausia, sinun on parasta ajaa Vidmore Screen Recorder saadaksesi luotettavaa tukea. Webinaarisi, seminaarisi ja muut verkkokurssit ja -tapaamiset eivät ole viivästyneitä. Lisäksi muille saman webinaarin osallistujille ei ilmoiteta, kun tallennat videon.



