Lopullinen opas AirPlayn ottamiseen käyttöön Macissa
AirPlay on kehitetty siirtämään videoita, ääniä, valokuvia, asiakirjoja ja muita tiedostoja helposti Apple-laitteiden välillä. Se tarjoaa yksinkertaisen ja tehokkaan tavan jakaa sisältöä iPhone iPad iPodista ja Macista Apple TV: hen, kaiuttimiin ja AirPlay 2 -yhteensopiviin älytelevisioihin.
Kun käynnistät AirPlayn Macissa, voit lähettää Macin näytön reaaliajassa Apple TV: lle tai älytelevisioon. Kuitenkin monet käyttäjät kohtaavat ongelman AirPlay ei näy Macissa tai ei AirPlay-kuvaketta Macissa ongelma. Oletko yksi heistä?
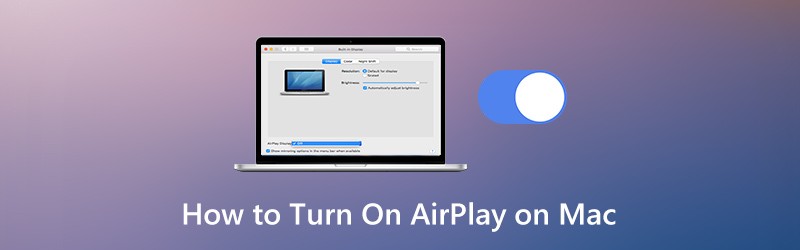
Tee sinä osaa ottaa AirPlay käyttöön Macissa? Itse asiassa monet Applen käyttäjät eivät vieläkään tunne AirPlaya ja sen ominaisuuksia. Tässä tässä viestissä kerromme sinulle lisätietoja Apple AirPlay -palvelusta ja oikea tapa ottaa AirPlay-ominaisuus käyttöön ja käyttää sitä.

Osa 1. Kuinka käynnistää AirPlay Macissa
Apple AirPlayn avulla voit suoratoistaa videota ja peilata näyttöäsi Macista ja iOS-laitteesta Apple TV: hen helposti. Ota AirPlay käyttöön ja käytä sitä Macissa varmistamalla, että sekä Mac että Apple TV ovat samassa Wi-Fi-verkossa.
Kun Apple-laitteesi ovat samassa Wi-Fi-verkossa, AirPlay vain muodostaa yhteyden ja aloittaa suoratoiston. AirPlay käyttää suoratoistoon pisteestä pisteeseen Wi-Fi-yhteyttä, jos laitteesi eivät ole samassa verkkoyhteydessä.
AirPlay-kuvake ilmestyy näytön yläreunaan Apple-valikkoriville, kun yhteensopiva AirPlay-yhteensopiva laite on Macin lähellä. Napauta vain AirPlay-painiketta ja valitse kohdelaite, voit helposti AirPlay-videon Macista.
Vaihe 1. Jos haluat peilata Mac-näyttösi Apple TV: n tai AirPlay 2 -yhteensopivan älytelevision kanssa, sinun pitäisi ensin löytää suoratoistettava sisältö Macista.
Vaihe 2. Jos AirPlay-kuvake puuttuu Macista, kun Apple TV on lähellä, voit siirtyä osoitteeseen Järjestelmäasetukset → Näytöt → Näyttö ja valitse Näytä peilausvaihtoehdot valikkorivillä, kun ne ovat käytettävissä.
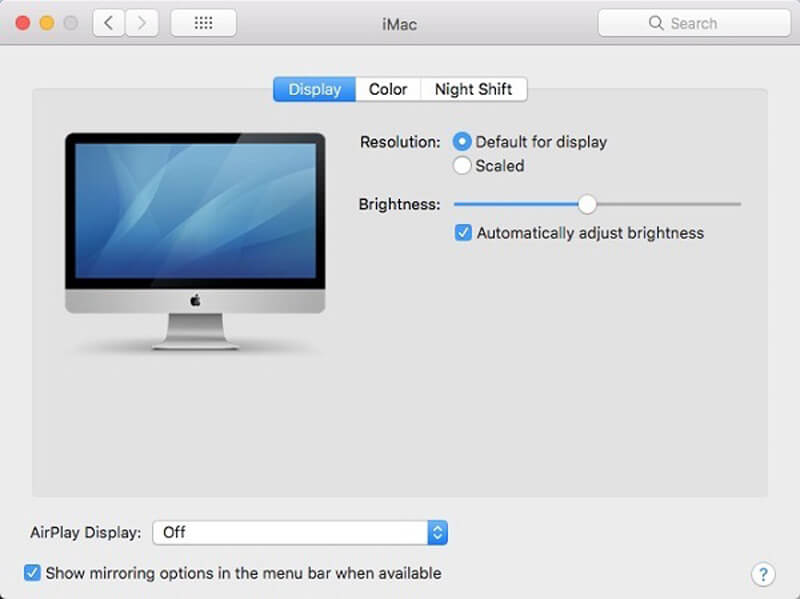
Vaihe 3. Klikkaa AirPlay -painiketta kytkeäksesi AirPlayn päälle Macissa. Napsauta sitten videotoiston ohjaimia.
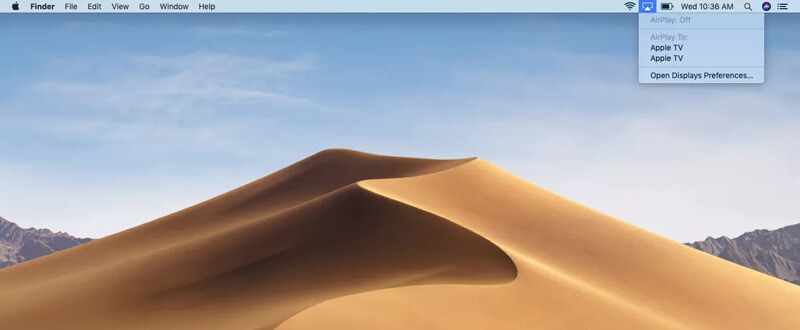
Vaihe 4. Nyt voit valita Apple TV: n tai älytelevision ja aloittaa AirPlay-suoratoiston. Kun haluat lopettaa Mac-sisällön suoratoiston, voit napsauttaa videon toiston säätimissä uudelleen ja valita sitten Sammuta AirPlay.
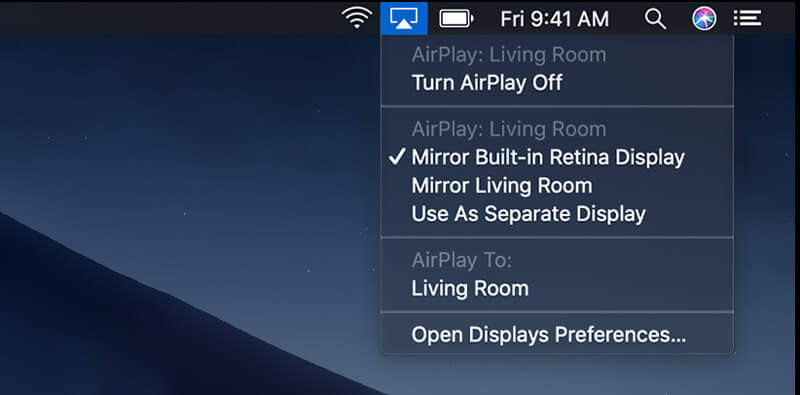
Kun otat AirPlayn käyttöön Macissa, näet, että kuvake näkyy sinisenä, kun ominaisuus on aktiivinen. Sinun tulisi tietää, että MacBook Airissa, MacBook Prossa, iMacissa Airplay-kuvake näkyy valikkorivillä vain, kun AirPlay-peilaus on käytettävissä.
Sillä peilaa iPhone tietokoneeseen, AirPlay ei ole käytössä. Sinun tulisi viitata tähän viestiin.
Paras AirPlay-tallennin, jonka haluat ehkä tietää
- Tallenna AirPlay-musiikki-, video- ja iTunes-suoratoistot ja paljon muuta laadukkaasti
- Sieppaa kaikki online-elokuvat, musiikki, videopuhelut, pelattavuus jne. Mac / Windows-käyttöjärjestelmässä
- Tallenna ääni järjestelmän äänikortilta tai mikrofonin ääneltä
- Tallenna tallennettu AirPlay-suoratoistosisältö mihin tahansa suosittuun video- tai äänimuotoon

Hanki yksityiskohdat täältä äänitysnäyttö Macissa.
Osa 2. Miksi AirPlay ei näy Macissa
Kuten edellä mainittiin, monet Applen käyttäjät saavat AirPlay-toiminnon ongelman kuten AirPlay ei näy Macissa, Apple-laitteet eivät muodosta yhteyttä ja AirPlay-kuvake puuttuu Macista. On monia syitä, joiden vuoksi AirPlay ei toimi oikein. Seuraavassa on joitain yleisiä syitä, miksi näin voi tapahtua.
AirPlay ei toimi -ongelma johtuu pääasiassa Apple-laitteista, jotka on kytketty eri Wi-Fi-verkkoihin.
Joskus, kun käytät vanhentunutta laiteohjelmistoa, saatat kohdata myös AirPlay-kuvaketta Mac-tilanteessa. Joten päivitä Mac- tai iOS-laitteesi uusimpaan versioon.
Jos verkkoyhteytesi on huono, suoratoistettaessa mediasisältöä laitteesta toiseen, saatat helposti saada AirPlay ei toimi -ongelman. Joissakin tapauksissa, huono verkko ei ole varaa suoratoistaa tiedostoja toiseen laitteeseen.
Osa 3. UKK AirPlayn käynnistämisestä Macissa
Kysymys 1. Kuinka AirPlayta käytetään?
Jos haluat ottaa AirPlay-ominaisuuden käyttöön ja käyttää sitä Apple-laitteissasi, varmista, että kaikki nämä Apple-tuotteet ovat samassa Wi-Fi-verkossa. Sitten voit käyttää AirPlay-ominaisuutta ja suoratoistaa sisältöä iPhonesta, iPadista tai Macista Apple TV: hen.
Kysymys 2. Kuinka käyttää AirPlayta älytelevisiossa?
Jos haluat käyttää AirPlayta älytelevisiossa, varmista ensin, että tämä älytelevisio on AirPlay 2 -yhteensopiva älytelevisio. Yhdistä ne sitten samaan Wi-Fi-verkkoon. Kun haluat peilata sisältöä älytelevisioon AirPlayn avulla, voit ottaa AirPlay-ominaisuuden käyttöön Apple-laitteessa ja valita sitten älytelevisiosi AirPlay-laiteluettelosta.
Kysymys 3. Kuinka nollata AirPlay Apple-laitteella?
Kun haluat nollata AirPlay-ominaisuuden, voit käynnistää Apple-laitteen uudelleen ja käynnistää Wi-Fi-reitittimen uudelleen. Näin voit nollata AirPlayn kokonaan.
Kysymys 4. Kuinka AirPlay toimii?
Apple AirPort Express tunnistaa ja yhdistää kaikki Apple-laitteet helposti, jos käytät sitä langattomana reitittimenä. Samalla kaikki yhteensopivat laitteet tunnistavat toisensa, kun ne ovat samassa Wi-Fi-verkossa. AirPlay tunnistaa kaikki nämä laitteet ja muodostaa yhteyden helposti.
Johtopäätös
Toivottavasti voit oppia lisätietoja AirPlaystä tämän sivun lukemisen jälkeen. Saat yksityiskohtaisen oppaan ota AirPlay käyttöön Macissa. Lisäksi tiedät joitain syitä miksi AirPlay ei näy Macissa. Voit jättää meille viestin, jos sinulla on vielä kysyttävää Apple AirPlaysta.

