Kuinka muuntaa DVD ISO-kuvatiedostoksi PC: llä, Macilla tai Linuxilla
ISO-kuvatiedoston luominen DVD-levyltä on suoraan eteenpäin, kun olet valinnut oikean työkalun. Ensinnäkin, se on hyvä tapa varmuuskopioida optiset levyt. Kun DVD-levyä ei voi lukea naarmuuntumisen tai muiden vaurioiden vuoksi, voit tehdä ISO-kuvatiedostolla rajattoman kopion.
Lisäksi joillakin ohjelmistoilla on kyky liittää ISO-kuvatiedostot suoraan. Se tarkoittaa, että voit katsella suosikki DVD-elokuviasi ilman fyysistä levyä. Tässä artikkelissa voit oppia kaiken mitä sinun tarvitsee tietää ISO-kuvatiedostoista, mukaan lukien kuinka tehdä ISO-kuvatiedosto DVD-levyltäsi.
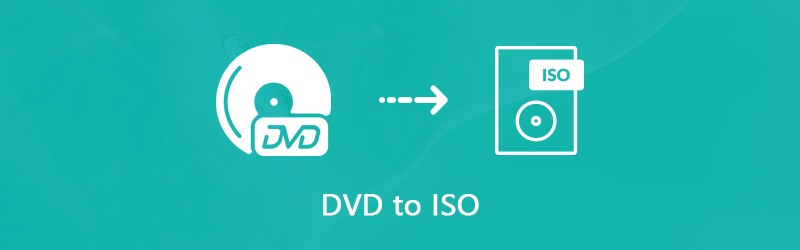
SIVUN SISÄLTÖ
Osa 1: Mikä on ISO?
Ennen kuin opit tekemään ISO-kuvatiedoston, puhutaanpa mitä ISO on. ISO-tiedosto, jota kutsutaan myös ISO-kuvaksi, on yksi kopio koko DVD-levystä, mukaan lukien DVD-rakenteet. Levyjen kaikki sisällöt voidaan kopioida tarkasti ISO-tiedostona videotiedostoista DVD-rakenteisiin, ohjelman asennustiedostoista salaukseen tai aluekoodiin.
Se on nopea tapa varmuuskopioida ja kopioida optisia levyjä. Nykyään ISO-kuvatiedostoja käytetään ensisijaisesti suurten ohjelmien ja HD-elokuvien jakeluun Internetin kautta. Jos haluat jakaa suosikki DVD-elokuvasi esimerkiksi ystäviesi kanssa, ISO-kuvatiedoston avulla voit tehdä sen Internetin kautta. Lisäksi, kun DVD-levy on vioittunut, voit käyttää ISO-kuvatiedostoa suoraan virtuaalilevynä tai tehdä toisen DVD-levyn sen kanssa. Koska kuvatiedostot ovat niin tärkeitä, sinun on parasta valita parhaat tapat kopioida DVD-kokoelmasi ISO-kuvatiedostoihin.
Osa 2: Paras tapa luoda ISO DVD: ltä
ISO-kuvan luominen kaupalliselta DVD: ltä on suuri haaste, koska salaus estää sinua kopioimasta levyä. Siksi tarvitset tehokkaan työkalun salauksen poistamiseen ja sitten ISO-kuvan luomiseen. Tästä lähtien suosittelemme Vidmore DVD Monster.
- Muunna koko DVD-levy ISO-kuvatiedostoksi yhdellä napsautuksella.
- Esikatsele DVD-videoita ja valitse tietyt kuvatiedoston luomiseksi.
- Tarjoa laajat videonmuokkaustyökalut, kuten rajaus, leike, kiertäminen ja paljon muuta.
- Säilytä alkuperäinen video- ja äänenlaatu kopioidessasi DVD-levyä ISO-tiedostoon.
- Tarjoa laaja valikoima mukautettuja vaihtoehtoja edistyneille käyttäjille.
Sanalla sanoen, se on helpoin tapa tehdä ISO DVD-kokoelmastasi tietokoneella.
Kuinka luoda ISO DVD: ltä
Vaihe 1: Hanki paras ISO-valmistaja
Jos sinulla on suuri DVD-kokoelma, lataa ja asenna paras ISO-valmistaja tietokoneellesi. Aseta DVD-levy sisäänrakennettuun ROM-asemaan tai ulkoiseen DVD-asemaan. Käynnistä DVD-valmistaja ja napsauta Lataa levy -painiketta levyn skannaamiseksi.

Vaihe 2: Esikatsele ja muokkaa DVD-videoita
DVD-skannauksen jälkeen DVD-elokuvat näkyvät mediakirjastossa, jonka jälkeen voit esikatsella niitä ja päättää kopioida kokonaiset DVD-levyt tai tietyt elokuvat valitsemalla ja poistamalla valintaruudut.
Jos haluat lyhentää DVD-videotiedostoa, napsauta Trimmata -kuvake pikkukuvan alla videon rajausikkunan avaamiseksi. Nollaa sitten alkaa ja Loppu osoittaa videotiedoston jakamiseksi tai leikkaamiseksi. Klikkaa Tallentaa -painiketta vahvistaaksesi sen ja palataksesi pääkäyttöliittymään.
Saat muita videonmuokkaustyökaluja painamalla Muokata -kuvake videokirjastossa olevan videon alla. Kun videonmuokkausikkuna avautuu, sinut näytetään Vaikutus ja suodatin, Kierrä ja rajaa, Vesileima, Audio ja Alaotsikko työkalut.
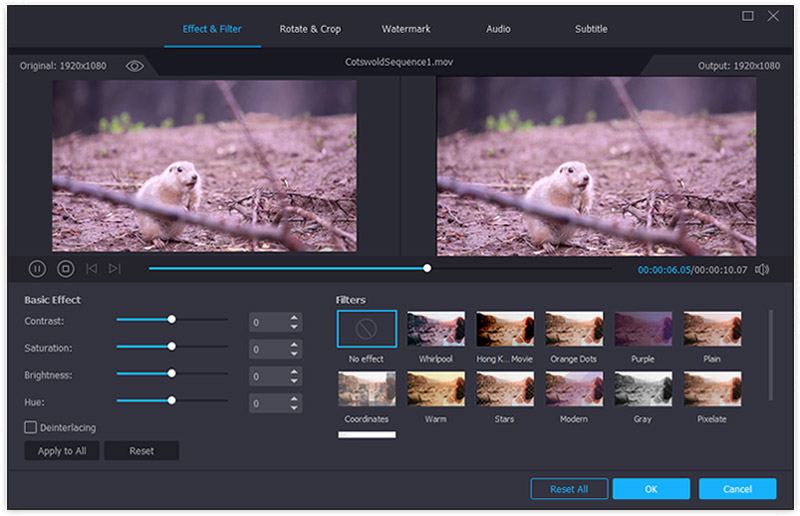
Vaihe 3: Kopioi DVD ISO-tasolle
Kun DVD-videoiden esikatselu ja muokkaus on valmis, laajenna Kopioi kaikki pudota pääkäyttöliittymän oikeaan yläkulmaan ja valitse oikea muoto. Tässä valitaan kuvatiedostomuoto. Napsauta sitten asetukset alareunassa oleva painike, jossa on rataskuvake Etusija valintaikkunassa. Mene Ripper -välilehdellä ja aseta kohdekansio Ulostulokansio ala. Klikkaus OK vahvistaaksesi sen ja palataksesi takaisin pääkäyttöliittymään. Napsauta lopuksi Kopioi kaikki -painiketta aloittaaksesi DVD-levyn muuntamisen ISO-kuvatiedostoksi.

Huomautus: Tutkimuksemme mukaan DVD: n muuntaminen ISO-muunnosprosessiin kestää vain muutaman minuutin ISO-valmistajan jälkeen
Osa 3: Tee ISO DVD: ltä Windowsissa ilmaiseksi
Alkuperäisesti voit liittää ISO-kuvan tai polttaa kuvatiedoston DVD-levylle Windowsissa sisäänrakennettujen toimintojen avulla. Se ei kuitenkaan voi tehdä ISO-kuvatiedostoa DVD-levyltäsi ilman kolmannen osapuolen ohjelmistoa. Onneksi on olemassa useita ilmaisia työkaluja, jotka voivat vastata tarpeisiisi.
Tapa 1: Kuinka luoda ISO DVD-levyltä BurnAware-ohjelmalla
BurnAware on helppokäyttöinen ISO-valmistaja. Sen avulla voit muuntaa DVD-levyn ISO-kuvatiedostoksi Windows 10/8/7: ssä ilmaiseksi. Tutkimuksemme mukaan siinä ei ole virustorjuntaa, jos lataat sen viralliselta verkkosivustolta (http://www.burnaware.com/download.html).
Vaihe 1: Suorita DVD: n muunnin ISO-muuntimeen joko työpöydän pikakuvakkeesta tai alkaa valikossa. Mene Kokoelma -välilehti ja valitse Kopioi ISO-tiedostoon vaihtoehto.
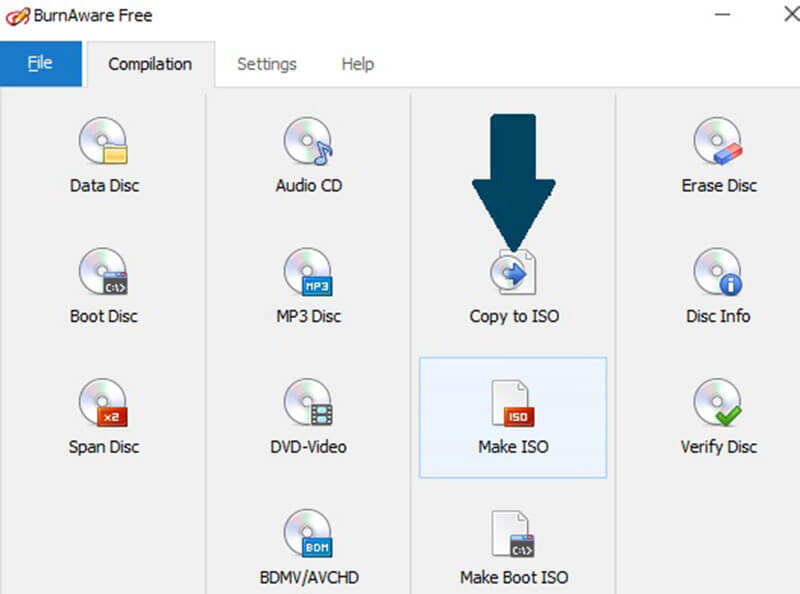
Vaihe 2: Napsauta ja laajenna avattavaa luetteloa ja valitse optinen levyasema. Jos olet asettanut DVD-levyn DVD-asemaan, ilmainen ohjelmisto tuo sen välittömästi.
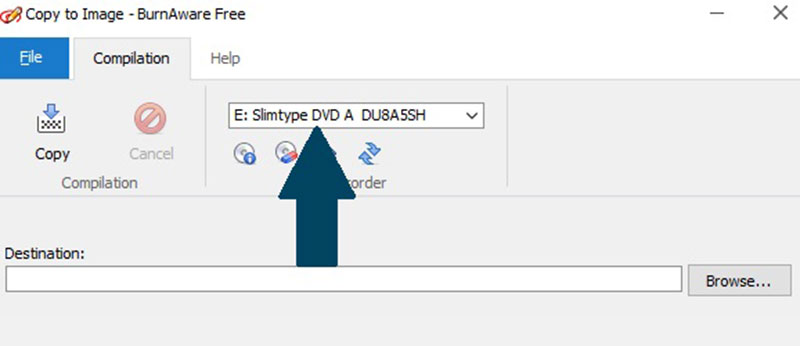
Vaihe 3: Klikkaa Selaa -painiketta vieressä Kohde -kenttään ja valitse tietty hakemisto ISO-kuvatiedoston tallentamiseksi. Napsauta sitten Kopio -painiketta aloittaaksesi DVD-levyn kopioimisen ISO-kuvatiedostoon. ISO-kuvan tekeminen viettää yleensä 10-15 minuuttia.
Huomautus: Freeware ei voi poistaa aluekoodia tai salausta DVD-levyltäsi kopioidessaan sen ISO-tiedostoon.
Tapa 2: Kuinka muuntaa DVD ISO: ksi InfraRecorderilla
InfraRecorder on avoimen lähdekoodin DVD-ohjelmisto. Se pystyy myös luomaan ISO-kuvan DVD-levyltä. Se on kuitenkin käytettävissä vain Windows 7 / XP / Vista ja vanhemmissa järjestelmissä.
Vaihe 1: Aseta varmuuskopioitava DVD-levy tietokoneellesi. Avaa alkaa -valikko ja napsauta Kaikki-ohjelma -> InfraRecorder -> InfraExpress.
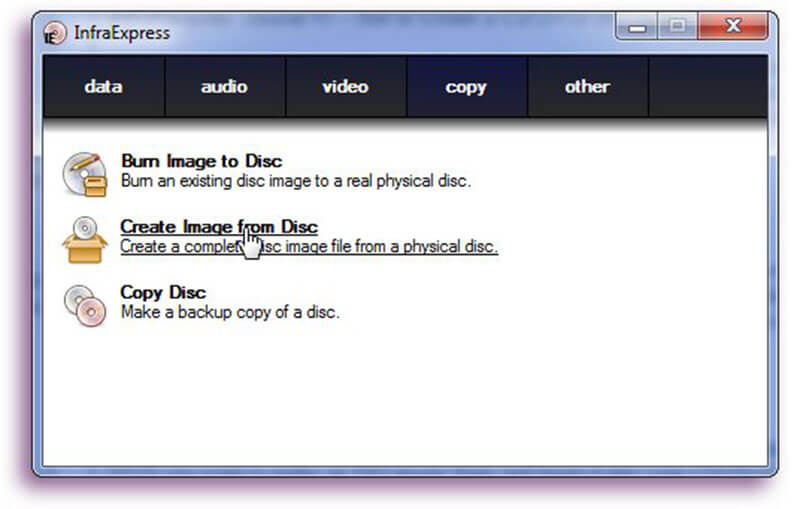
Vaihe 2: Valitse Luo kuva levyltä vaihtoehto avata Kopioi levykuvaan valintaikkunassa. Suuntaa Kenraali välilehti ja näet kaksi laatikkoa. Valitse optinen levy Lähde pudota. Napsauta sitten painiketta, jossa on kolmen pisteen kuvake löytääksesi tietyn kansion ISO-tiedoston tallentamiseen, ja nimeä kuvatiedosto.
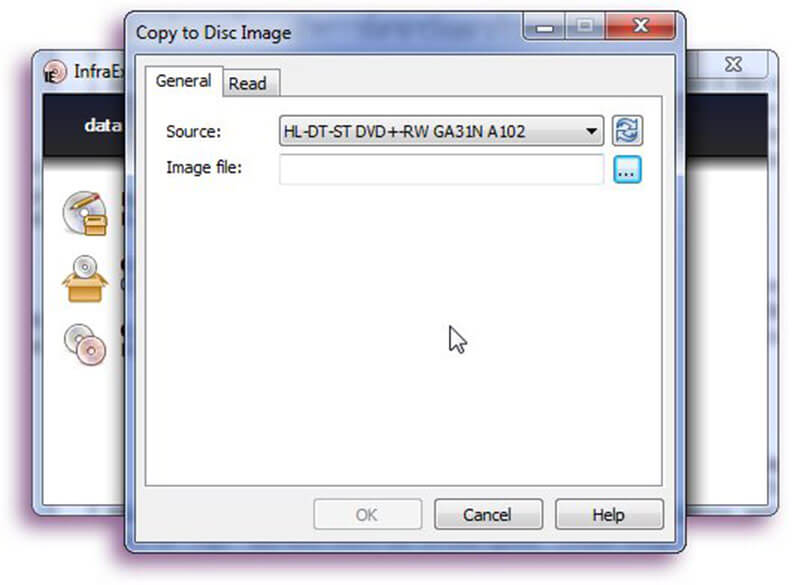
Vaihe 3: Siirry seuraavaksi Lukea -välilehdellä ja päättää sitten Ohita lukuvirheet tai ei, ja Lukunopeus. Jos haluat muokata näitä oletusarvoista, varmista, että tiedät todella, mitä olet tekemässä.
Vaihe 4: Klikkaus OK -painiketta, kun olet valmis ja itse ISO-luontiprosessi alkaa. Voit seurata sitä etenemispalkista ja peruuttaa sen milloin tahansa. Kun se on valmis, OK -painike siirtyy harmaasta normaaliin.
Osa 4: Kopioi DVD ISO-tiedostoon Macissa maksamatta penniäkään
Jos käytät MacBook Prota tai muuta Mac-tietokonetta, olet onnekas, koska Apple on ottanut ISO-luontitoiminnon käyttöön macOSissa. Ominaisuus on kuitenkin piilotettu, että monet käyttäjät eivät edes tiedä sitä. Siksi jaamme yksityiskohtaisen oppaan alla.
Vaihe 1: Avaa Levytyökalu alkaen Sovellukset kansio. Aseta levy DVD-asemaan.
Vaihe 2: Laajenna Tiedosto miesten yläpalkin valikossa, valitse Uusi -> Levyn kuva kohteesta Ajaa.
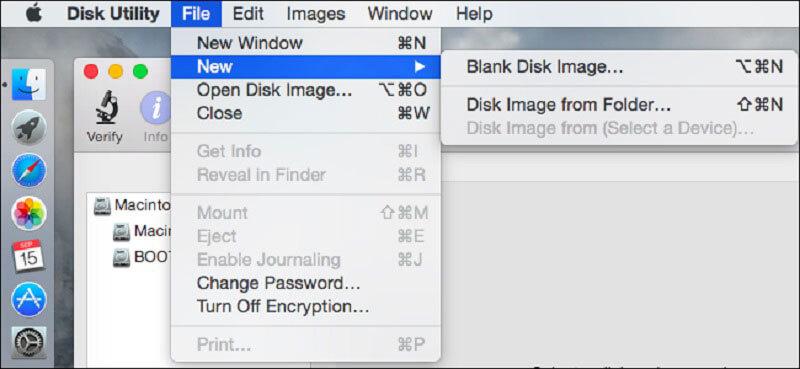
Vaihe 3: Valitse DVD / CD-isäntä alkaen Kuvamuoto pudota ja poimi ei mitään alkaen Salaus ala. Kun napsautat Tallenna-painiketta, Levytyökalu luo kuvatiedoston DVD-levyltäsi.
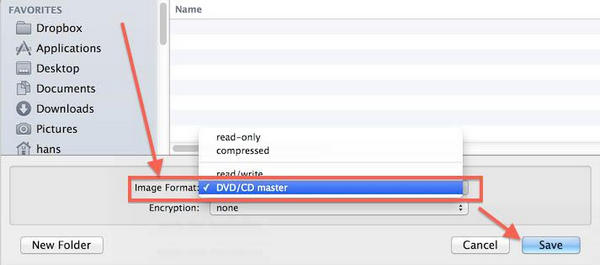
Vinkkejä, jotka sinun pitäisi tietää DVD-levyn kopioimisesta ISO-tiedostoon Macissa
Ensinnäkin Macin oletuskuvatiedostomuoto on CDR. Joten, Levytyökalu luo .cdr-tiedoston levyltäsi. Jos haluat kopioida DVD-levyn ISO-kuvatiedostoksi, sinun on muunnettava CDR-kuva ISO-muotoon nimeämällä tiedostotunniste uudelleen yksinkertaisesti. Tai voit suorittaa komennon hdiutil muuntaa /path/imagefile.cdr -formaatti UDTO -o /path/convertedimage.iso terminaalissa muuntaa CDR-kuva ISO-tiedostoksi. Korvata /path/imagefile.cdr CDR-tiedoston ja nimen korjaustiedostolla ja korvaa se /path/convertedimage.iso polku ja nimi luomaasi ISO-tiedostoon.
ISO-kuvan tekemisen optisesta levystä lisäksi Disk Utility pystyy myös asentamaan DVD-kuvatiedostot lyömällä Tiedosto -> Avaa levykuva.
Muista, että Levytyökalu pystyy käsittelemään vain salaamattomia DVD-levyjä. Jos haluat muuntaa salatun tai kaupallisen DVD-levyn ISO-kuvaksi Macissa, sinun on käytettävä kolmannen osapuolen sovellusta, kuten HandBrake.
Osa 5: Muunna DVD ISO: ksi Linuxissa
Linuxissa voit luoda ISO-kuvan DVD-levyltä, jolla on ohjelmointikieli tai kaikki levyä polttavat apuohjelmat. Esimerkiksi Ubuntu käyttää Brasero-levynvalmistusapuohjelmaa, jolla on kyky kopioida DVD ISO-tiedostoon riippumatta siitä, onko se salattu vai ei.
Kuinka muuntaa DVD ISO: ksi Braserolla
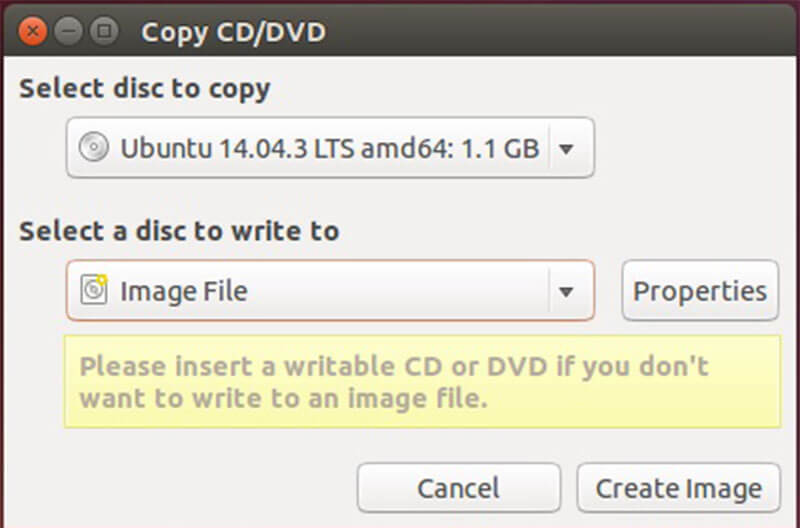
Vaihe 1: Avaa tietokoneessa Brasero Disc Burner ja valitse Disc Copy. Aseta sitten DVD-levy optiseen asemaan.
Vaihe 2: Valitse DVD-asema avattavasta valikosta Kopioitava levy. Valitse sitten avattavasta valikosta Kuvatiedosto Valitse levy, johon haluat kirjoittaa.
Vaihe 3: Napsauta lopuksi Luo kuva -painiketta aloittaaksesi DVD-levyn kopioinnin ISO-tiedostoon.
Huomautus: Koska Brasero on poistettu Ubuntu 16.04: stä, sinun on asennettava se Ubuntu Software Centeristä manuaalisesti. Mitä tulee muihin Linux-jakeluihin, löydät samanlaisia työkaluja ja ne toimivat samalla tavalla.
Kuinka luoda ISO DVD: ltä päätelaitteella

Vaihtoehtoisesti voit käyttää pääte- ja ohjelmakieliä luodaksesi ISO-kuvan levyltäsi Linuxissa. Komento on sudo dd, jos = / dev / cdrom / = home / käyttäjätunnus / image.iso. Korvata / dev / cdrom DVD-aseman polun kanssa ja /home/username/image.iso haluamasi ISO-kuvan polku ja nimi.
Kun olet saanut ISO-kuvatiedoston, voit siirtää sen kiintolevylle, USB-muistitikulle tai pilvipalvelimelle. Tietokoneet, joissa ei ole DVD-asemaa, voivat kiinnittää ne ja käyttää niitä virtuaalilevynä.
Johtopäätös
Tässä artikkelissa on käsitelty ISO: n luomista DVD -levyltä Windows 10/8/7, macOS ja Linux. Vaikka meillä on mukava käyttää videoita ja musiikkia suosituilla alustoilla, DVD -levyt eivät ole kuolleita. Monilla ihmisillä on edelleen kokoelma optisia levyjä, jotka tallentavat suosikkielokuvia, musiikkia, digitaalisia pelejä, ohjelmia ja jopa käyttöjärjestelmiä. Jos haluat kopioida DVD -elokuvakokoelmasi ISO -kuvatiedostoihin, Vidmore DVD Monster voi auttaa sinua yksinkertaistamaan ja nopeuttamaan prosessia. Jätä viesti, jos DVD -levyjen kopioinnissa ilmenee ongelmia.


