Kuinka korjata ongelma, jonka kuvakaappaus ei näytä valokuvia Macissa
Jostain syystä Image Capture ei aina päivitä kaikkia valokuvia, kun olen kytkenyt iPhonen, miten voin korjata tämän ongelman?
Apple on tuonut paljon sovelluksia macOS: iin, mutta kaikki eivät ole tunnettuja. Image Capture -sovellus on esimerkki tästä. Kaiken kaikkiaan sillä on kolme päätoimintoa, ladata valokuvia Maciin, hallita kuvia erissä, skannata dokumentteja ja ottaa kuvia.
Tämä viesti kertoo sinulle viisi ratkaisua ongelman korjaamiseen Image Capture ei toimi Macissa.
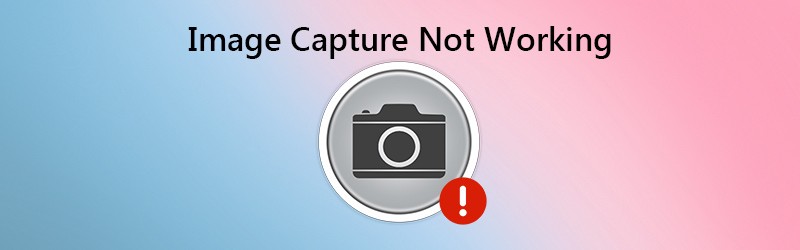
- Osa 1: 5 Ratkaisuja kuvan sieppauksen korjaamiseen ei toimi
- Osa 2: Paras vaihtoehto Image Capturelle Mac / PC: lle
- Osa 3: Usein kysytyt kysymykset kuvan sieppauksesta ei toimi
Osa 1: 5 Ratkaisuja kuvan sieppauksen korjaamiseen ei toimi
Ratkaisu 1: Tarkista laitteisto

Kun Image Capture ei toimi, sinun on ensin tarkistettava laitteisto. Irrota iPhonen liitäntä ja liitä se sitten uudelleen Maciin. Tarkista lisäksi USB-kaapeli ja varmista, ettei se ole vaurioitunut.
Ratkaisu 2: Päivitä ohjelmisto
Image Capture on osa Mac-järjestelmää. Jos Image Capture ei näytä kaikkia valokuvia, on aika päivittää järjestelmäsi.

Vaihe 1: Valitse Järjestelmäasetukset alkaen Omena -valikko ja napsauta Ohjelmistopäivitys.
Vaihe 2: Jos jokin päivitys on saatavilla, napsauta Päivitä nyt -painiketta saadaksesi sen.
Kärki: Haluatko nähdä yksityiskohdat päivityksestä, napsauta Lisätietoja.
Vaihe 3: Kun ohjelmisto on ajan tasalla, ohjelmisto ja Image Capture päivitetään myös. Yritä nyt Image Capture -ohjelmaa uudelleen.
Ratkaisu 3: Luota iPhone uudelleen iTunesiin
Toinen tapa korjata Image Capture -toiminto on luottaa iPhoneen uudelleen iTunesissa. Tämä antaa yleisen todennuksen iPhonelle Macissa.
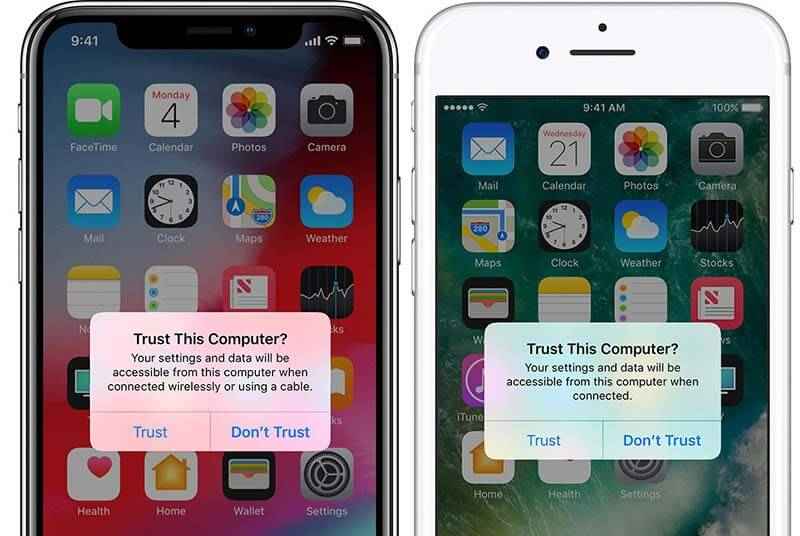
Vaihe 1: Käynnistä iTunes ja yhdistä iPhone uudelleen Maciin.
Vaihe 2: Käynnistä iPhone ja napauta Luottamus kun näet ilmoituksen Luota tähän tietokoneeseen.
Vaihe 3: Avaa sitten Image Capture -sovellus ja saat kaikki kuvat näkyviin.
Ratkaisu 4: Poista Image Capture Preferences -tiedostot
Jos jotain on vialla Image Capture con -sovelluksessa, se ei toimi kunnolla. Ratkaisu on yksinkertainen, poistamalla asetustiedostot.
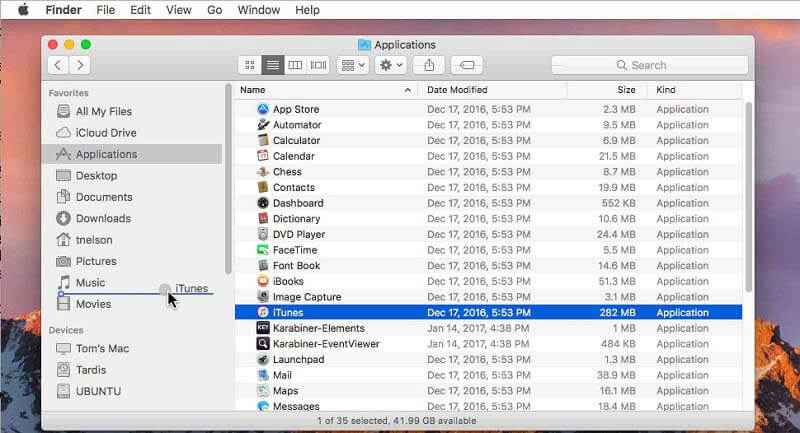
Vaihe 1: Avaa Finder sovellus ja siirry / Kirjasto / Asetukset / hakemisto.
Vaihe 2: Etsi sitten tiedostot hakemistokansiosta ja siirrä ne toiseen kansioon, kuten työpöydälle.
Vaihe 3: Yhdistä iPhone ja Mac uudelleen ja käynnistä Image Capture -sovellus. Nyt sen pitäisi toimia tavalliseen tapaan.
Ratkaisu 5: Poista iCloud-valokuvakirjasto käytöstä
Image Capture ei toimi joskus osittain, koska iCloud-valokuvakirjasto keskeyttää sen. Jos se on otettu käyttöön yhdessä Optimize iPhone Storage -ohjelman kanssa, valokuvasi siirtyvät vain iCloudiin, mutta eivät enää iPhoneen.
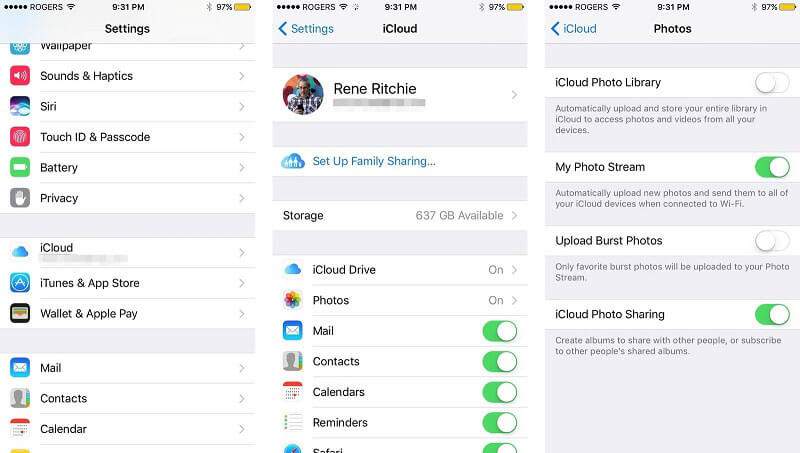
Vaihe 1: Avaa asetukset sovellus iPhonessa ja siirry Kuvat. Valitse vanhalle iOS: lle Valokuvat ja kamera sen sijaan.
Vaihe 2: Vaihda pois päältä iCloud-valokuvakirjasto. Sitten myös Optimize iPhone Storage poistetaan käytöstä.
Vaihe 3: Liitä iPhone ja Mac ja yritä Image Capture -ohjelmaa uudelleen.
Osa 2: Paras vaihtoehto Image Capturelle Mac / PC: lle
Jos käytät Image Capture -ohjelmaa kuvien ottamiseen Macissa ja se ei toimi, sinun kannattaa etsiä vaihtoehto, kuten Vidmore-näytön tallennin. Se on joustava tapa kaapata kuvia sekä PC- että Mac-tietokoneille. Se tarjoaa pro-tason toimintoja siten, että kaikki voivat oppia nopeasti.
![]() Kuvansieppauksen parhaan vaihtoehdon pääominaisuudet
Kuvansieppauksen parhaan vaihtoehdon pääominaisuudet
- Ota kuvia tietokoneella ilman ulkoista laitteistoa.
- Täysin ilmainen käyttö Windowsissa ja Macissa.
- Muokkaa kuvakaappausta reaaliajassa.

Tarpeetonta sanoa, että se on paras vaihtoehto Image Capture -sovellukselle PC: llä ja Macilla.
Parhaan vaihtoehdon käyttäminen kuvakaappaukseen
Vaihe 1: Hanki näytön tallennin
Kun Image Capture ei toimi tai haluat ottaa kuvakaappauksia tietokoneella, asenna paras vaihtoehto. Se on yhteensopiva Windows 10/8/7 ja Mac OS X: n kanssa. Käynnistä se ja avaa ikkuna tai näyttö, jonka haluat kaapata. Edistyneet käyttäjät voivat napsauttaa valikkokuvaketta ja valita Asetukset. Aseta sitten asetuksiin liittyvät tuotokset, pikanäppäimet ja paljon muuta.

Vaihe 2: Ota kuva
Napsauta Screen Capture -vaihtoehtoa pääkäyttöliittymässä. Sitten kohdistin muuttuu ristiksi. Voit kuvata ikkunaa napsauttamalla sitä. Jos haluat kuvakaappauksen mukautetulta alueelta, sulje haluamasi alue vasemmalla hiirellä.

Vaihe 3: Muokkaa ja tallenna kuvakaappaus
Kun vapautat vasemman hiiren, työkalurivi avautuu. Jos haluat lisätä kuvaan muodon, valitse se, valitse suosikkivärisi ja aseta se oikeaan asentoon. Jos haluat kirjoittaa kuvaan, valitse T-kuvake, aseta väri, koko, kirjasin ja paljon muuta, napsauta kuvaa ja kirjoita teksti. Kynätyökalua käytetään kuvan piirtämiseen.
Vie kuvakaappaus kiintolevylle muokkaamisen jälkeen napsauttamalla Tallenna-painiketta. Tai valitse Leikepöytä-kuvake lähettääksesi sen leikepöydälle.

Samankaltaisempia kuvakaappausohjelma Windowsille ja Mac ovat täällä.
Osa 3: Usein kysytyt kysymykset kuvan sieppauksesta ei toimi
Miksi Image Capture ei näytä kaikkia valokuvia?
Image Capture ei välttämättä näytä kaikkia valokuvia, vaikka olet liittänyt iPhonen oikein. Yleisiä syitä ovat:
1. Väärä määritys.
2. Vanhentunut ohjelmisto.
3. Valokuvat eivät ole iPhonen muistissa.
Kuinka käytän Image Capture -sovellusta?
Vaihe 1: Liitä iPhone ja Mac salamakaapelilla.
Vaihe 2: Avaa Image Capture -sovellus ja valitse iPhone laiteluettelosta.
Vaihe 3: Valitse tietty kansio Tuo vaihtoehto. Napsauta sitten Tuo kaikki -painike siirtääksesi valokuvia iPhonesta Maciin.
Kuinka saan Image Capture -toiminnon tunnistamaan iPhonen?
Jos Image Capture ei tunnista iPhonea, tarkista USB-kaapeli ja liitä iOS-laite uudelleen. Käynnistä sekä Mac että iPhone uudelleen ja yritä muodostaa yhteys uudelleen. Se tulisi tunnistaa Image Capture -ohjelmalla.
Tässä artikkelissa on puhuttu yhdestä Macin sisäisistä sovelluksista, Image Capture, joka on hyödyllinen työkalu valokuvien siirtämiseen iPhonesta Maciin tai kuvien ottamiseen Mac-kameralla. Jos kohtaat ongelman, että Image Capture ei toimi, sinun on korjattava se ratkaisujemme mukaisesti. Kuvien ottamiseen Vidmore Screen Recorder on hyvä vaihtoehto, jos Image Capture lakkaa toimimasta. Sitä ei ole vain helppo käyttää, vaan se toimii hyvin sekä PC: llä että Macilla. Lisää ongelmia? Jätä vapaasti viesti alla.


