7 tapaa korjata näyttökuva, joka ei toimi Macissa (kaikki Mac OS -versiot)
Viime aikoina on paljon kysymyksiä siitä, että kuvakaappaus ei toimi Macissa. Kun ihmiset käyttävät kuvakaappauksen pikavalintoja, kameran sulkimen ääni ja kuvakaappaus katoavat. Mitään ei tapahdu. Kuvakaappausta ei tallenneta työpöydälle Macissa. Mitä tapahtuu? Miksi kuvakaappaus ei toimi Mac Catalinassa, Mojavessa ja muissa käyttöjärjestelmissä? Kuvakaappauksen korjaaminen katosi Macissa? Voit jatkaa lukemista saadaksesi kaikki toimivat ratkaisut täältä.
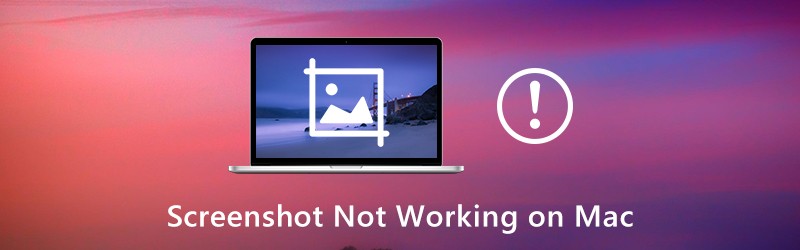
SIVUN SISÄLTÖ
Osa 1: 7 yleistä tapaa korjata näyttökuva, joka ei toimi Macissa
Nämä ovat kaikki mahdollisia ratkaisuja kuvakaappauksen vianmääritykseen Macissa, joka ei toimi. On okei, jos sinulla ei ole aavistustakaan, miksi et voi ottaa kuvakaappauksia Macissa tavalliseen tapaan. Ota vain alla olevat vaiheet ottaa kuvakaappaus uudelleen käyttöön Macissa.
Tapa 1: Tarkista pikanäppäimen asetukset
Tarkista ensin, painatko oikeita Mac-kuvakaappauksen pikanäppäimiä.
- Näyttökuva koko näytöstä Macissa: Command + Vaihto + 3
- Kuvakaappaus ikkunasta Macissa: Komento + Vaihto + 4 + Välilyönti
- Näyttökuva mukautetusta alueesta Macissa: Command + Vaihto + 4
Tapa 2: Käynnistä Mac uudelleen
Jos yrität uudelleen, mutta Komento-, Vaihto- ja 4-näppäimet eivät toimi Macissa, voit käynnistää Macin uudelleen ongelman ratkaisemiseksi. Se on myös hyvä tapa korjata ongelmia, kuten et voi avata sovelluksen "kuvakaappausta", koska se ei vastaa ja paljon muuta käynnistämällä Mac uudelleen. Tässä on 3 tapaa käynnistää Mac uudelleen.
- paina Teho -näppäintä. Valita Uudelleenkäynnistää Käynnistä Mac uudelleen ja korjaa kuvakaappaus, joka ei toimi Mac-ongelmassa.
- Valita Uudelleenkäynnistää alkaen Omena pudotusvalikosta.
- Lehdistö Control + komento + poisto / virta Käynnistä Mac uudelleen.
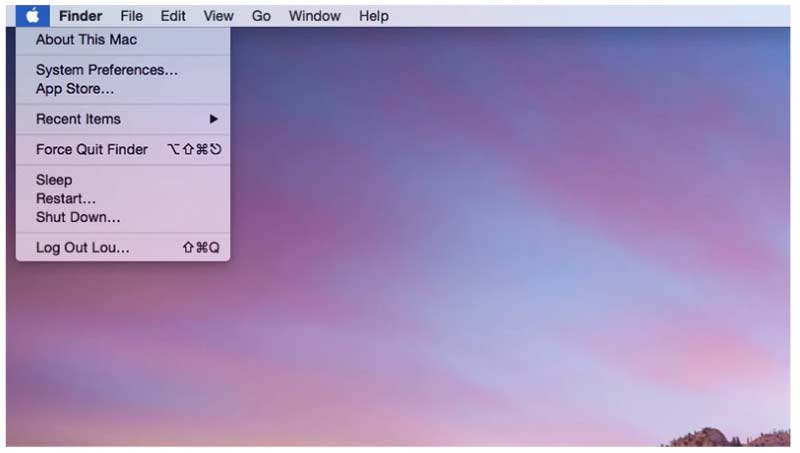
Tapa 3: Tarkista, mihin kuvakaappauksesi on tallennettu Maciin
Sinun on tarkistettava, onko kuvakaappauksia tallennettu luettavaan sijaintiin.
Vaihe 1: Käytä Valokeilassa tai Siirtää + Komento + 5 pikanäppäimet Näyttökuva sovellus Macissa.
Vaihe 2: Klikkaus Vaihtoehdot Näyttökuva-työkalurivin yläosassa.
Vaihe 3: Valitse Tallentaa Luettelosta.
Vaihe 4: Etsi nykyinen näyttökuvan kohdekansio Macista.
Vaihe 5: Jatka tarkistaaksesi, miksi Mac-kuvakaappaus ei tallenna työpöydälle. Tai voit vaihtaa uuden kohdekansion täällä.
Tapa 4: Tarkista Katso Dropbox
Jos olet asentanut Dropboxin, se voi myös muuttaa kuvakaappausten sijaintia Macissa. Siksi Mac-kuvakaappaukset on piilotettu tai kadonnut. Joten avaa Dropbox ja tarkista Dropbox-asetukset. Kuvakaappauksesi voidaan tallentaa Dropboxiin työpöydän sijaan. (Haluta ottaa kuvakaappaus Windowsissa?)
Tapa 5: Ota kuvakaappaus Macissa Grabilla
Vaikka Macin kuvakaappausten pikavalinnat eivät toimi, voit silti ottaa kuvakaappauksia Macissa Grabilla. Se on esiasennettu kuvakaappaustyökalu Mac OS X: lle ja macOS-käyttäjille.
Vaihe 1: Avaa Sovellukset kansio. löytö Apuohjelmat ja juokse Napata.
Vaihe 2: Klikkaus Kaapata päällä.
Vaihe 3: Valitse Valinta, Ikkuna, Näyttö tai Ajastettu näyttö kuvakaappaukseen Macissa Grabilla.
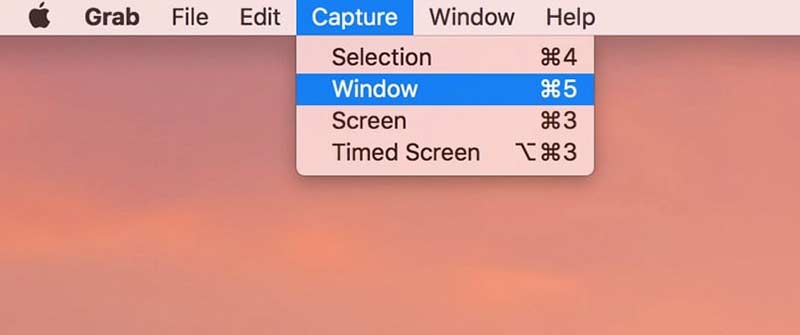
Tapa 6: Ota kuvakaappaus Macilla esikatselun avulla
Esikatselu ei ole vain kuvankatseluohjelma, vaan myös näytön kaappaustyökalu Macille. Kun kuvakaappaus ei toimi Macissa yhtäkkiä, voit käyttää esikatselua sen sijaan, että otat kuvakaappauksen koko ikkunasta tai valinnasta.
Vaihe 1: Juosta Esikatselu Macissa.
Vaihe 2: Avaa Tiedosto luettelo ylhäällä.
Vaihe 3: Valitse Ota näyttökuva luettelosta.
Vaihe 4: Valitse yksi vaihtoehto ottaa kuvakaappaus ja tallentaa se työpöydälle.
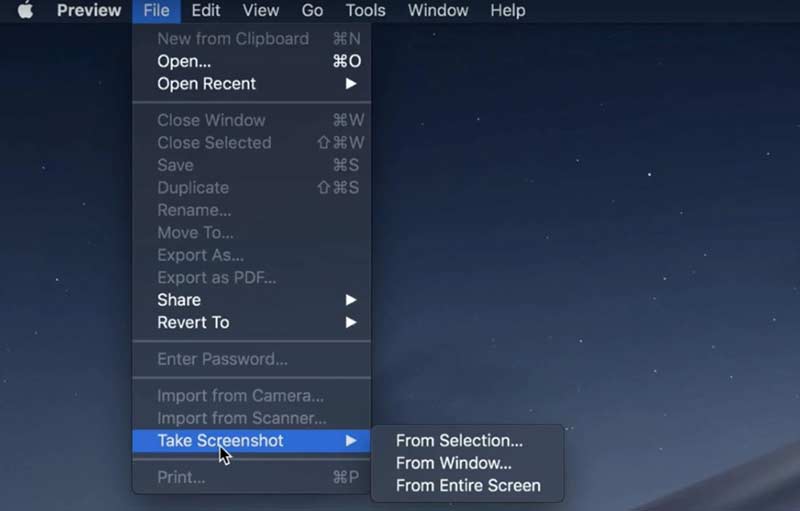
Tapa 7: Nollaa NVRAM
Entä jos Grab tai Preview ei toimi Macissa? Tänä aikana voit nollata NVRAM Macissa. Väärin sijoitetut pikakuvakkeet ja toimimattomat kuvakaappaustyökalut voidaan korjata.
Vaihe 1: Valitse Sammuttaa alkaen Omena pudotusvalikosta.
Vaihe 2: Käynnistä Mac. Paina samalla Komento + Optio + P + R näppäimiä 10-20 sekunnin ajan.
Vaihe 3: Älä vapauta näitä näppäimiä, ennen kuin kuulet toisen Mac-käynnistysäänen. Mac 2018: ssa ja sitä uudemmissa versioissa voit vapauttaa avaimet, kun Apple-logo katoaa toisen kerran.
Vaihe 4: Mac-tietokoneesi käynnistyy uudelleen ja poistaa häiriöt. Pyydä vain toinen kokeilemaan, onko Mac-kuvakaappaus, joka ei toimi, ratkaistu vai ei.
Osa 2: Voi silti kuvakaappausta Macissa? Kokeile tätä kuvakaappaustyökalua
Jos Macin pikanäppäimiä on vaikea muistaa, ja haluat saada enemmän piirustustyökaluja näytöllä, Vidmore-näytön tallennin on parempi valinta kuin Grab and Preview. Voit lisätä reaaliaikaisia piirtotehosteita kuvakaappaukseen mukautetuilla väreillä ja koolla. Mac -kuvakaappaus voidaan tallentaa PNG-, JPG-, JPEG-, BMP-, GIF- tai TIFF -muodossa. Jos haluat ottaa kuvakaappauksen pelistä, voit myös määrittää mukautettuja pikanäppäinasetuksia.
- Ota Mac-kuvakaappaus koko ruudusta, yhdestä ikkunasta tai valitusta alueesta, vaikka Mac-kuvakaappaus ei toimi tai vastaa.
- Lisää kuvakaappaukseen teksti, viiva, nuoli, huomioteksti ja muut muodot.
- Aseta pikanäppäimet näytön kaappaamiseen Macissa.
- Tallenna Mac-kuvakaappaukset PNG-, JPG-, JPEG-, BMP-, GIF- tai TIFF-muodossa korkealaatuisina.
- Jaa kuvakaappaukset suoraan Facebookiin, Twitteriin, Instagramiin tai Flickriin.
- Mac-kuvakaappaustyökalu toimii Mac OS X 10.10:n tai uudemman kanssa.
Vaihe 1: Lataa, asenna ja käynnistä Vidmore Screen Recorder ilmaiseksi. Valita Kuvakaappaus kun kuvakaappaus ei toimi tai jäädytetty Macissa.

Vaihe 2: Jos haluat ottaa kuvakaappauksen tietystä ikkunasta, vie hiiri tähän ikkunaan. Vahvista sitten napsauttamalla hiirtä vasemmalla painikkeella. Tai voit vetää vasemmalla hiirellä ottaaksesi kuvakaappauksen myös suorakulmaisesta muodosta.

Vaihe 3: Kun olet ottanut kuvakaappauksen Macissa, näet ponnahdusikkunan muokkausikkunan. Valitse kuvakaappauksen muokkaustehosteet tarpeidesi mukaan. Voit lisätä huomautuksia ja muotoja kuvakaappaukseen helposti.
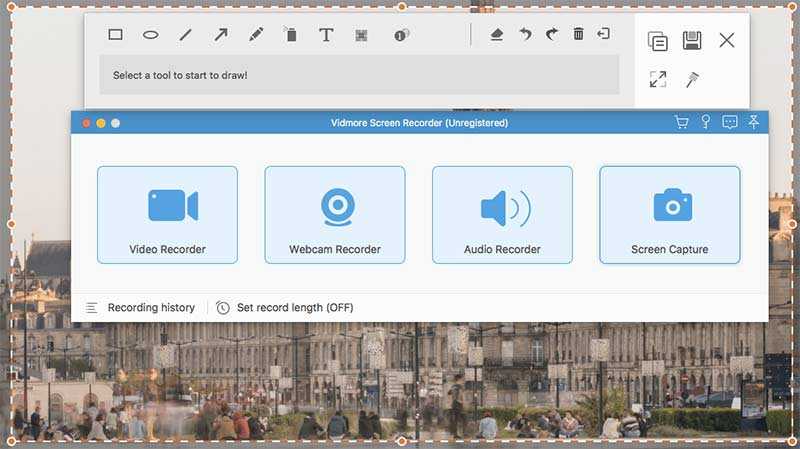
Vaihe 4: Käytä Tee uudelleen, Kumoa, Poistaa, Poista, Jaa, Viedä, Tappi, Kopio ja muita vaihtoehtoja kuvakaappauksen muokkaamiseen Macissa. Viimeinkin tallenna Mac-kuvakaappauksesi mihin tahansa tai mihin tahansa haluamaasi muotoon.

Vinkkejä: Jos olet kunnossa Mac-kuvakaappaustyökalujen kanssa, mutta haluat saada ilmaisen online-näytön tallentimen, voit katsoa sitä Vidmore ilmainen online-näytön tallennin. Se on 100% turvallinen ja ilmainen käyttää. Voit tallentaa näytön videon WMV-muodossa mihin tahansa näytön osaan ilmaiseksi.
Osa 3: Usein kysytyt kysymykset kuvakaappauksesta, joka ei toimi Macissa
Mitä tehdä kuvakaappauksen korjaamiseksi ei voitu avata esikatselussa?
Jos sinulla on ongelmia avatessasi kuvakaappauksia esikatselun avulla, voit tarkistaa ohjelmistopäivityksen Mac-tietokoneeltasi. Lisäksi voit pakottaa lopettamaan ja avaamaan esikatselun uudelleen avaamaan Mac-kuvakaappauksia.
Kuinka tyhjentää tyhjä kuvakaappaus Macissa?
Riippumatta siitä, käytätkö pikakuvakkeita tai esikatselua, kuvakaappaus osoittautuu tyhjäksi. Tyhjät Mac-kuvakaappaukset johtuvat vioittuneesta.plist-tiedostosta, vääristä näppäimistöasetuksista, haittaohjelmatartunnasta tai muista kolmansien osapuolten yhteensopimattomuusongelmista. Kun tiedät syyt, voit ryhtyä toimenpiteisiin korjata kuvakaappaukset, jotka ovat tyhjiä Macissa.
Miksi kuvakaappaukseni eivät tallennu Maciin?
Paina vain Komento + Siirtää + 4/3 näppäimiä ottaaksesi kuvakaappauksen Macissa. Ohjausnäppäimen painamista ei suositella samanaikaisesti. Muussa tapauksessa kuvakaappauksesi kopioidaan leikepöydälle työpöydän sijaan.
Miksi kuvakaappaukseni pikakuvake ei toimi?
Välittömän syy tähän ongelmaan on, että sinulla on ongelma näppäimistön kanssa. Viallinen näppäimistö saattaa aiheuttaa sen, että näppäimet eivät toimi kunnolla. Toinen mahdollisuus on, että näppäimistösi ohjaimet ovat virheellisiä tai vanhentuneita. Voit päivittää näppäimistön ohjaimen kautta asetukset.
Heikentääkö Macin kuvakaappaus laatua?
Saatat pystyä saamaan korkealaatuisen videon tai näytön, mutta kuvakaappauksen laatu on vain niin korkea kuin laitteesi pystyy näyttämään. Joten jos laitteesi kokoonpano ei ole kovin korkea tai jos et saavuta samaa resoluutiota kuin tiedosto, kuvakaappauksesta saamasi tiedoston laatu heikkenee alkuperäiseen verrattuna.
Nämä ovat kaikki mahdollisia tapoja korjata kuvakaappaus, joka ei toimi MacBook Airissa ja Prossa. Kaikki Mac-käyttöjärjestelmät ovat tuettuja. Riippumatta siitä, että kuvakaappaus ei näy, toimi, tallenna tai muita vastaamattomia ongelmia, voit silti ottaa kuvakaappauksen Macissa. Vaihtoehto Mac-kuvakaappaustyökalu on myös hyvä käyttää. Voit kaapata ja muokata Mac-kuvakaappauksia helposti.


