Tietyn alueen näyttäminen tietokoneella korkealaatuisena kuvana
Kuvakaappaus on kuva, joka on kaapattu näytölläsi olevasta. Tiedetään, että voit ottaa kuvakaappauksen koko näytöstä Tulosta näyttö -painikkeella; kuitenkin entä kuvakaappaus tietyltä alueelta PC: llä?
Itse asiassa on olemassa sekä sisäänrakennettuja apuohjelmia että kolmannen osan työkaluja, jotka voivat siepata mukautetun alueen ja lähettää kuvakaappauksen leikepöydälle tai tallentaa kuvana. Tässä oppaassa yksilöidään kolme helpoin tapa ja jaetaan niiden vaiheet.


Osa 1. Paras ilmainen tapa ottaa kuvakaappaus osasta näytöstä
Jokaisessa tietokoneessa on jo esiasennettuja apuohjelmia ja pikakuvakkeita, joiden avulla käyttäjät voivat ottaa kuvakaappauksia tietyistä tietokoneensa alueista. Sen ominaisuudet ovat kuitenkin rajalliset, ja kuvankäsittelyohjelmien suurempiin vaatimuksiin on yleensä vaikea vastata. Tämän valossa, Vidmore-näytön tallennin, tehokas ja helppokäyttöinen näytön tallennustyökalu, joka tukee minkä tahansa näytön osan kaappaamista, on erittäin suositeltavaa. Tämän työkalun avulla et voi koskaan huolehtia siitä, mitä haluat tallentaa tietokoneellesi.
- Tukee kuvakaappausten merkitsemistä ja helppoa jakamista.
- Vapaavalintainen kaappaa koko näyttö, ikkuna tai tietty alue.
- Varustettu useilla tehokkailla ominaisuuksilla, mukaan lukien alueen valinta, reaaliaikainen piirtäminen, hiiritehosteet, ajoitettu tallennus, trimmaustallenteet jne.
- Kätevä työkalu yrityksille ja opettajille
- Saatavana Windowsille ja Macille
- Ota kuvakaappaus mistä tahansa näytön osasta helposti.

Lyhyesti sanottuna se on paras tapa ottaa kuvakaappaus tietylle alueelle tietokoneilla.
Tietyn alueen näyttökuva tietokoneella
Vaihe 1: Ota Snapshot
Syötä näyttö, jonka haluat kaapata. Valitse Video Recorder, napsauta kamerapainikkeen vieressä olevaa pudotusvalikkoa oikeassa yläkulmassa ja voit valita kuvaustilan.
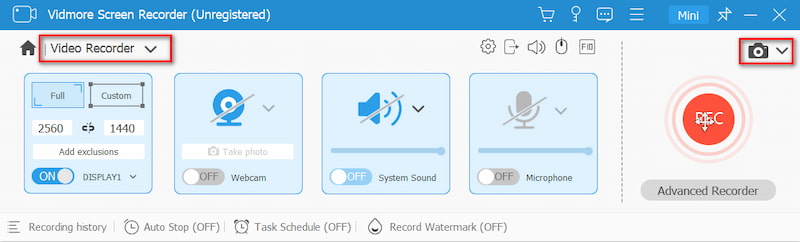
Sitten kursorisi kääntyy ristiin. Jos otat kuvakaappauksen ikkunasta, napsauta sitä. Saat mukautetun alueen napsauttamalla ja vetämällä hiiren vasenta painiketta.
Vaihe 2: Muokkaa kuvakaappaustasi
Kun tietyn osan kuvakaappaus PC:llä on valmis, vapauta hiiren vasen painike ja valikkopalkki tulee näkyviin. Nyt voit lisätä muodon, tekstin tai maalauksen kuvakaappaukseen. Valitse oikea työkalu, valitse muut ja muut vaihtoehdot ja lisää se suoraan kuvakaappaukseen
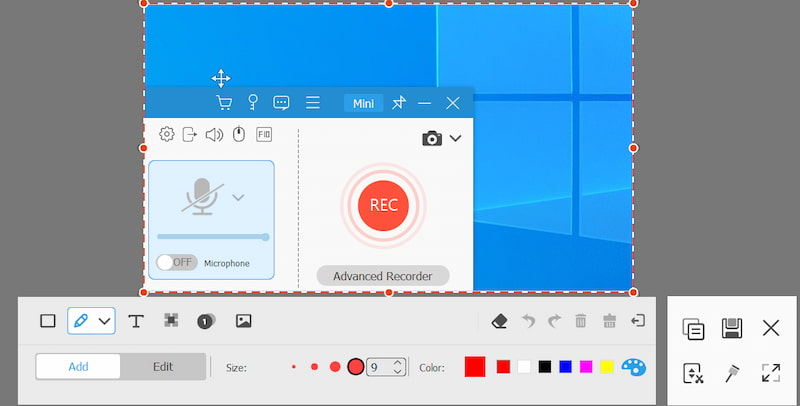
Vaihe 3: Tallenna tulokset
Jos et ole tyytyväinen maalaukseen, Eraser-painike voi poistaa sen. Napsauta lopuksi Tallenna-painiketta viedäksesi kuvakaappauksen kiintolevyllesi. Jos aiot käyttää kuvakaappausta muissa ohjelmissa, valitse sen sijaan Leikepöytä-painike.
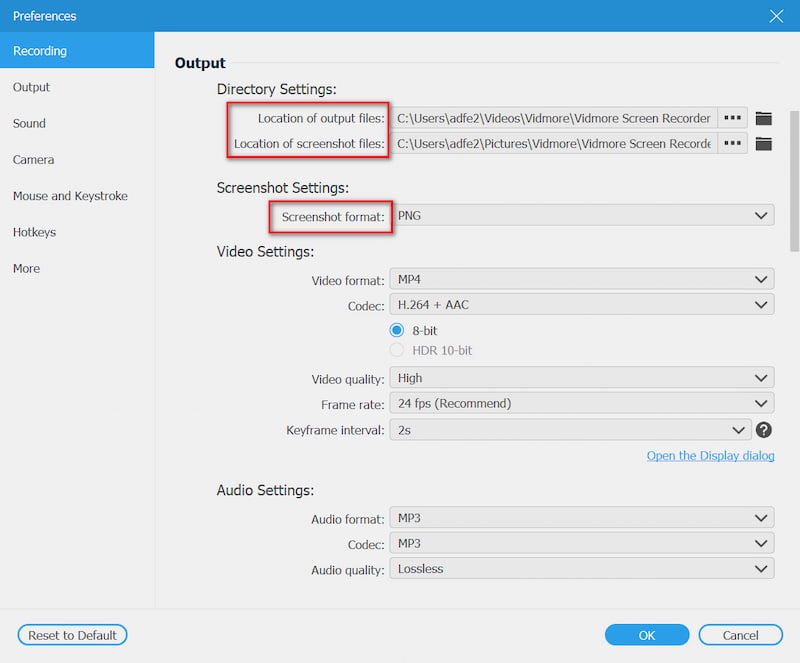
Osa 2. Tietyn alueen kuvakaappaus PC:llä Snipping Toolilla
Snipping Tool on sisäänrakennettu apuohjelma kuvakaappauksen ottamiseksi tietylle alueelle PC: llä. Lisäksi voit käyttää kuvankäsittelytyökalua kuvakaappauksen suunnitteluun.
Vaihe 1: Mene omaan alkaa -valikosta, etsi Snipping Tool ja avaa se.
Vaihe 2: Klikkaa Tila valikko liian valikkorivillä ja valitse oikea tila. Voit kuvata tietyn alueen tietokoneella valitsemalla Suorakulmainen katkaisu, Windows Snip tai Vapaamuotoinen Snip.
Kärki: Muuta kohdekansiota ja muuta napsauttamalla Vaihtoehdot valikossa.

Vaihe 3: Seuraavaksi paina Uusi valikko ja näyttösi muuttuu harmaaksi. Napsauta ikkunaa, jos valitset Ikkunanippu. Tai peitä haluamasi alue kohdistimella.

Vaihe 4: Vapauta hiiri ja kuvakaappaus laitetaan muokkauspaneeliin. Muokkaa sitten sitä ja napsauta Tallentaa -kuvake tallentaa kuvakaappauksen kiintolevylle. Vaihtoehtoisesti paina Leikepöytä -kuvaketta lähettääksesi sen leikepöydälle.
Lisää kuvakaappaustyökalut Windowsissa kuten Snipping Tool ovat täällä.
Osa 3. Kuvakaappaus osasta näyttöä painikeyhdistelmällä
Yhden Print Screen -näppäimen lisäksi voit käyttää joitain PC: n pikavalintoja ottaaksesi kuvakaappauksia tarpeidesi mukaan. Voit kuvata tietyn alueen, kuten ikkunan, esimerkiksi Alt + Print Screen -painikkeilla.
Vaihe 1: Laita työpöydälle mitä haluat kuvakaappauksen, kuten ohjelmaikkuna tai videotoisto.
Vaihe 2: Lehdistö Alt + Tulosta näyttö painikkeita yhdessä, jos haluat kuvakaappaus aktiivisesta ikkunasta. Voit kuvata osaa näytöstä painamalla Voita + vaihto + S samaan aikaan.

Vaihe 3: Hae MS Paint -sivustoa alkaa valikko työpöydän vasemmassa alakulmassa. Avaa sitten se ja napsauta Liitä valikko yläreunassa liittääksesi kuvakaappauksen. Sitten voit rajaa kuvakaappaus Windowsissa niinkuin haluat.

Vaihe 4: Muokkaa sitä normaalina kuvana. Mene sitten Tiedosto valikossa Tallenna nimellä ja valitse oikea muoto. Siirry ponnahdusikkunassa sijaintiin, kirjoita tiedostonimi ja napsauta Tallentaa -painiketta
Osa 4. Usein kysytyt kysymykset Screenshot Osa Screen
Kuinka voin kuvata tiettyä aluetta iPadissa?
Kun näet ruudun, jonka haluat kuvata, pidä molempia painettuna Koti ja Teho painikkeita yhdessä, kunnes näyttö vilkkuu. Vaihda iPad Pro 2020: een Koti -painiketta Ääni kovemmalle. Siirry sitten Kuvat-sovellukseen, etsi kuvakaappaus ja rajaa ei-toivottu osa. Muussa tapauksessa voit käyttää kolmannen osapuolen kuvakaappaussovellusta sen saamiseksi.
Missä on Print Screen -näppäin?
Print Screen -näppäin on yleensä näppäimistön ylärivillä toimintonäppäinten vieressä. Joskus siitä käytetään lyhennettä Prscr, PRTSC, PrtScrn, Ps jne.
Mihin tulostusnäytöt tallennetaan?
Oletusarvoisesti kuvakaappaukset tallennetaan leikepöydälle, jos käytät Tulosta näyttö -näppäintä. Sitten voit siirtyä oikeaan ohjelmaan, kuten Office Word, ja liittää kuvakaappauksen suoraan. Sijaintikansio on erilainen käyttötavastasi riippuen. Useimmissa tapauksissa oletussijainti on C: \ UsersYour Namepictures PC.
Mikset voi ottaa kuvakaappausta?
Joskus saatat epäonnistua, kun otat näyttökaappauksen joistakin sivuista. Tämä johtuu siitä, että sivuilla on arkaluontoisia tietoja, eikä niitä saa olla kuvakaappauksina yksityisyytesi ja turvallisuutesi suojaamiseksi. Esimerkiksi maksujen QR-koodit, pankkiohjelmistosivut jne.
Heikentääkö kuvan ottaminen kuvan laatua?
Kuvakaappaus ei muuta alkuperäisen kuvan laatua. Koska näytölläsi näkyvä laatu voi kuitenkin olla alhaisempi kuin kuvan alkuperäinen laatu, jos otat kuvakaappauksen, tuloksena olevan kuvan tarkkuus voi olla pienempi kuin todellinen kuva.
Tässä oppaassa on puhuttu siitä, miten kuvakaappaus tietystä alueesta PC:llä. Se on hyödyllinen näyttö, jolla voit ottaa kuvia kaikesta työpöydälläsi. Pikakuvake on helpoin tapa tehdä se, vaikka et voi muokata kuvakaappauksia suoraan. Jos haluat käyttää Snipping Toolia, se voi myös vastata tarpeisiisi. Myös Vidmore Screen Recorder kannattaa kokeilla. Vielä tärkeämpää on, että se tarjoaa ammattitason toimintoja tavalla, jonka jokainen voi hallita nopeasti. Lisää kysymyksiä, jotka liittyvät kuvakaappausosaan PC:llä, jätä viesti alle.


