Kuinka ottaa kuvakaappauksia VLC: llä Windows- ja Mac OS X -käyttöjärjestelmissä
"Käytän VLC: tä elokuvien ja videoiden katseluun tietokoneellani, joskus haluan ottaa kuvakaappauksen ja poimia kehyksen kuvana, mutta en löydä kuvakaappausominaisuutta VLC: stä?"
Mediasoittimena VLC on suosittu ympäri maailmaa, osittain siksi, että se tukee lähes kaikkia multimediaformaatteja. Toinen VLC: n etu on laajan bonusominaisuuden tarjoaminen. Niiden löytäminen on kuitenkin vaikeaa, koska edistyneet toiminnot ovat piilossa valikkoluettelossa. Tämä opas keskittyy siihen, miten ottaa kuvakaappauksia VLC: ssä.

SIVUN SISÄLTÖ
Osa 1: Kuinka ottaa kuvakaappauksia VLC: llä
VLC: ssä sinulla on kolme tapaa ottaa kuvakaappauksia videotoistoa varten. Jaamme ne kaikki alla ja voit käyttää mitä tahansa mieltymystesi perusteella.
Tapa 1: Kuinka ottaa kuvakaappaus VLC: ssä pikanäppäimillä
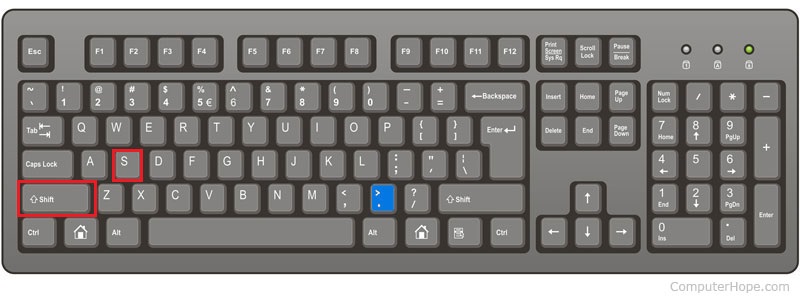
Vaihe 1: Avaa haluttu video VLC: ssä ja toista kehykselle, jonka haluat purkaa.
Vaihe 2: Lehdistö Vaihto + S Windowsissa, Cmd + Alt + S Macissa tai Ctrl + Alt + S Linuxissa. Sitten VLC-tilannekuva tallennetaan mediakirjastoon.
Vaihe 3: VLC-tilannekuvan sijainti on oletusarvoisesti C: / Users / username / My Pictures PC: llä, työpöydälläsi Macilla ja $ (HOME) /. Vlc / Linuxilla. Muuta sitä siirtymällä kohtaan Työkalut ja valitse Asetukset, päätä Video -välilehdellä ja määritä vaihtoehdot Video-kohdassa snapchats -osiossa.
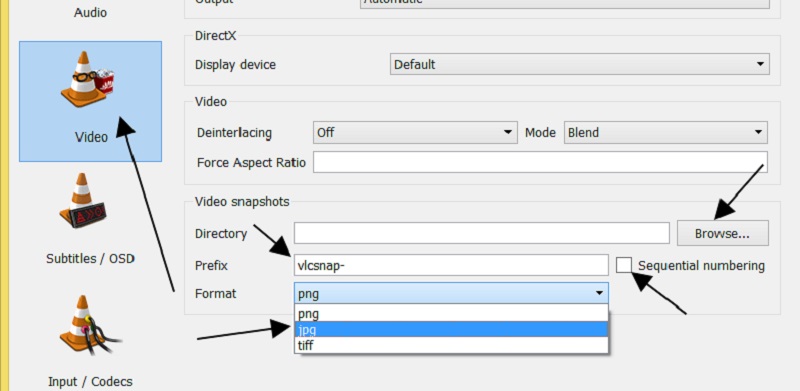
Huomautus: Tavallisesti VLC tallentaa tilannekuvat PNG-muodossa, mutta voit muuttaa sen JPG- tai TIFF-muotoon.
Tapa 2: Kuinka ottaa kuvakaappaus VLC: ssä Menu-valikossa
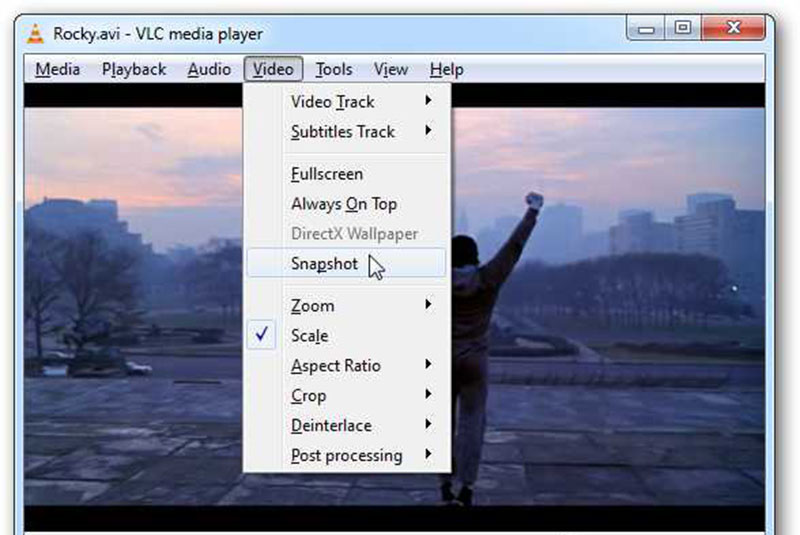
Kun löydät videosta kehyksen, jonka haluat tallentaa, keskeytä toisto ja siirry kohtaan Video valikko ja valitse Tilannekuva tai suhteellinen vaihtoehto.
Vaihtoehtoisesti napsauta videota hiiren kakkospainikkeella ja valitse Tilannekuva pikavalikkoluettelosta. Jos se onnistuu, pikkukuva ja tilannekuvan sijainti näkyvät videossa.
Tapa 3: Kuinka kuvata VLC: ssä Advanced Controls -toiminnolla
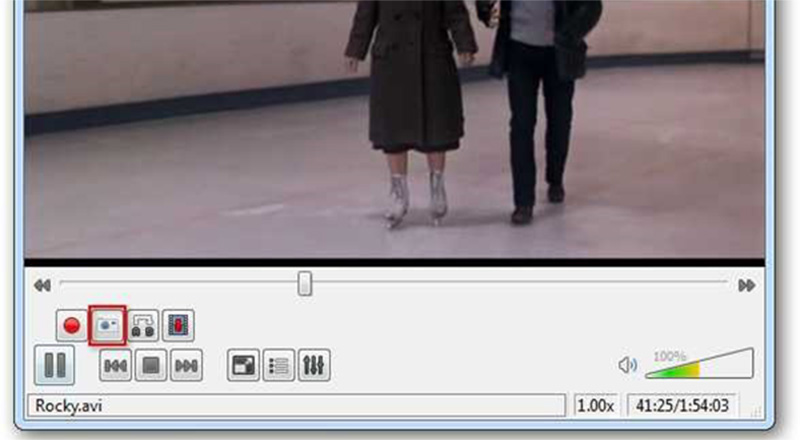
Vaihe 1: Avaa elokuva VLC: ssä. Mene Näytä valikko ja ota käyttöön Lisäasetukset. Sitten saat neljä edistynyttä hallintalaitetta alareunasta.
Vaihe 2: Toista videota, kunnes saavutat kohdekehyksen, tai voit etsiä haluamasi kehyksen kehittyneiden ohjauspalkkien Frame-by-frame-ominaisuudella. Klikkaa Tilannekuva -painike, jonka alaosassa on kamerakuvake kuvakaappaukseen VLC: ssä.
Osa 2: Paras vaihtoehto VLC: stä kuvakaappausten ottamiseen
Vaikka VLC tarjoaa tilannekuvan ominaisuuden, sitä on vaikea löytää ja hallita, etenkin ei-tekniikan tajuille. Vidmore-näytön tallenninon toisaalta helpoin vaihtoehto VLC: lle kuvakaappausten ottamiseen. Lisäksi voit käyttää sitä ilmaiseksi ilman rekisteröitymistä tai muita rajoituksia.
Parhaan vaihtoehdon VLC-tilannekuvalle tärkeimmät ominaisuudet
- Ota kuvakaappauksia videoista VLC: ssä ja muussa mediasoittimessa.
- Muokkaa VLC-kuvakaappauksia reaaliajassa.
- Tallenna kuvakaappaukset korkealaatuisina kuvina.
Tarpeetonta sanoa, että se on helpoin tapa poimia kehyksiä videosta ja ottaa kuvakaappauksia VLC: ssä ilmaiseksi.
Kuinka ottaa kuvakaappaus VLC: ssä helposti
Vaihe 1: Asenna VLC-vaihtoehto
Kuvakaappaustyökalu tarjoaa kaksi versiota, yhden tietokoneille ja toisen Macille. Lataa ja asenna oikea versio järjestelmän mukaan ja käynnistä se sitten. Jos haluat muokata mukautettuja asetuksia, napsauta Valikko -painiketta, valitse Asetukset, mene Tuotos välilehti ja aseta Kuvakaappaustiedostojen sijainti ja Näyttökuvan muoto. Osuma OK vahvistaaksesi sen.

Vaihe 2: Ota tilannekuva VLC: tä varten
Toista video VLC: ssä ja pysäytä kehys, jonka haluat purkaa. Käännä kuvakaappaustyökaluun ja valitse Kuvakaappaus. Sitten kohdistin muuttuu ristiksi. Napsauta koko videokehystä napsauttamalla VLC-ikkunaa. Jos aiot vain kaapata osan kehyksestä, vedä haluamaasi alueeseen vasemmalla hiirellä.

Vaihe 3: Muokkaa ja tallenna kuvakaappaus
Kun vapautat hiiren, videokehys tallennetaan kuvana ja sinulle näytetään työkalurivi. Voit myös muokata tilannekuvaa välittömästi. Jos haluat lisätä esimerkiksi tilannekuvaan tekstiä, valitse T -kuvake, aseta väri, fontti, koko ja muut parametrit, napsauta oikeaa kohtaa ja kirjoita tekstit. Voit myös lisätä maalauksia, muotoja ja nuolia tilannekuvaan.
Lopuksi sinulla on kaksi vaihtoehtoa tilannekuvan käsittelemiseen. Klikkaa Levy -kuvake ja tilannekuva tallennetaan kiintolevylle. Jos haluat käyttää sitä muissa ohjelmissa, napsauta Leikepöytä -kuvaketta.

Voit myös käyttää tätä työkalua kuvakaappaus FaceTimetai ottaa vieritysnäyttökuvia tietokoneellasi.
Osa 3: VLC-näyttökuvan usein kysytyt kysymykset
Mihin VLC-kuvakaappaukset tallennetaan?
Tavallisesti VLC tallentaa kuvakaappaukset eri paikkoihin Windowsissa, Macissa ja Linuxissa:
Windows 7 ja uudemmat: C: / Users / username / My Pictures.
Windows XP: C: / Omat tiedostot / Omat kuvat.
Mac: Tallenna suoraan työpöydälle.
Linux: $ (HOME) /. Vlc /.
Lisäksi voit muokata sijaintia Asetukset valintaikkunassa.
Voiko VLC näyttää valokuvia?
Kyllä, VLC pystyy avaamaan kuvia, kuten JPG-tiedostoja. Sinun tarvitsee vain vetää ja pudottaa kuva VLC Media Player -sovellukseen. Nyt tämä toiminto ei rajoitu yhteen kuvaan. Jos valitset useita kuvia ja avaat ne VLC: ssä, ne näytetään diaesityksenä.
Kuinka otan kuvakaappauksen Windows Media Playerista?
Windowsissa sinulla on useita tapoja ottaa kuvakaappauksia Windows Media Playerista, kuten Tulosta näyttö -näppäin, Snipping-työkalu ja Snip & Sketch Windows 10: ssä. WMP ei kuitenkaan tarjoa mitään kuvakaappaukseen liittyviä ominaisuuksia.
Johtopäätös
Tässä oppaassa on keskusteltu siitä, miten kuvakaappauksia otetaan VLC: ssä elokuvia toistettaessa. Vaikka VLC on avoimen lähdekoodin projekti, se tarjoaa useita tapoja poimia tärkeitä kehyksiä. Voit valita suosikkimenetelmän ja seurata oppaamme tallentaaksesi tärkeät hetket. Jos haluat saada edistyneempiä ominaisuuksia, Vidmore Screen Recorder pystyy vastaamaan tarpeisiisi. Se ei ole vain helppokäyttöinen, vaan myös muokata kuvakaappauksia suoraan. Lisää kysymyksiä? Voit jättää viestisi alle.



