![]() Video Converter
Video Converter
Perusasiat
Pääpiirteet
Toimintojen muokkaus
Työkalupakki
Vidmore Video Converter on kätevä monipuolinen videonmuunnostyökalu. Se hyväksyy useita formaatteja, kuten MP4, MOV, AVI, MKV, WMV, ja muuntaa ne nopeasti muihin muotoihin. Videon muuntamisen lisäksi tämä ohjelmisto muuntaa äänitiedostot tavallisiksi äänimuodoiksi ja poimii äänen videotiedostosta.
Vidmore Video Converterilla on paljon hyödyllisiä, sisäänrakennettuja muokkausvaihtoehtoja muunnettavien videoiden säätämiseen.

Seuraavassa on yksityiskohtainen käyttöopas, jossa selitetään, kuinka tätä ohjelmistoa käytetään. Jos sinulla on vielä kysyttävää tämän oppaan lukemisen jälkeen, ota rohkeasti yhteyttä tukitiimiimme, niin saat vastauksen 24 tunnin kuluessa.
Seuraa alla olevaa lyhyttä opasta aloittaaksesi mediatiedoston muuntamisen.
Vaihe 1 Napsauta vasemmassa yläkulmassa olevaa Lisää tiedostoja -painiketta. Valitse tiedostot, jotka haluat muuntaa, ja tuo tiedostot napsauttamalla “Avaa”.

Vaihe 2 Napsauta muotoilupainiketta ja valitse tulostusmuoto tai laitteellesi sopiva muoto.

Vaihe 3 Napsauta avattavaa kuvaketta selataksesi ja valitsemalla tulostuskansio. Voit myös tallentaa lähdetiedoston lähdekansioon.
Vaihe 4 Aloita tiedostojen muuntaminen napsauttamalla oikeassa alakulmassa olevaa painiketta "Muunna kaikki". Voit halutessasi yhdistää useita tiedostoja valitsemalla Yhdistä yhdeksi tiedostoksi -vaihtoehdon.

Vidmore Video Converter -kokeiluversiolla on rajoituksia.
Jos haluat nauttia kaikista ominaisuuksista ilman rajoituksia, sinun on rekisteröitävä ohjelmisto sähköpostiosoitteellasi ja rekisteröintikoodillasi.
Napsauta valikkokuvaketta ja valitse "Rekisteröi" päästäksesi rekisteröintikeskukseen.

Etsi Video Converter -ominaisuus ja napsauta "Register" -painiketta. Avaa rekisteri-ikkuna ja kirjoita sähköpostiosoitteesi. Kopioi ja liitä sitten rekisteröintikoodisi suoraan sähköpostiisi. Viimeistele rekisteröinti napsauttamalla Aktivoi-painiketta. Varmista, että tietokoneellasi on kelvollinen Internet-yhteys, kun rekisteröit Vidmore Video Converter -sovelluksen.

Vidmore Video Converteria päivitetään jatkuvasti virhekorjauksilla ja uusilla ominaisuuksilla. Jos haluat tarkistaa, onko Vidmore Video Converter uusin versio, voit kokeilla alla olevia menetelmiä.
Menetelmä 1: Napsauta valikkokuvaketta ja valitse Tarkista päivitys. Jos päivitys löytyy, voit ladata ja asentaa sen välittömästi.
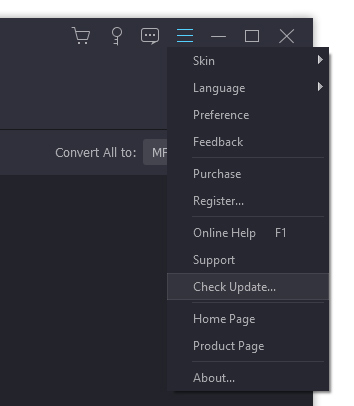
Menetelmä 2: Valitse valikosta "Asetukset". Aktivoi vaihtoehto "Tarkista päivitykset automaattisesti". Saat viestin, kun päivitys on saatavilla.
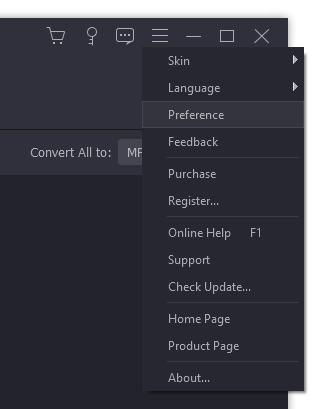
Menetelmä 3: Siirry tuotesivulle ja lataa uusin versio.
Napsauta oikeassa yläkulmassa olevaa valikkokuvaketta ja valitse Asetukset.

Tuotos: Valitse muunnetuille tiedostoille lähtökansiot, tilannekuvat ja tilannekuvien oletusmuoto.
Päivittää: Valitse "Tarkista päivitys automaattisesti" aktivoidaksesi tämän vaihtoehdon, jos haluat saada päivitykset automaattisesti.
GPU: Aktivoi GPU-laitteistokiihdytys, jos haluat nopeuttaa muunnosnopeutta.
Prosessi: Voit määrittää, kuinka monta tiedostoa voidaan muuntaa samanaikaisesti.
Tehtäväaikataulu: Jos et halua odottaa muuntamista pitkään, voit aktivoida vaihtoehdon Sammuta tietokone tai Lepotietokone. Tietokone sammuu / nukkuu itsensä, kun muunnos on valmis. Tai voit avata tulostuskansion, poistua ohjelmasta tai tehdä mitään, kun tehtävä on suoritettu.
Prosessi: Voit määrittää, kuinka monta tiedostoa voidaan muuntaa samanaikaisesti.
Vidmore Video Converterin avulla voit muuntaa videoita korkealaatuisiksi video- ja äänimuodoiksi. Käynnistä ohjelmisto ja suorita tehtävät alla olevien ohjeiden mukaisesti.
Vaihe 1 Lisää videotiedostoja
Napsauta Lisää tiedostot -painiketta ja valitse videotiedostot, jotka haluat muuntaa. Löydät videot tiedostoluettelosta jälkikäteen. Lisäksi voit vetää ja pudottaa videoitasi suoraan tiedostoluetteloon.

Jos sinulla on kansio, joka sisältää useita videoita, napsauta Lisää tiedostot -painikkeen vieressä olevaa avattavaa kuvaketta ja valitse Lisää kansio. Sitten voit lisätä kansion kerralla.
Vaihe 2 Valitse tulostusmuoto
Napsauta videotiedoston oikealla puolella olevaa muotoilukuvaketta. Sitten näet luettelon esiasetuksista. Valitse esiasetus ja säädä profiiliasetuksia tarpeidesi mukaan.

Vaihe 3 Valitse tulostuskansio
Napsauta pudotusvalikkoa alareunassa ja valitse muunnettujen tiedostojen polku.

Vaihe 4 Aloita muuntaminen
Napsauta Muunna kaikki -painiketta aloittaaksesi videoidesi muuntamisen valittuun muotoon.

Vaihe 5 Etsi muunnetut tiedostot
Prosessi kestää minuutteja tai tunteja tiedoston koosta ja pituudesta riippuen. Kun se on valmis, löydät muunnetut tiedostot tulostuskansiosta.
Vidmore Video Converter on myös äänimuunnin, joka muuntaa äänitiedostot ja poimii äänen videosta. Muunnoksen jälkeen se säilyttää alkuperäisten äänitiedostojen ID3-tiedot. Katso miten muuntaa äänitiedostot Vidmore Video Converter -ohjelmalla.
Vaihe 1: Napsauta Lisää tiedostot -painiketta ja tuo muunnettavat äänitiedostot.

Vaihe 2: Valitse jokaisen äänen ulostulomuoto, selaa ja valitse ulostulokansio.

Vaihe 3: Aloita äänen muuntaminen napsauttamalla Muunna kaikki -painiketta.
Vaihe 4: Napsauta "Muunnettu" tarkistaaksesi muunnetun äänitiedoston. Napsauta "Avaa kansio" avataksesi tulostuskansion muunnoksen jälkeen.

Vidmore Video Converter antaa sinun luoda omia upeita elokuviasi hetkessä. Voit helposti yhdistää videoleikkeitä ja musiikkia Movie Makerista.
Vaihe 1: Aluksi sinun on avattava ohjelma ja valittava sitten MV ominaisuus jatkaaksesi. Klikkaa Plus -painiketta vasemmassa alakulmassa ja valitse tuotavat videotiedostot.

Tuonnin jälkeen voit vetää videon haluamaasi paikkaan tai käyttää Eteenpäin tai Takana -painiketta säätöjen tekemiseksi.

Voit myös muokata videoleikkeitäsi. Valitse vain video ja napsauta Muokata -painiketta, siirryt uuteen ikkunaan, jossa voit kiertää / leikata / rajata videota, lisätä vesileimaa, käyttää tehosteita ja muuta.

Vaihe 2: Elokuvantekijä tarjoaa sinulle erilaisia teemoja elokuvasi parantamiseksi. Valitse tiedostotyyliisi sopiva tiedosto Teema -osiossa.

Vaihe 3: vuonna Asetus -osiossa, voit lisätä elokuvan alku- ja lopputunnuksen. Ääniraidan asetuksia varten voit säilyttää alkuperäisen ääniraidan, lisätä kappaleen videoosi tai molemmat.

Vaihe 4: Jos olet tyytyväinen tulokseen, voit mennä Viedä -osassa, valitse tulostusmuoto ja sitten polun sijainti. Napsauta lopuksi Aloita vienti -painiketta tuottaa elokuvasi.

Videokollaasikoneemme avulla voit helposti luoda kauniita video- ja valokuvakollaaseja muutamassa minuutissa. Voit valita haluamasi asettelun, muokata videokollaasi suodattimella, tekstillä, kehyksellä ja paljon muuta.
Vaihe 1: Kun olet käynnistänyt ohjelman, valitse Kollaasi ominaisuus yläosassa. Mene -osio ja valitse kuvakollaasi kuvasuhde ja asettelu.

Vaihe 2: Klikkaa Plus -kuvake erikseen lisätäksesi MOV-, MKV-, AVI-, WMV-, MP4-, JPEG-, PNG- tai GIF-tiedostot kollaasiin.
Kun olet lisännyt tiedostosi, voit järjestää ja sijoittaa kollaasi tarkasti paremman sommittelun varmistamiseksi. Voit muuttaa kollaasin kokoa vetämällä reunan haluamaasi paikkaan.

Voit parantaa videokollaasikehystäsi säätämällä kehyksen painoa ja väriä tarvittaessa.

Sinulla on useita vaihtoehtoja muokata kollaasi valikoivasti, mukaan lukien rajaus, leikkaus, kiertäminen tai efektien käyttö.

Vaihe 3: Mene sitten Suodattaa -osio ja valitse sisäänrakennettu suodatin kollaasiisi.

Vaihe 4: Lisäksi voit lisätä taustamusiikkia videokollaasiin. Löydä vain Audio -osiossa, valitse valintaruutu Taustamusiikkija napsauta sitten + -kuvaketta valitaksesi kappaleen tietokoneeltasi. Voit säätää taustamusiikin äänenvoimakkuutta haluamallasi tavalla. Sillä välin voit säilyttää alkuperäisen äänen, jos haluat.

Vaihe 5: Nyt voit antaa videollesi nopean esikatselun ja siirtyä Viedä osio viedäksesi tiedostosi. Täällä voit nimetä tiedoston uudelleen, muuttaa videon muotoa, kehysnopeutta, tarkkuutta ja laatua. Sen jälkeen napsauta kansiokuvaketta ja valitse kohdekansio tiedoston tallentamiseen. Lopuksi paina Aloita vienti -painiketta oikeassa alakulmassa multimedia-kollaasi käsittelemiseksi.

Voit valita paljon esiasetuksia, jotta voit muuntaa videosi helposti yhteensopivaan muotoon laitteellesi. Voit myös säätää kunkin profiilin yksityiskohtaisia parametreja.
Napsauta tulostuskansion vieressä olevaa rataskuvaketta. Ja sitten löydät seuraavan ikkunan.

Sitten voit säätää tekstityksen kieltä, äänen kieltä ja GPU-kiihtyvyyttä.
Klikkaamalla "Muunna" -vaihtoehtoa voit määrittää tulostuskansion, tilannekuvan kansion, muuntaa tehtävät ja paljon muuta.
Kun olet säätänyt kaikki asetukset, voit tallentaa asetukset napsauttamalla “OK”. Jos haluat palauttaa asetukset, voit palauttaa tehdasasetukset napsauttamalla Palauta oletusasetuksiin.
Vidmore Video Converterissa on sisäänrakennettu videonjakaja, jonka avulla voit jakaa pitkän videon leikkeiksi.
Vaihe 1: Valitse videotiedosto ja napsauta "Leikkaa" -painiketta.

Vaihe 2: Valitse leikkeen aloitus- ja lopetusaika. Voit vetää leikkuria tai syöttää kellonajan suoraan.

Vaihe 3: Napsauta Lisää segmentti -painiketta lisätäksesi nykyisen leikkeen luetteloon. Sitten voit asettaa toisen leikkeen.

Vaihe 4: Kun olet leikannut haluamasi leikkeet, napsauta “OK” -painiketta. Löydät leikkeet tiedostoluettelosta.
Vidmore Video Converter Ultimate tarjoaa kirkkautta, kontrastia, värikylläisyyttä ja sävynsäätöä, jotta voit käyttää upeaa vaikutusta videoosi.
Vaihe 1: Siirry kohtaan Muokkaa> Tehoste ja suodatin.

Vaihe 2: Voit helposti säätää kirkkautta, kontrastia, kylläisyyttä, sävyä ja valita lomituksen tarpeen. Lisäksi voit kokeilla suodattimia videosi parantamiseksi.

Vaihe 3: Tallenna asetukset napsauttamalla Käytä kaikille.
Jos olet joskus tallentanut videota älypuhelimeen vain löytääksesi sen sivuttain tai ylösalaisin, tiedät kuinka turhauttavaa voi olla sen katselu myöhemmin. Onneksi Vidmore Video Converter tarjoaa sinulle nopean tavan kiertää tai kääntää videota.
Vaihe 1: Valitse videotiedosto ja siirry kohtaan Muokkaa> Kierrä ja rajaa.

Vaihe 2: Täällä voit kääntää videota pysty- ja vaakasuunnassa, kiertää 90 astetta, kiertää 180 astetta tai kiertää 270 astetta. Napsauta yhtä painikkeista ja tarkista tulos esikatselussa.

Vaihe 3: Jos videon ympärillä on mustia palkkia, voit rajata ne rajaustoiminnolla. Voit muuttaa suorakulmion kokoa ja sijaintia esikatseluikkunassa määritelläksesi haluamasi kehysalueen.

Vaihe 4: Jos rajatun alueen kuvasuhde ei vastaa tulosteen kokoa, reunoissa on mustat palkit. Voit valita "Pan & Scan" tai "Full" "Zoom Mode" -kohdasta mustien palkkien täyttämiseksi automaattisesti.
Vaihe 5: Tallenna muutokset napsauttamalla Käytä kaikille -painiketta.
Vidmore Video Converter on kätevä, jos haluat lisätä vesileiman henkilökohtaiseen videoosi tekijänoikeuksien suojaamiseksi.
Vaihe 1: Napsauta Muokkaa-painiketta ja valitse sitten Vesileima.

Vaihe 2: Jos haluat lisätä teksti-vesileiman, kirjoita teksti tyhjään kohtaan. Voit säätää tekstifontteja, värejä, kokoa ja tyylejä. Aseta sitten tekstivesileima mihin tahansa videon kohtaan.

Jos haluat lisätä kuvan vesileiman, aktivoi vaihtoehto ”Kuva”. Napsauta Lisää kuva -painiketta valitaksesi kuvan. Säädä sitten kokoa ja aseta se videollesi.
Vaihe 3: Napsauta "Käytä kaikille", jos haluat käyttää vesileimaa.
Vidmore Video Converter Ultimate tarjoaa äänen säätämisen edistyneelle miksaukselle.
Vaihe 1: Siirry kohtaan Muokkaa> Ääni.

Vaihe 2: Valitse ääniraita, jonka haluat toistaa. Jos videosi ääni on heikko, voit myös säätää äänenvoimakkuutta. Tai kuva ei sovi hyvin äänen kanssa, voit muuttaa viiveaikaa, jotta ne sopivat yhteen.

Vaihe 3: Tallenna muutokset napsauttamalla Käytä kaikille.
Jos haluat lähettää videosi jakamista varten, on hyvä valinta lisätä tekstitys Vidmore Video Converter -ohjelmalla. Tämän tehokkaan videonmuokkausohjelmiston avulla voit upottaa tekstitykset videoon pysyvästi.
Vaihe 1: Valitse Muokkaa> Tekstitys.

Vaihe 2: Tuo tekstitystiedosto (* .srt; * .ssa; * .ass) tietokoneeltasi napsauttamalla Lisää tekstitys (t). Tämän jälkeen voit säätää sijaintia, kirjasinta, väriä, läpinäkyvyyttä, viiveaikaa, ääriviivoja ja muuta.
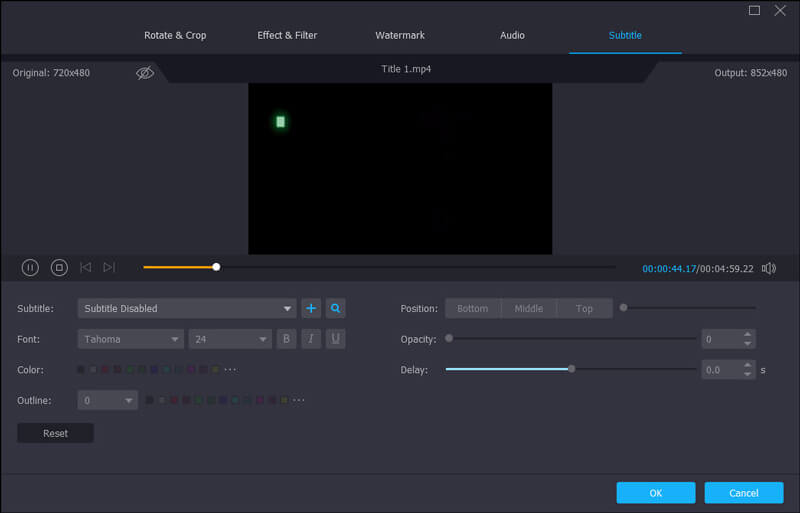
Vaihe 3: Tallenna muutokset napsauttamalla Käytä kaikille.
Vidmore Video Converter -ohjelmalla voit helposti yhdistää videotiedostot eri muodoissa, kuten MKV, AVI, MP4, FLV yhdeksi tiedostoksi.
Vaihe 1: Tuo yhdistettävät videoleikkeet napsauttamalla Lisää tiedostoja.

Vaihe 2: Valitse yksi videotiedosto luettelosta ja valitse sitten yhdistetyn videon ulostulomuoto.
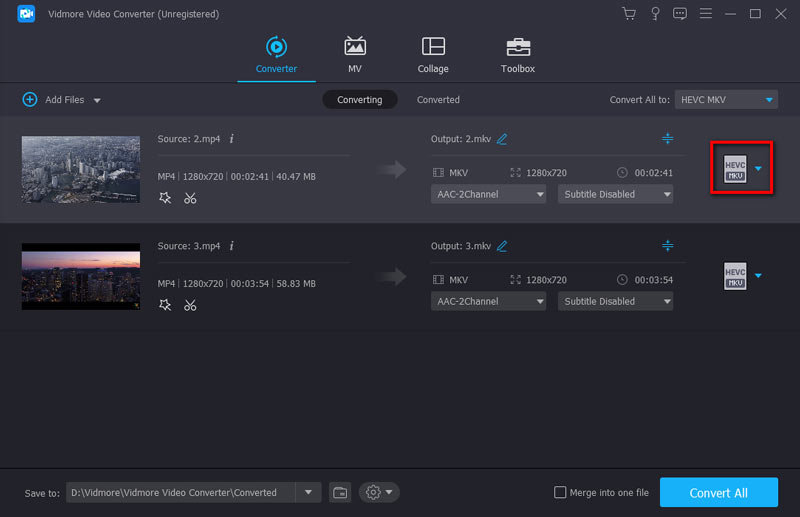
Vaihe 3: Valitse ruutu ”Yhdistä yhdeksi tiedostoksi” ja napsauta ”Muunna”. Sitten ohjelmisto muuntaa ja yhdistää kaikki lisätyt tiedostot yhdeksi.
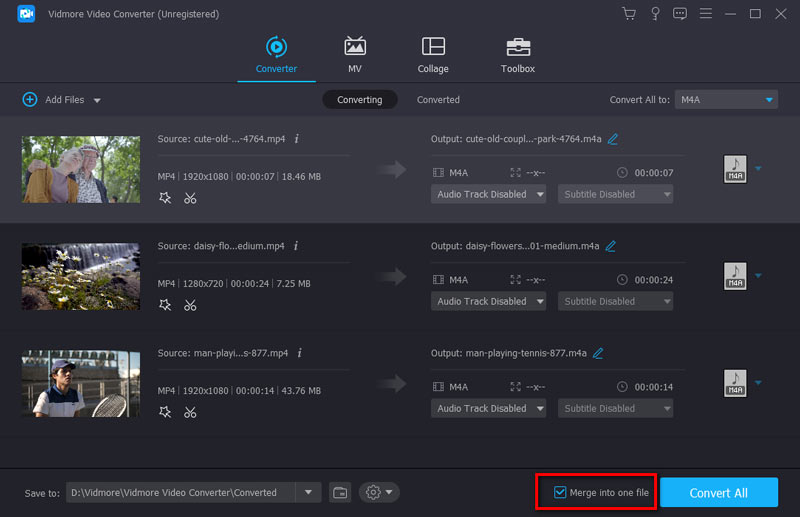
Vidmore Video Converterissa on Muokkaa median metatietoja -vaihtoehto, jonka avulla voit lisätä henkilökohtaisen tunnisteen vietyihin video- tai äänitallennustiedostoihin.
Vaihe 1: Valitse työkalun ylävalikosta Työkalupakki -välilehti. Sitten voit napsauttaa Median metatietojen editori ladataksesi videon.

Vaihe 2: Lisää tuettu mediatiedosto, jota sinun on muokattava. Säädä sitten tiedoston nimi, nimi, esittäjä, albumi, säveltäjä, genre, vuosi, kommentit jne. Lisäksi voit määrittää videon tilannekuvan.

Vaihe 3: Klikkaa Tallentaa -painiketta tallentaaksesi nykyisen videon.
Jos haluat pakata videotiedostosi oikeaan tiedostokokoon, Video Compressor voi auttaa sinua.
Vaihe 1: Voit valita Videokompressori vaihtoehto alkaen Työkalupakki -välilehti. Sitten sinun on tuotava video napsauttamalla Plus allekirjoituspainike.

Vaihe 2: Aloita sitten videon muokkaaminen Nimi, Koko, Muoto, Resoluutiotai Bittinopeus

Vaihe 3: Nyt voit esikatsella videota. Jos pidät siitä, napsauta Puristaa -painiketta.
Audio Compressor voi tehdä sen, jos haluat pakata äänitiedostot pienempään tiedostokokoon.
Vaihe 1: Alla Työkalupakki välilehti, napsauta Äänen kompressori vaihtoehto. Tuo pakata napsauttamalla Plus allekirjoituspainike näkyviin tulevasta ikkunasta.

Vaihe 2: Muokkaa sitten Nimi, Koko, Muoto, kanava, Näytteenottotaajuusja Bittinopeus audiosta.

Vaihe 3: Esikatsele ääntä. Jos pidät siitä, napsauta Puristaa -painiketta saadaksesi uuden äänen.
Vidmore Video Converterin avulla voit joustavasti poistaa vesileiman videosta.
Vaihe 1: Syötä Työkalupakki -välilehti ja valitse Video Watermark Remover. Sitten voit lisätä videon vesileimalla.

Vaihe 2: Klikkaa Lisää vesileiman poistoalue suoraan.

Vaihe 3: Piilota vesileima-alue vetämällä ja siirtämällä kehystä. Säädä sitten kehys sopivaan kokoon.

Vaihe 4: Aloita toisto esikatsellaksesi videota. Jos sinun ei tarvitse muuttaa muita videon tietoja, napsauta Viedä -painiketta aloittaaksesi vesileiman poistamisen.
Voit tehdä mistä tahansa haluamastasi video- tai kuvatiedostosta mukautettuja GIF-tiedostoja GIF Makerilla.
Vaihe 1: Paikanna GIF Maker että Työkalupakki -välilehti. Valitse seuraavaksi video tai joitain kuvia tuodaksesi GIF-tiedoston.

Vaihe 2: Klikkaa Muokata -painiketta, käytä toimintoja Kierrä ja rajaa, Vaikutus ja suodatin, Vesileima, Audioja Alaotsikko, sen avulla voit muuttaa videon visuaalisia tehosteita.

Vaihe 3: Klikkaa Luo GIF -painiketta saadaksesi GIF-kuvasi.

Image Converter voi muuntaa kuvia JPG/JPEG, PNG, WEBP, BMP, TIF/TIFF jne. välillä.
Vaihe 1: Alla Työkalupakki välilehti, napsauta Kuvamuunnin vaihtoehto. Tuo yksi tai useampi kuva muunnettavaksi napsauttamalla Plus allekirjoituspainike.

Vaihe 2: Aloita tulosteiden nimien muokkaaminen ja valitse Muunna kaikki muotoon jokin haluamasi muoto, kuten BMP. Valitse sitten tallennuspolku.

Vaihe 3: Klikkaa Viedä -painiketta aloittaaksesi kuvan muuntamisen.
Jos haluat luoda mukautettuja 3D-videoita 2D:stä, 3D Maker on hyvä valinta.
Vaihe 1: Valitse 3D Maker että Työkalupakki -välilehti. Napsauta sitten Plus -painiketta lisätäksesi videon.
Vaihe 2: Sinulle sopii myös useita vaihtoehtoja 3D:n tekemiseen, kuten Anaglyfi, Jaettu näyttö, Syvyys, Muotoja Laatu. Näillä vaihtoehdoilla voit saada parempia 3D-tehosteita.
Anaglyfi: Punainen/syaani anaglyfi, yksivärinen/puoliväri/täysväri/laatu Dubois; Vihreä/Magenta anaglyfi/puoliväri/täysväri; Keltainen/sininen anaglyfi, yksivärinen/puoliväri/täysväri.
Jaettu näyttö: Vierekkäin (puolileveä), vierekkäin (täysi), ylä- ja alaosa (puolikorkea), ylä- ja alaosa (täysi).
Syvyys: Anaglyfi 3D:n syvyyttä voidaan muuttaa 0:sta 15:een.
Muoto: MP4, MOV, MKV, AVI, WMV, WEBM, M4V, FLV, TS, TRP jne.
Laatu: High, Standard ja Low.

Vaihe 3: Napsauta lopuksi Luo 3D ja ala luoda omia 3D-teoksiasi.
Video Enhancer voi parantaa videon laatua useilla tavoilla.
Vaihe 1: Alla Työkalupakki -välilehti, etsi Videonparannus vaihtoehto. Tuo seuraavaksi video, jota haluat parantaa.

Vaihe 2: Neljä vaihtoehtoa videon parantamiseen, mukaan lukien Korkealaatuinen tarkkuus, Optimoi kirkkaus ja kontrasti, Poista videomeluja Vähennä videon tärinää. Valitse vaihtoehdoista ne näkökohdat, joita haluat parantaa.

Vaihe 3: Esikatselu videon visuaaliset tehosteet. Lopuksi voit parantaa videotasi napsauttamalla Parantaa -painiketta.
Video Trimmerin etuna on leikata tai leikata videosi täydelliseen pituuteen.
Vaihe 1: Valitse Videoleikkuri vaihtoehto alkaen Työkalupakki. Lataa seuraavaksi video aloittaaksesi leikkaamisen.

Vaihe 2: Voit asettaa videon aikajanan siirtämällä aloitus- ja päättymisajankohtaa. Tai voit syöttää ajan suoraan osoitteesta Aseta aloitus että Aseta loppu.

Vaihe 3: Napsautat Lisää segmentti -painiketta lisätäksesi muita segmenttejä tai jakaaksesi segmentin yksitellen Nopea jako. Lisäksi Häivytys sisään/ulos edistymispalkin alla on toinen videovalintasi.

Vaihe 4: Lopuksi voit aloittaa leikkausprosessin napsauttamalla Viedä -painiketta.
Video Merger on hyvä työkalu useiden yhdistämiseen yhdeksi videoksi.
Vaihe 1: Klikkaa Videofuusio alkaen Työkalupakki. Lisää videoleikkeesi napsauttamalla Plus -painiketta.

Vaihe 2: Järjestä sitten leikejärjestys. Voit vetää leikkeen suoraan oikeaan kohtaan tai napsauttaa Eteenpäin tai Tausta -painiketta. Jos haluat lisätä valitun leikkeen eteen tai taakse, voit napsauttaa Eteenpäin ja Takana -painiketta. Sen jälkeen, Trimmata ja Muokata klipsi tarpeidesi mukaan.

Vaihe 3: Muuta lopuksi Nimi, Tuotos asetukset ja tulostustiedoston tallennuspolku. Klikkaa Viedä -painiketta lopettaaksesi sen.
Video Cropper on kätevä, jos haluat rajata ylimääräisen videomateriaalin postilaatikon tai muuttaa videon kuvasuhdetta.
Vaihe 1: Ensinnäkin voit avata Työkalupakki välilehti. Video Cropper vaihtoehto on sinun tuoda ja rajata video.

Vaihe 2: Voit rajata videon vetämällä kuvasuhteen videoon sopivaksi. voit myös valita videon terävät alueet. Sitten voit mukauttaa videon kuvasuhdetta. Rajausala tai kuvasuhde.

Vaihe 3: Esikatselu rajattu video ja napsauta Viedä -painiketta tallentaaksesi rajatun videon.
Jos haluat lisätä tekstin ja kuvan vesileiman videoon, Video Watermark, sinun kannattaa kokeilla.
Vaihe 1: Valitse Video vesileima vaihtoehto Työkalupakki -välilehti. Lisää sitten video tähän työkaluun.

Vaihe 2: Valita Teksti vesileima lisätäksesi vesileiman tekstitiedostoon, tai napsauta Kuvan vesileima lisätäksesi logon. Tietenkin voit samanaikaisesti lisätä tekstiä ja kuvavesileimoja videoon.

Vaihe 3: Muokkaa sitten Fontin värija kesto vesileiman aika. Lisäksi voit päättää videon toistoprosessin alkamis- ja päättymisajan.
Vaihe 4: Napsauta lopuksi Viedä -painiketta tallentaaksesi videosi.
Värinkorjaus voi suosia videotasi ja näyttää paremman värikylläisyyden korjaamalla videon väriä.
Vaihe 1: Käytä Värikorjaus ja lisää sen värin korjaamiseen tarvittava video.

Vaihe 2: Muuta Kontrasti, Kylläisyys, Kirkkausja Värisävy muokkauspaneelissa.

Vaihe 3: Esikatselu videotehoste ja napsauta Viedä -painiketta, jos olet tyytyväinen tuloksiin.
Video Speed Controller tarjoaa nopeuden säädön videotiedostollesi.
Vaihe 1: Jos haluat nopeuttaa tai hidastaa videota, voit käyttää Videon nopeuden säädin alkaen Työkalupakki. Sitten sinun on lisättävä video.

Vaihe 2: Valitse yksi mieltymystesi mukainen toistonopeus useista vaihtoehdoista. Se sisältää nopeuden 0,125x, 0,25x - 8X. Sitten, jos haluat muuttaa joitakin tietoja, voit muokata videon/audion perusasetuksia ja tiedostopolkua.

Vaihe 3: Tällä hetkellä voit napsauttaa Viedä -painiketta saadaksesi uuden videon.
Video Reverserin avulla voit nopeasti kääntää videon taaksepäin ja kääntää sen taaksepäin.
Vaihe 1: Etsi Työkalupakki välilehti ja napsauta Videon kääntäjä. Nyt sinun pitäisi lisätä video kääntimeen.

Vaihe 2: Käännä videon osa taaksepäin käyttämällä ohjaustankoa tai asettamalla kestojakson.

Vaihe 3: Napsauta lopuksi Viedä -painiketta lopettaaksesi palautuksen.
Jos haluat kiertää ja kääntää videota haluamallasi tavalla, kokeile Video Rotatoria.
Vaihe 1: Klikkaa Video Rotaattori että Työkalupakki -välilehti. Lataa sitten video, jota haluat kiertää.

Vaihe 2: Voit käyttää Video Rotaattori muuttaaksesi videon suuntaa. Kiertämällä videota 90/180/270 astetta myötäpäivään näet erilaisia videotehosteita.

Vaihe 3: Nimeä video uudelleen, muokkaa Lähtöasetukset ja aseta määränpään polku. Jos uskot, että se on ok, voit napsauttaa Viedä -painiketta tehdäksesi käännetyn videon.
Kun haluat säätää videon äänenvoimakkuutta kovempaa, aloita Volume Boosterin käyttö.
Vaihe 1: Valita Äänenvoimakkuuden tehostin että Työkalupakki -välilehti ja lisää video.

Vaihe 2: Valitse Ääniraita videon äänen mukaan. Vedä Äänenvoimakkuus liukusäädintä vasemmalle tai oikealle vähentääksesi tai lisätäksesi äänenvoimakkuutta.

Vaihe 3: Aseta lopuksi tiedoston kohde tulostiedostolle ja napsauta Viedä -painiketta lopettaaksesi sen.
Audio Sync tukee äänen säätämistä ja synkronointia videon kanssa.
Vaihe 1: Pääsy Äänen synkronointi alkaen Työkalupakki -välilehti ja lisää video.

Vaihe 2: Vedä Viive liukusäädintä vasemmalle hidastaaksesi ääntä tai vetämällä sitä oikealle. Sitten voit nopeuttaa ja synkronoida ääntä videon kanssa.

Vaihe 3: Lopuksi voit muokata äänen nimiasetuksia ja valita tulostuskansion. Sen jälkeen sinun on napsautettava Viedä -painiketta.
Tiedoston päivämäärän vaihtajan avulla voit muuttaa tiedoston päivämäärän tietoja yksitellen tai erissä, mukaan lukien luonti-, muokkaus- ja käyttöpäivämäärä.
Vaihe 1: Valitse Tiedoston päivämäärän vaihtaja alkaen Työkalupakki -välilehteä ja lisää yksi tai useampi video.
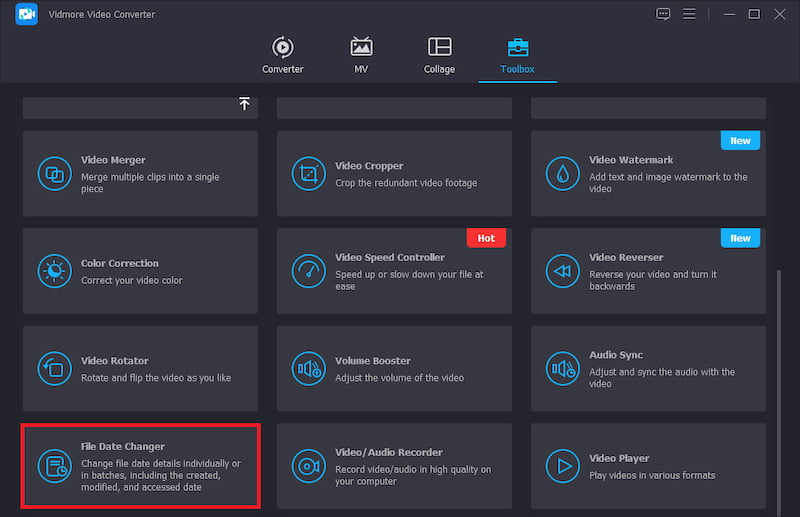
Vaihe 2: Napsauta tiedostoa Luotu, muokattuja Käytetty päivämääräalueet ja muokkaa tarvitsemaasi päivämäärää manuaalisesti.
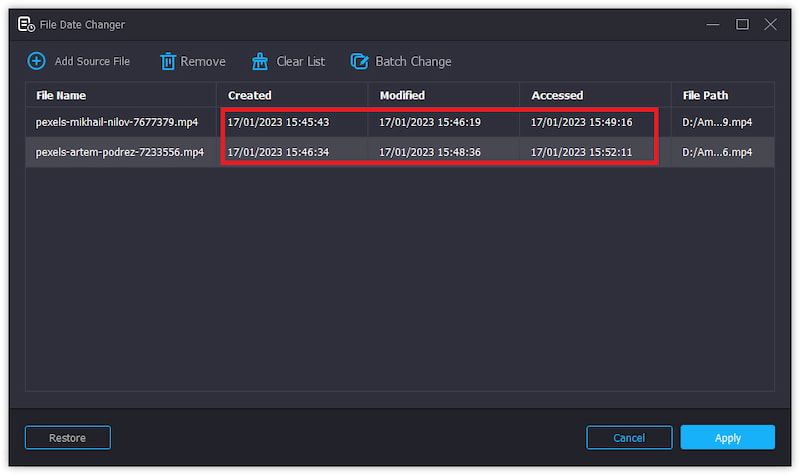
Vaihe 3: Klikkaus Käytä ja käytä muutetun tiedoston päivämäärää alkuperäiseen tiedostoon, jos olet varma, että muutat sen.
Jos haluat toistaa videoita eri muodoissa, Video Player voi tehdä sen.
Vaihe 1: Alkaen Työkalupakki -välilehdellä Videosoitin. Lisää sitten toistettava video.
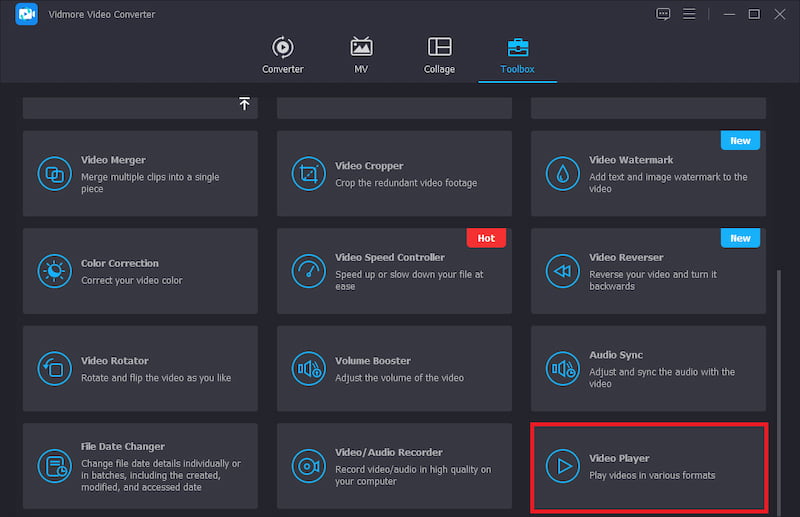
Vaihe 2: Säädä videon toiston vaikutusta sivun alareunasta, kuten tekstityksiä, nopeutta jne.
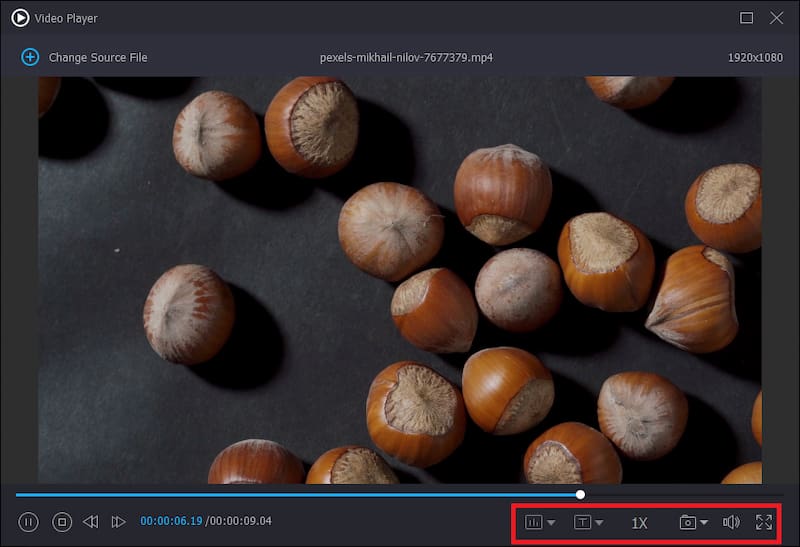
Vaihe 3: Lopuksi lopeta video napsauttamalla sulkemissymbolia oikeassa yläkulmassa.
Lataa tämä 4K-yhteensopiva videonkäsittelyohjelmisto videoiden muuntamiseksi helposti.