सिद्ध और प्रभावी तरीकों का उपयोग करके स्क्रीन रिकॉर्डिंग में ऑडियो जोड़ें
आपके कंप्यूटर की ऑन-स्क्रीन गतिविधि को रिकॉर्ड करना कई तरह से सहायक होता है। यह आपको अन्य खिलाड़ियों की ऑनलाइन मदद करने के लिए ट्यूटोरियल बनाने या गेम का पूर्वाभ्यास करने की अनुमति देता है। लेकिन इसके अलावा, अपनी स्क्रीन रिकॉर्डिंग में ऑडियो डालने से यह अधिक सुखद और नीरस नहीं होगा। वास्तव में, इस कार्य से निपटना मुश्किल नहीं है क्योंकि ऑडियो जोड़ना एक सामान्य घटना हो गई है। इस तरह की जरूरत के लिए विभिन्न कार्यक्रम विकसित किए गए हैं।
हालांकि, सभी प्रोग्राम समान नहीं बनाए गए हैं। कुछ शुरुआती के अनुकूल या नेविगेट करने में मुश्किल नहीं हैं, जो आपको आकर्षक वीडियो ट्यूटोरियल बनाने में बाधा डालेंगे। यदि आप चाहते हैं स्क्रीन रिकॉर्डिंग में ऑडियो जोड़ें या आपकी स्क्रीन रिकॉर्डिंग के शीर्ष पर पृष्ठभूमि संगीत, नीचे कुछ उत्कृष्ट और उपयोग में आसान एप्लिकेशन हैं। कूदने के बाद इन कार्यक्रमों के बारे में और जानें।
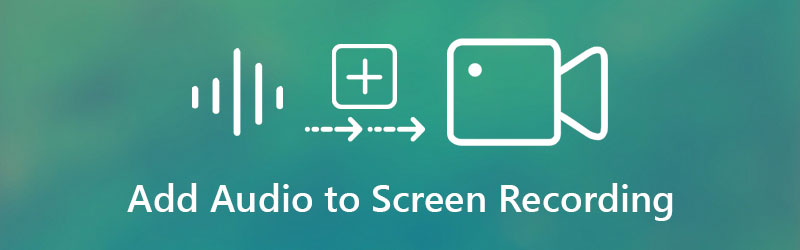
- भाग 1. आपको स्क्रीन रिकॉर्डिंग में ऑडियो जोड़ने की आवश्यकता क्यों है?
- भाग 2. स्क्रीन रिकॉर्डिंग में ऑडियो कैसे जोड़ें
- भाग 3. बोनस: ध्वनि के साथ स्क्रीन रिकॉर्ड
- भाग 4. स्क्रीन रिकॉर्डिंग में ऑडियो जोड़ने के अक्सर पूछे जाने वाले प्रश्न
भाग 1. आपको स्क्रीन रिकॉर्डिंग में ऑडियो जोड़ने की आवश्यकता क्यों है?
अपने कंप्यूटर से ट्यूटोरियल, प्रेजेंटेशन, या वॉकथ्रू बनाते समय, आपको अपनी स्क्रीन की गतिविधि को रिकॉर्ड करने और प्रभाव लागू करने, एनिमेशन जोड़ने, स्क्रीन पर एनोटेट करने और अन्य बुनियादी संपादन विकल्पों को बढ़ाने की आवश्यकता होगी। लेकिन इससे भी महत्वपूर्ण बात यह है कि शानदार क्लिप बनाने में आपकी स्क्रीन रिकॉर्डिंग के शीर्ष पर ऑडियो जोड़ना भी महत्वपूर्ण है। यह निर्देशात्मक वीडियो बनाते समय या स्वयं करें (DIY) वीडियो क्लिप बनाते समय विशेष रूप से सहायक होता है।
वास्तव में, कुछ प्रोग्राम आपको एक ही समय में कथन और स्क्रीन रिकॉर्ड जोड़ने में सक्षम बनाते हैं। लेकिन यदि आप वर्तमान में जिस टूल का उपयोग कर रहे हैं वह इस सुविधा का समर्थन नहीं करता है। दूसरी ओर, यदि आप आसानी से वीडियो में ऑडियो रिकॉर्डिंग जोड़ना पसंद करते हैं, तो वे प्रोग्राम देखें जिनकी हम नीचे समीक्षा करेंगे।
भाग 2. स्क्रीन रिकॉर्डिंग में ऑडियो कैसे जोड़ें
Vidmore वीडियो कनवर्टर यदि आपको सुविधा के साथ अपने वीडियो रिकॉर्डिंग के शीर्ष पर ऑडियो जोड़ने की आवश्यकता है तो यह एक पेशेवर तरीका है। आप एक संगीत पृष्ठभूमि, ऑडियो ट्रैक, या अपनी स्वयं की ध्वनि रिकॉर्डिंग जोड़ सकते हैं। टूल वीडियो और ऑडियो फ़ाइलों को समान रूप से MP4, AVI, MKV, MOV, WMV, MP3, AAC, WMA, आदि का समर्थन करने वाले विभिन्न स्वरूपों में परिवर्तित कर सकता है। इसके अलावा, यह वीडियो की गुणवत्ता को बनाए रख सकता है और 4K वीडियो गुणवत्ता तक जा सकता है। ऑडियो रिकॉर्डिंग में बैकग्राउंड म्यूजिक जोड़ने का तरीका जानने के लिए नीचे दिए गए निर्देश पर आगे बढ़ें।
चरण 1. Vidmore वीडियो कनवर्टर प्राप्त करें
किसी और चीज से पहले, इनमें से किसी एक पर क्लिक करके कार्यक्रम का नवीनतम संस्करण प्राप्त करें मुफ्त डाउनलोड नीचे उपलब्ध बटन। इस एप्लिकेशन का उपयोग शुरू करने के लिए प्रोग्राम को इंस्टॉल करें और तुरंत खोलें।
चरण 2. स्क्रीन रिकॉर्डिंग अपलोड करें
प्रोग्राम लॉन्च करने पर, आप मुख्य इंटरफ़ेस देखेंगे जो अपलोड बटन प्रदर्शित करता है, जो एक जैसा दिखता है प्लस चिह्न चिह्न। उस पर क्लिक करें, फिर अपने कंप्यूटर से अपनी लक्षित स्क्रीन रिकॉर्डिंग ढूंढें और चुनें।
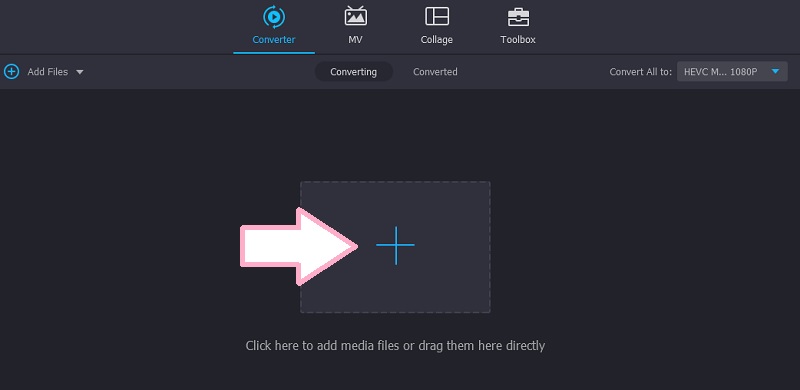
चरण 3. स्क्रीन रिकॉर्डिंग में ऑडियो जोड़ें
स्क्रीन रिकॉर्डिंग अपलोड करने के बाद, आपको ट्रैक की जानकारी दिखाई देगी। अब, ऑडियो ट्रैक ड्रॉप-डाउन मेनू पर क्लिक करें और ऑडियो ट्रैक जोड़ें विकल्प पर क्लिक करें। आपको एक डायलॉग बॉक्स देखना चाहिए जिसमें पूछा गया हो कि क्या आप ट्रैक को संपादित करना चाहते हैं।
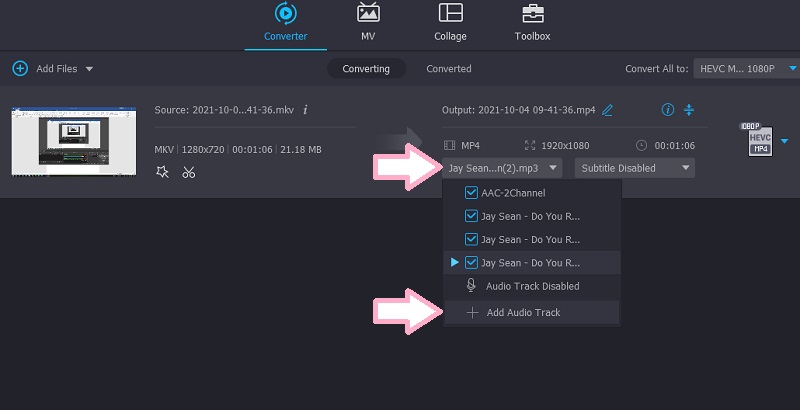
यदि आप पर क्लिक करते हैं अभी संपादित करें, आप एक अन्य विंडो में पहुंचेंगे जहां आप ऑडियो की मात्रा और विलंब को समायोजित कर सकते हैं।
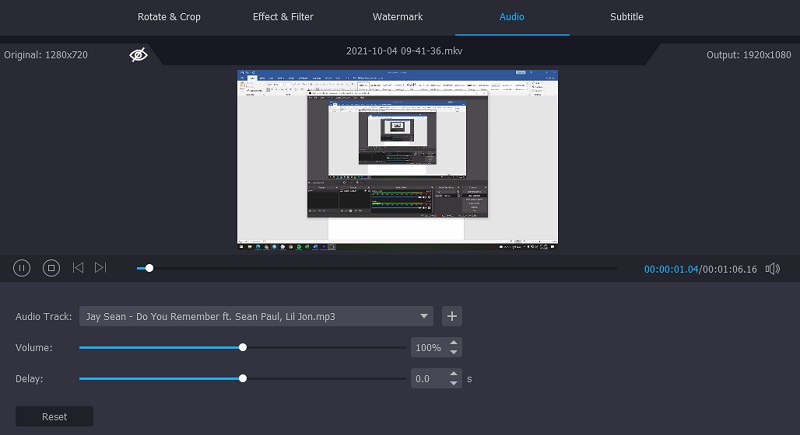
चरण 4. अंतिम आउटपुट सहेजें
ऑपरेशन की पुष्टि करने और अंतिम आउटपुट को बचाने के लिए, खोलें प्रोफ़ाइल ट्रे और वीडियो के लिए उपयुक्त प्रारूप का चयन करें। फिर, क्लिक करें सभी को रूपांतरित करें वीडियो में ऑडियो रिकॉर्डिंग जोड़ने के लिए बटन।
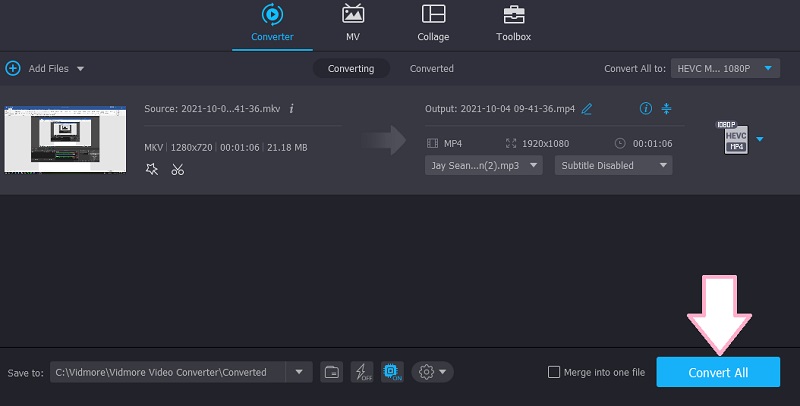
भाग 3. बोनस: ध्वनि के साथ स्क्रीन रिकॉर्ड
यदि आप अपने कंप्यूटर से आने वाले बैकग्राउंड म्यूजिक और वॉयस-ओवर के साथ स्क्रीन गतिविधि रिकॉर्ड करना चाहते हैं, तो आप नीचे दिए गए तरीकों का उपयोग कर सकते हैं।
1. विडमोर स्क्रीन रिकॉर्डर
विडमोर स्क्रीन रिकॉर्डर एक पेशेवर डेस्कटॉप एप्लिकेशन है जिसे सिस्टम और माइक्रोफ़ोन ध्वनि के साथ आपके कंप्यूटर स्क्रीन पर होने वाली घटनाओं को रिकॉर्ड करने के लिए डिज़ाइन किया गया है। इसके साथ, आप गेमप्ले, वेबकैम से वीडियो, ऑनलाइन व्याख्यान, और बहुत कुछ सहित सभी स्क्रीन गतिविधि को कैप्चर करने में सक्षम होंगे। इस कार्यक्रम के बारे में इतना अच्छा है कि इसमें एक गेम रिकॉर्डर है जो आपको अकेले एक ऐप रिकॉर्ड करने की अनुमति देता है। कोई भी चल रहा प्रोग्राम जिसे आप पूरी स्क्रीन कैप्चर किए बिना रिकॉर्ड करना चाहते हैं, इस सुविधा का उपयोग करके हासिल किया जा सकता है। इसके अलावा, यह प्रोग्राम विंडोज और मैक कंप्यूटर पर उपलब्ध है।
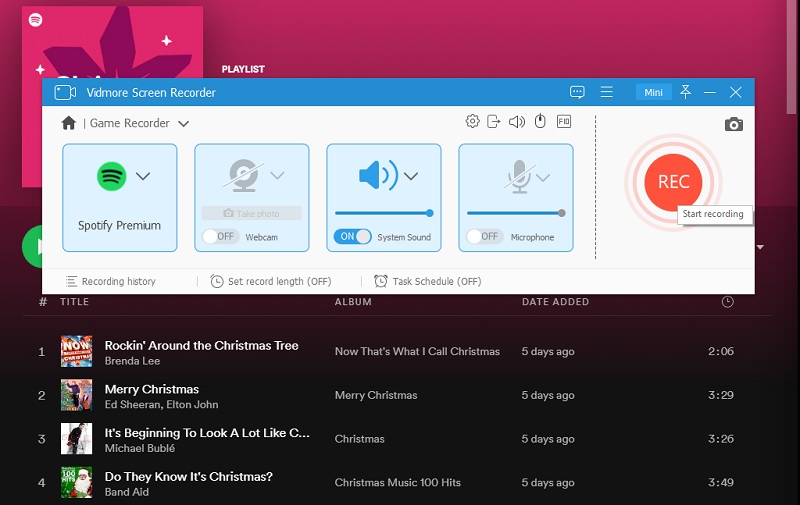
2. विडमोर फ्री स्क्रीन रिकॉर्डर ऑनलाइन
यदि आप स्थान बचाने के लिए अपने कंप्यूटर पर प्रोग्राम डाउनलोड और इंस्टॉल करना पसंद नहीं करते हैं, तो आप इसका उपयोग कर सकते हैं मुफ्त स्क्रीन रिकॉर्डर ऑनलाइन विडमोर द्वारा। इसका मतलब है कि आप अपने कंप्यूटर की स्क्रीन रिकॉर्ड करने के लिए अपने ब्राउज़र का उपयोग कर सकते हैं। यह टूल फायरफॉक्स, क्रोम, एज और सफारी को सपोर्ट करता है। साथ ही, यह आपको माइक्रोफ़ोन और स्पीकर जैसे बाहरी उपकरणों को सम्मिलित करके स्क्रीन रिकॉर्डिंग में ऑडियो जोड़ने में सक्षम बनाता है। इसके अलावा, टूल आपको रीजन और फ़ुलस्क्रीन मोड में भी रिकॉर्ड करने की अनुमति देता है।
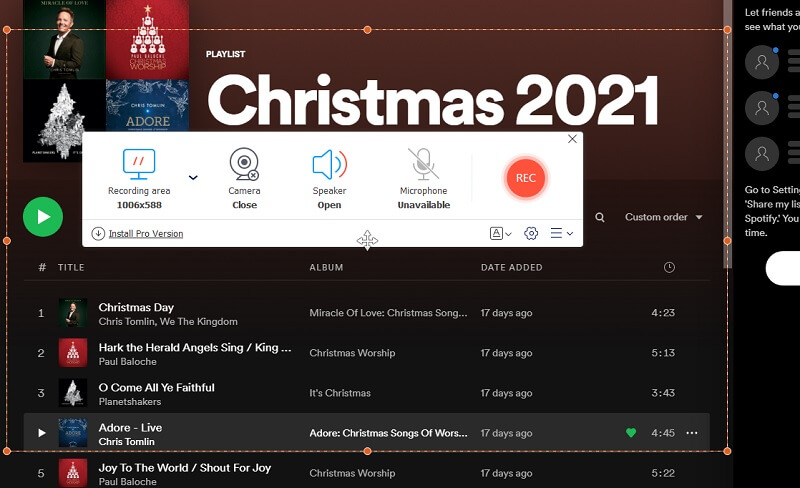
भाग 4. स्क्रीन रिकॉर्डिंग में ऑडियो जोड़ने के अक्सर पूछे जाने वाले प्रश्न
आईपैड पर स्क्रीन रिकॉर्डिंग में ऑडियो कैसे जोड़ें?
दो प्रकार के प्रोग्राम हैं जिनका आप उपयोग कर सकते हैं, या तो डेस्कटॉप या मोबाइल एप्लिकेशन। IPad और iPhone जैसे उपकरणों के लिए, आप स्क्रीन रिकॉर्ड करने और उसमें ऑडियो जोड़ने में मदद करने के लिए Airshou का उपयोग कर सकते हैं। यह iPhone, iPad और Android उपकरणों पर काम करता है। साथ ही, आप अपनी स्क्रीन पर सब कुछ उच्च गुणवत्ता के साथ रिकॉर्ड करने में सक्षम होंगे।
मेरी स्क्रीन रिकॉर्डिंग में ध्वनि क्यों नहीं थी?
यह आमतौर पर तब होता है जब आपने स्क्रीन रिकॉर्डिंग ऐप में ऑडियो रिकॉर्डर को सक्रिय नहीं किया है जिसका आप उपयोग कर रहे हैं। साथ ही, यह भी हो सकता है कि वॉल्यूम बहुत कम सेट किया गया हो, जिससे यह सुनने में अक्षम हो।
क्विकटाइम स्क्रीन रिकॉर्डिंग में ऑडियो कैसे जोड़ें?
जब आप अपने मैक के डेस्कटॉप स्क्रीन को रिकॉर्ड करना पसंद करते हैं, तो आप इसे क्विकटाइम का उपयोग करके मूल रूप से कर सकते हैं। ऑडियो और स्क्रीन दोनों को रिकॉर्ड करने के लिए, आपको बाहरी ऑडियो डिवाइस जैसे माइक्रोफ़ोन कनेक्ट करना होगा। रिकॉर्डर बटन के ड्रॉप-डाउन पर क्लिक करें और उस डिवाइस पर चेकमार्क लगाएं जिसे आपने अपने कंप्यूटर से कनेक्ट किया है। तब तक, आप स्क्रीन गतिविधि और ध्वनि दोनों को रिकॉर्ड करने में सक्षम हो जाएंगे।
निष्कर्ष
सामान्यतया, लेख दो अलग-अलग तरीकों के बारे में बात करता है स्क्रीन रिकॉर्डिंग में ऑडियो जोड़ें. पहला विकल्प आपको रिकॉर्ड की गई स्क्रीन पर एक ऑडियो ट्रैक डालने की अनुमति देता है। इसके विपरीत, बाद वाले विकल्प आपको स्क्रीन रिकॉर्डिंग चालू रहने के दौरान ऑडियो जोड़ने में सक्षम बनाते हैं। दूसरी ओर, आप वह प्रोग्राम चुन सकते हैं जो आपकी पसंद के अनुकूल हो। यदि आप स्क्रीन रिकॉर्ड करने के ठीक बाद ऑडियो जोड़ना चाहते हैं, तो विडमोर वीडियो कन्वर्टर जाने का रास्ता है। इसके अलावा, मान लीजिए कि आप स्क्रीन रिकॉर्ड करते समय ऑडियो जोड़ना चाहते हैं। उस स्थिति में, अंतिम दो विकल्प सबसे उपयुक्त अनुप्रयोग हैं।


