वॉइस मेमो को कैसे मर्ज करें और अपने संदेश को संपूर्ण बनाएं
क्या आपने कभी सोचा है कि अपनी रिकॉर्डिंग्स को एक साथ कैसे लाया जाए? वॉइस मेमो का संयोजन आपके विचारों की एक प्लेलिस्ट बनाने जैसा है। यह आपकी अलग-अलग रिकॉर्डिंग को एक फ़ाइल में बदलने का एक तरीका है। जब आप उन्हें जोड़ते या मर्ज करते हैं, तो वे एक लंबी रिकॉर्डिंग बन जाते हैं। चाहे आप अपने फोन या कंप्यूटर का उपयोग कर रहे हों, हम आपकी रिकॉर्डिंग को मिश्रित करने और आपके विचारों को एक ही स्थान पर रखने के चरणों के माध्यम से आपका मार्गदर्शन करेंगे। चलो पता करते हैं वॉइस मेमो को कैसे संयोजित करें दिए गए चरणों से!
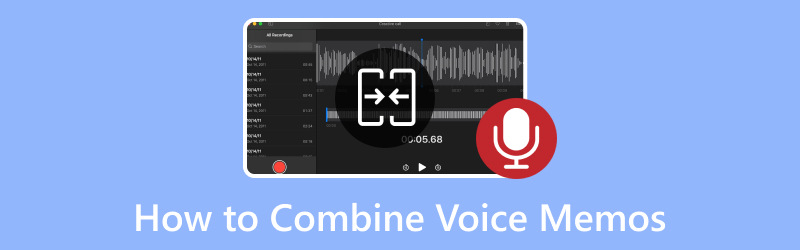
भाग 1. वॉयस मेमो का परिचय दें
कल्पना करें कि आपके डिवाइस पर स्मार्टफोन या डेस्कटॉप जैसा एक अनूठा उपकरण है, जो आपको अपनी आवाज रिकॉर्ड करने की सुविधा देता है। इस टूल को वॉयस मेमो फीचर कहा जाता है। यह आपकी जेब में एक छोटे से रिकॉर्डर रखने जैसा है जो इसमें बात करते समय आपकी आवाज़ की ध्वनि को सहेज सकता है। आप इसका उपयोग अपने शब्दों को सहेजने के लिए कर सकते हैं ताकि बाद में उन्हें सुना जा सके और आपने जो कहा उसे याद रखा जा सके। बस डिवाइस में बात करें, और यह आपकी आवाज़ की ध्वनि को एक संदेश की तरह सहेज लेता है जिसे आप जब चाहें तब चला सकते हैं।
भाग 2. iPhone पर वॉयस मेमो को कैसे संयोजित करें
क्या आपने कभी अपने iPhone पर अलग-अलग वॉयस मेमो रिकॉर्ड किए हैं और चाहते हैं कि आप उन्हें जोड़ सकें? खैर, अच्छी खबर है! वॉइस मेमो को संयोजित करना बहुत आसान है। अपने सभी रिकॉर्ड किए गए संदेशों को एक ही स्थान पर रखने के लिए बस सरल चरणों का पालन करें। आइए जानें कि iPhone पर वॉइस मेमो को कैसे संयोजित करें!
चरण 1। अपने iPhone पर वॉयस मेमो एप्लिकेशन देखें। यह एक छोटे माइक्रोफोन आइकन जैसा दिखता है।
चरण 2। एप्लिकेशन को खोलने के लिए उस पर क्लिक करें और आपको अपनी रिकॉर्ड की गई आवाज की एक सूची दिखाई देगी।
चरण 3। वह वॉइस मेमो चुनें जिसे आप संयोजित करना चाहते हैं। ऐसा करने के लिए, एक वॉयस मेमो को चुनने के लिए उस पर क्लिक करें। फिर, दबाएँ अधिक बटन, जिसे आमतौर पर तीन बिंदुओं या रेखाओं द्वारा दर्शाया जाता है, दूसरे वॉयस मेमो के बगल में जिसे आप संयोजित करना चाहते हैं।
चरण 4। दिखाई देने वाले विकल्पों में से चयन करें चुनें. यह चयनित वॉयस मेमो को एक में मर्ज कर देगा।
चरण 5। संयोजन के बाद, एप्लिकेशन एक नया वॉयस मेमो बनाएगा जिसमें दोनों रिकॉर्डिंग शामिल होंगी। कृपया इसे एक नाम दें और फिर क्लिक करें सहेजें या किया हुआ.

भाग 3. कंप्यूटर पर वॉयस मेमो को कैसे संयोजित करें
एक विश्वसनीय प्रोग्राम जो आपके वॉयस मेमो को आपके कंप्यूटर पर लाने में आपकी मदद कर सकता है Vidmore वीडियो कनवर्टर. यह प्रोग्राम प्रक्रिया को सरल बनाता है, जिससे आप अपनी उच्च ऑडियो गुणवत्ता को बनाए रखते हुए अपने वॉयस मेमो को आसानी से संयोजित कर सकते हैं। चाहे आप तकनीक-प्रेमी उपयोगकर्ता हों या इसमें नए हों, विडमोर वीडियो कन्वर्टर आपके कंप्यूटर पर मेमो का संयोजन आसान बना देता है। यह उन महत्वपूर्ण रिकॉर्डिंग्स को एक फ़ाइल में मर्ज करने के लिए बिल्कुल उपयुक्त है। आइए जानें कि अपनी रिकॉर्डिंग को एक ही बार में व्यवस्थित और पहुंच योग्य रखने के लिए कंप्यूटर पर वॉइस मेमो को कैसे मर्ज किया जाए!
चरण 1। अपने कंप्यूटर पर प्रोग्राम डाउनलोड करने के लिए विडमोर वीडियो कन्वर्टर की आधिकारिक वेबसाइट पर जाएँ। एक बार डाउनलोड हो जाने पर, पूर्ण पहुंच के लिए ऑन-स्क्रीन निर्देशों का पालन करके प्रोग्राम इंस्टॉल करें।
चरण 2। के प्रमुख हैं कनवर्टर टैब और क्लिक करें (+) इंटरफ़ेस के मध्य भाग पर बटन। यह तुरंत आपकी स्थानीय ड्राइव खोल देगा, पता लगाएगा कि आपकी रिकॉर्ड की गई वॉयस मेमो फ़ाइलें कहां हैं, और उन्हें आयात करें।
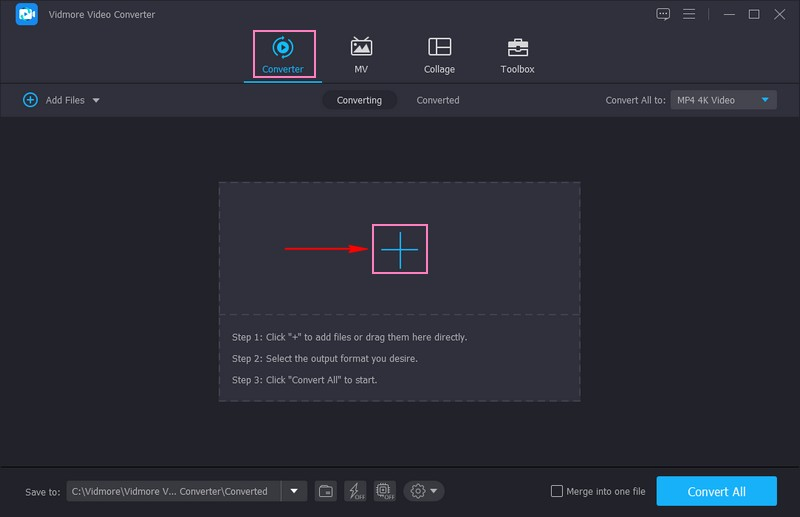
चरण 3। एक बार जब आपकी फ़ाइलें आयात हो जाएं, तो क्लिक करें छड़ी बटन, और यहां, आप अपनी रिकॉर्डिंग की मात्रा और विलंब को संशोधित कर सकते हैं। एक बार व्यवस्थित हो जाने पर, दबाएँ ठीक परिवर्तन लागू करने के लिए बटन. यदि आप अपनी रिकॉर्डिंग पर अवांछित भागों को हटाना या ट्रिम करना चाहते हैं, तो क्लिक करें कैंची बटन। एक बार हो जाने के बाद, क्लिक करें सहेजें बटन, और आपकी रिकॉर्डिंग से हाइलाइट किए गए भाग बने रहेंगे।
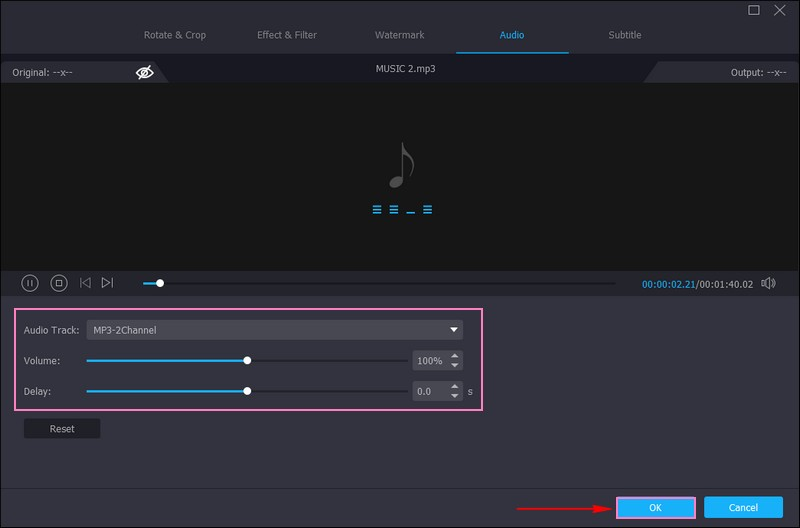
चरण 4। उदाहरण के लिए, अपने वॉयस मेमो फ़ाइल स्वरूप को बदलने के लिए, पर जाएँ प्रोफ़ाइल मेन्यू, ऑडियो, और अपना पसंदीदा चुनें। आप चयन कर सकते हैं एमपी 3, एएसी, AC3, WMA, WAV, एआइएफएफ, FLAC, MKA, OGG, ए.यू., M4A, M4B, एम44, और अधिक। इसके अलावा, ऑडियो सेटिंग्स को संशोधित करने के लिए कॉगव्हील बटन दबाएं, जैसे कि एनकोडर, बिटरेट, चैनल, तथा नमूना दर. एक बार बदलने के बाद, क्लिक करें नया बटन बनाएं परिवर्तनों को लागू करने के लिए।
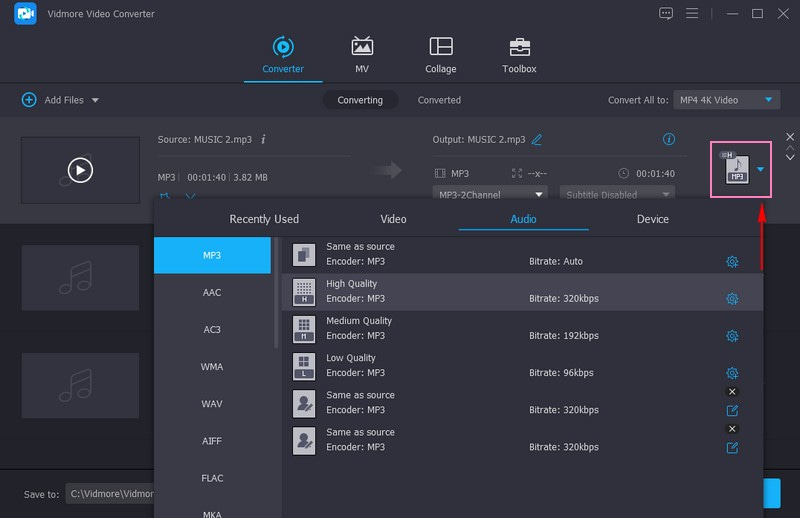
चरण 5। अपनी वॉयस मेमो फ़ाइलों को संयोजित करने के लिए, बगल में एक चेकमार्क लगाएं एक फाइल में विलय. आप इसे स्क्रीन के निचले-दाएँ कोने में देख सकते हैं। एक बार संतुष्ट होने पर, ऑपरेशन शुरू करने के लिए कन्वर्ट ऑल बटन दबाएं। आपका आउटपुट डेस्कटॉप फ़ोल्डर में सहेजा जाएगा, जहां आप अपने संयुक्त वॉयस मेमो तक पहुंच सकते हैं।
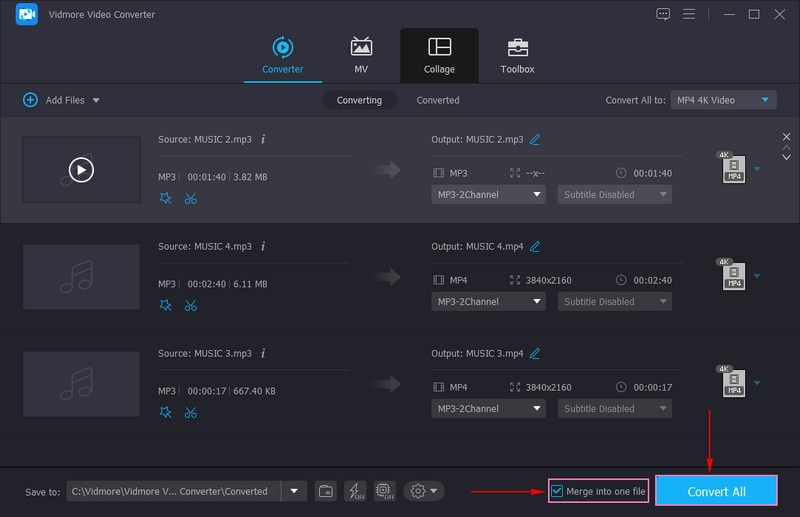
भाग 4. वॉयस मेमो को ऑनलाइन संयोजित करें
वॉइस मेमो को सहजता से संयोजित करने के लिए आपका पसंदीदा ऑनलाइन टूल क्लिडियो है। क्लिडियो के साथ, आप इसे अपने वेब ब्राउज़र के भीतर अत्यंत सरलता से प्राप्त कर सकते हैं। स्थापना या तकनीकी जटिलताओं के बारे में चिंता करने की कोई आवश्यकता नहीं है। यह वेब-आधारित प्लेटफ़ॉर्म आपके वॉयस मेमो को सहजता से संयोजित करने के लिए शुरुआती-अनुकूल समाधान प्रदान करता है। इसके अलावा, यह आपको अपनी रिकॉर्डिंग की मूल गुणवत्ता को संरक्षित करते हुए एक एकीकृत ऑडियो टुकड़ा बनाने की अनुमति देता है। आइए जानें कि कैसे क्लिडियो वॉयस मेमो विलय आपके वॉयस मेमो को बिना किसी परेशानी के ऑनलाइन जोड़ता है!
चरण 1। अपने ब्राउज़र का उपयोग करके क्लिडियो ऑडियो जॉइनर की आधिकारिक वेबसाइट पर जाएं। फिर, क्लिक करें फ़ाइलों का चयन करें अपनी फ़ाइलें एक साथ जोड़ने के लिए इंटरफ़ेस से बटन।
चरण 2। फ़ाइलें आयात हो जाने के बाद आप पूर्वावलोकन क्षेत्र में फ़ाइलों को सुन सकते हैं। उनके क्रम को संशोधित करने के लिए हरे ट्रैक थंबनेल को नीचे टाइमलाइन पर खींचें और छोड़ें। ट्रैक का चयन करें और क्लिक करें एक्स यदि आपको कुछ की आवश्यकता नहीं है तो बटन दबाएँ।
चरण 3। आप चालू कर सकते हैं क्रॉसफ़ेड पटरियों के बीच मौन के क्षणों से बचने के लिए प्रभाव। इसके अलावा, आप ड्रॉप-डाउन मेनू में अपनी आवश्यक फ़ाइल प्रकार का चयन कर सकते हैं। कई विकल्प, जैसे OGG, M4A, एमपीएस3, और अन्य ऑडियो उपलब्ध हैं।
चरण 4। एक बार व्यवस्थित हो जाने पर, दबाएँ निर्यात, और आपका वॉयस मेमो एक पल में संयोजित हो जाएगा। यदि सब कुछ सही है, तो क्लिक करें डाउनलोड रिकॉर्डिंग को अपने डिवाइस में सहेजने के लिए बटन।
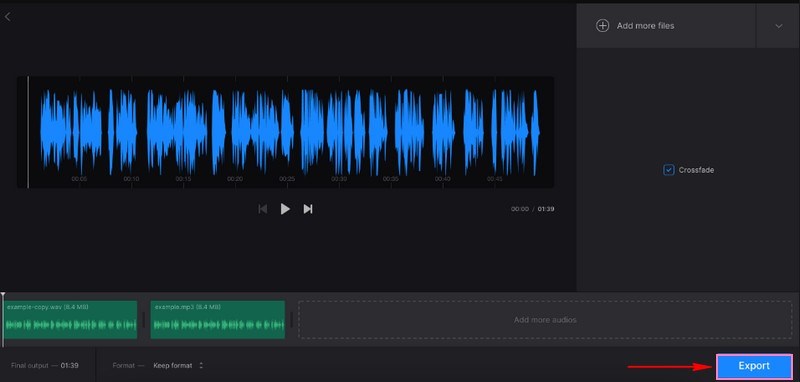
भाग 5. वॉयस मेमो के संयोजन के बारे में अक्सर पूछे जाने वाले प्रश्न
क्या वॉयस रिकॉर्डिंग को संयोजित करने का कोई तरीका है?
हाँ! विडमोर वीडियो कन्वर्टर उच्च ऑडियो गुणवत्ता बनाए रखते हुए आपकी वॉयस रिकॉर्डिंग को संयोजित करने में आपकी मदद कर सकता है।
मैं Mac पर वॉइस मेमो कैसे संयोजित करूं?
iMovie खोलें, Create New पर क्लिक करें और विकल्पों में से मूवी चुनें। साइडबार में ऑडियो पर जाएं और अपने वॉयस मेमो को टाइमलाइन पर आयात करें। वॉयस मेमो क्लिप को अपनी इच्छानुसार टाइमलाइन में व्यवस्थित करें। अपनी पसंद के आधार पर प्रत्येक वॉयस मेमो क्लिप का वॉल्यूम संशोधित करने के लिए उस पर क्लिक करें। एक बार हो जाने पर, फ़ाइल पर जाएँ, शेयर चुनें और निर्यात सेटिंग सेट करें।
मैं एक साथ अनेक वॉइस मेमो कैसे साझा करूं?
रिकॉर्डिंग की सूची के ऊपर संपादित करें पर टैप करें, फिर वह रिकॉर्डिंग चुनें जिसे आप साझा करना चाहते हैं। बाद में, एक साझाकरण विकल्प चुनें, प्राप्तकर्ता चुनें या दर्ज करें, और पूर्ण बटन पर क्लिक करें।
क्या मैं विलय के बाद संयुक्त वॉइस मेमो को संपादित कर सकता हूँ?
विडमोर वीडियो कन्वर्टर के साथ, आप ऑडियो सेटिंग्स को ट्रिम करके, संशोधित करके और बहुत कुछ करके अपने संयुक्त वॉयस मेमो को संपादित कर सकते हैं।
क्या मुझे विलय से पहले मूल वॉयस मेमो का बैकअप रखना चाहिए?
अपने मूल वॉयस मेमो का बैकअप रखना हमेशा एक अच्छा विचार है। यह सुनिश्चित करता है कि यदि आपको बाद में उनकी आवश्यकता पड़े तो आपके पास व्यक्तिगत रिकॉर्डिंग हों।
निष्कर्ष
इस पोस्ट ने आपको सिखाया वॉइस मेमो को कैसे मर्ज करें विभिन्न तरीकों का उपयोग करना। चाहे आप अपने स्मार्टफोन, कंप्यूटर या ऑनलाइन टूल का उपयोग कर रहे हों, वॉयस मेमो के संयोजन से आप छोटी रिकॉर्डिंग से लंबी रिकॉर्डिंग कर सकते हैं। वह तरीका चुनें जो आपके लिए उपयुक्त हो, चरणों का पालन करें, और आपका वॉयस मेमो एक में संयोजित हो जाएगा। लेकिन यदि आप एक डेस्कटॉप उपयोगकर्ता हैं, तो आप अपने वॉयस मेमो को परेशानी मुक्त रूप से मर्ज करने के लिए विडमोर वीडियो कन्वर्टर का उपयोग कर सकते हैं। यह उच्च ऑडियो गुणवत्ता बनाए रखते हुए आपके वॉयस मेमो को संयोजित करने में आपकी सहायता कर सकता है।


