- वीडियो और ऑडियो फ़ाइलों को 200+ प्रारूपों के बीच परिवर्तित करें।
- चुने हुए फ़ोटो और संगीत के साथ अपनी स्लाइड शो मूवी बनाएं।
- कुछ ही मिनटों में एक अद्भुत वीडियो कोलाज बनाने में आपकी सहायता करेगा।
- अपने वीडियो की गुणवत्ता को 1080p HD और 4K अल्ट्रा HD तक बढ़ाएँ।
- किसी भी गुणवत्ता को खोए बिना इष्टतम ट्रांसकोडिंग प्रदान करें।
- ध्यानपूर्वक डिजाइन की गई अंतर्निहित सेटिंग्स के साथ उपयोग करना बहुत आसान है।
आपके ऑडियो ट्रैक को संपादित करने में सहायता के लिए एक सर्व-आयामी मार्गदर्शिका
ऐसे भी समय थे जब आपको जरूरत पड़ती थी ऑडियो ट्रैक संपादित करें. ऐसा ऑपरेशन न केवल आपकी फ़ाइलों में अलग-अलग ध्वनि प्रभाव डालता है, बल्कि आपकी ऑडियो गुणवत्ता को बेहतर बनाने में भी मदद कर सकता है। यदि आप एक विस्तृत मार्गदर्शिका चाहते हैं जो संपादन यात्रा के दौरान आपकी मदद कर सके, तो आगे पढ़ें। हम वह सब कुछ प्रदान करेंगे जो आप जानना चाहते हैं। यह सबसे अच्छे सॉफ़्टवेयर प्रोग्रामों में से एक है, और इसका उपयोग करने के लिए विस्तृत चरणों की सिफारिश की जाती है। हम अन्य सॉफ़्टवेयर का उपयोग करने के तरीके के बारे में भी कुछ जानकारी प्रदान करेंगे। आशा है कि हमारी सामग्री आपके सभी प्रश्नों को कवर कर सकती है।
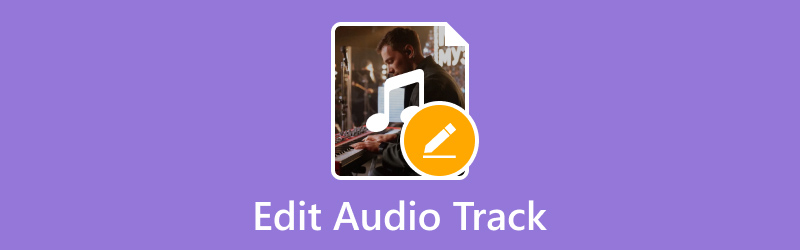
पृष्ठ सामग्री
भाग 1. शीर्ष-चुना ऑडियो ट्रैक संपादक - विडमोर वीडियो कनवर्टर
यदि आप ऑडियो ट्रैक्स को संपादित करने की सुविधाओं वाला कोई टूल ढूंढने का प्रयास कर रहे हैं, Vidmore वीडियो कनवर्टर आपका सबसे अच्छा विकल्प होगा। मल्टीमीडिया फ़ाइल संपादक को आज़माने पर, विडमोर में वे गुण हैं जो हर उपयोगकर्ता चाहता है। इसमें एक आसान नेविगेशन इंटरफ़ेस और एक बहुत ही उपयोगकर्ता के अनुकूल एप्लिकेशन है। आप वॉल्यूम और ऑडियो देरी को समायोजित कर सकते हैं और यहां तक कि अपनी ऑडियो और वीडियो फ़ाइलों को ट्रिम भी कर सकते हैं। विडमोर वीडियो कन्वर्टर विंडोज और मैक डिवाइस पर लागू होता है, इसलिए आपको संगतता समस्याओं के बारे में चिंता करने की आवश्यकता नहीं है। और आपको इस उपयोगी एप्लिकेशन के काम करने के तरीके के बारे में अधिक जानकारी देने के लिए, यहाँ इसकी मुख्य विशेषताओं, पेशेवरों और विपक्षों की सूची दी गई है।
पेशेवरों
- स्पष्ट इंटरफ़ेस के साथ उपयोग करना बहुत आसान है।
- इसमें कई उन्नत संपादन सुविधाएँ हैं।
- फ़ाइलों को उच्च दक्षता के साथ संसाधित करें.
विपक्ष
- कुछ सुविधाओं के लिए भुगतान करना होगा.
भाग 2. ऑडियो ट्रैक को कैसे मर्ज करें
सबसे पहले, हमें यह समझना होगा कि ऑडियो ट्रैक को मर्ज करने के लिए इस टूल का उपयोग कैसे किया जाए। पूरी प्रक्रिया सरल है।
यहां, हम आपको सिखाएंगे कि ऑडियो ट्रैक को इस विशेष ऑडियो के साथ कैसे मर्ज किया जाए और वीडियो विलय - विडमोर वीडियो कनवर्टर.
चरण 1। अपने डिवाइस पर Vidmore Video Converter डाउनलोड करें और इंस्टॉल करें। सुनिश्चित करें कि आप इस सॉफ़्टवेयर का नवीनतम संस्करण उपयोग कर रहे हैं।
चरण 2। अपनी फ़ाइल अपलोड करने के लिए मुख्य इंटरफ़ेस पर बड़े प्लस बटन पर क्लिक करें। फिर, यह पृष्ठ पर प्रदर्शित होगी।
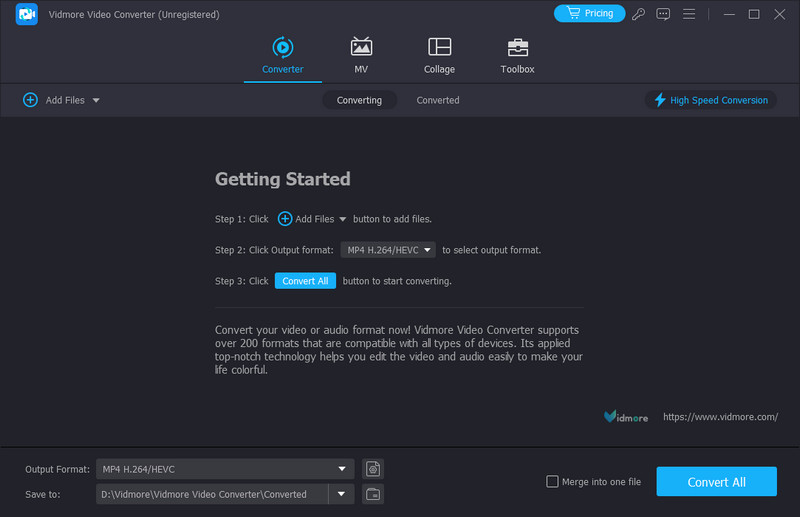
चरण 3। अपनी फ़ाइल की पहली पंक्ति पर क्लिक करें। फिर चुनें ऑडियो ट्रैक जोड़ें और वह ऑडियो फ़ाइल लोड करें जिसे आप जोड़ना चाहते हैं.
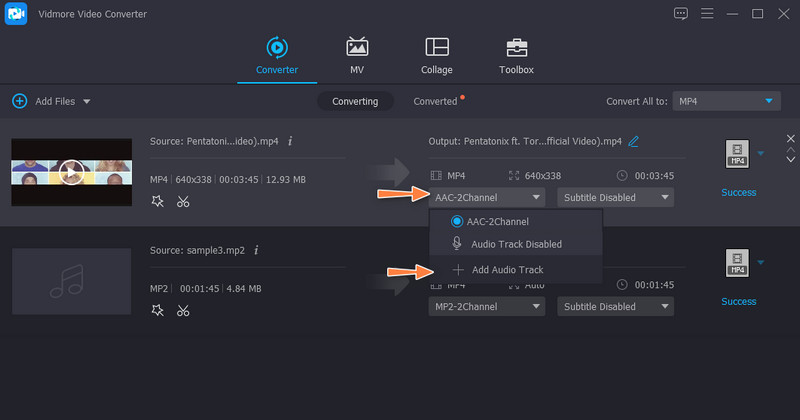
चरण 4। अब, आप ऑडियो फ़ाइलों को एक ट्रैक में मर्ज करने का अनुप्रयोग प्राप्त कर सकते हैं। यदि आप निर्यात करना चाहते हैं, तो क्लिक करें सभी को रूपांतरित करें नीचे की ओर.
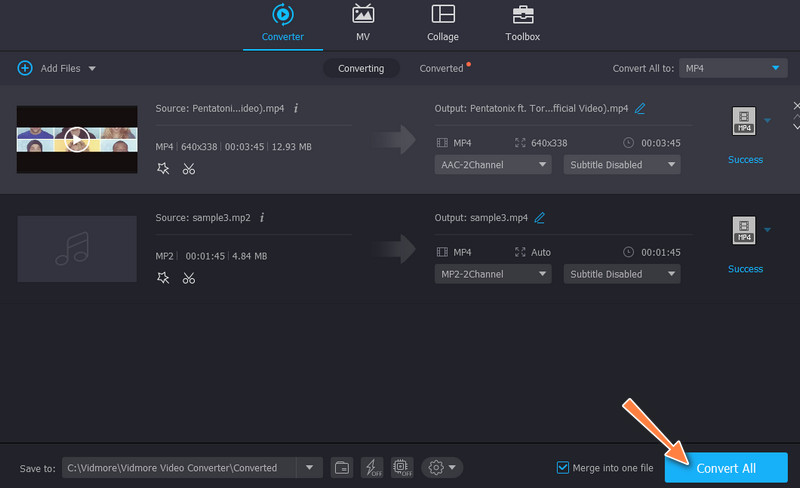
भाग 3. ऑडियो ट्रैक कैसे काटें
अब, हम यह समझना शुरू करेंगे कि अपनी ऑडियो फ़ाइलों को काटने के लिए विडमोर वीडियो कनवर्टर का उपयोग कैसे करें।
चरण 1। अपने कंप्यूटर पर Vidmore वीडियो कनवर्टर डाउनलोड करें और इंस्टॉल करें। फिर इसे इंस्टॉल करें।
चरण 2। इसे खोलने के बाद, क्लिक करें फाइलें जोड़ो या प्लस और वह ऑडियो फ़ाइल चुनें जिसे आप संशोधित करना चाहते हैं.
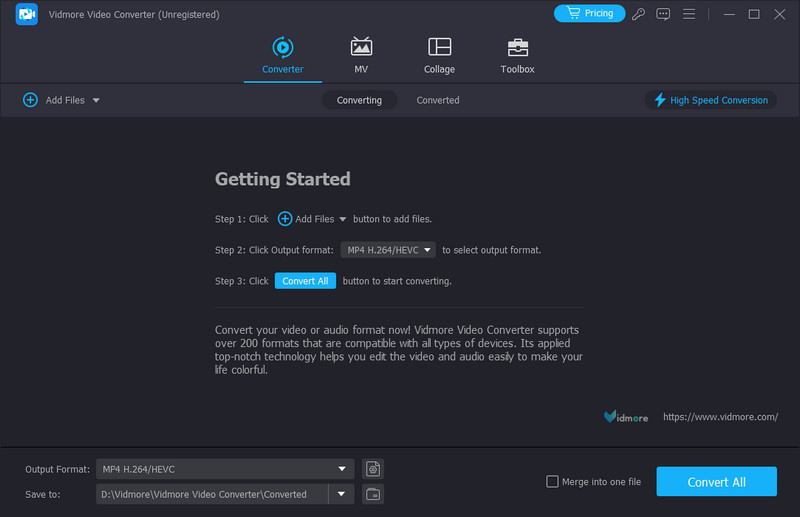
चरण 3। क्लिक करें कट गया. फिर, आप एक नए पेज पर प्रवेश करेंगे, जिसमें आपके लिए आवश्यक सभी संस्करण सुविधाएं होंगी।
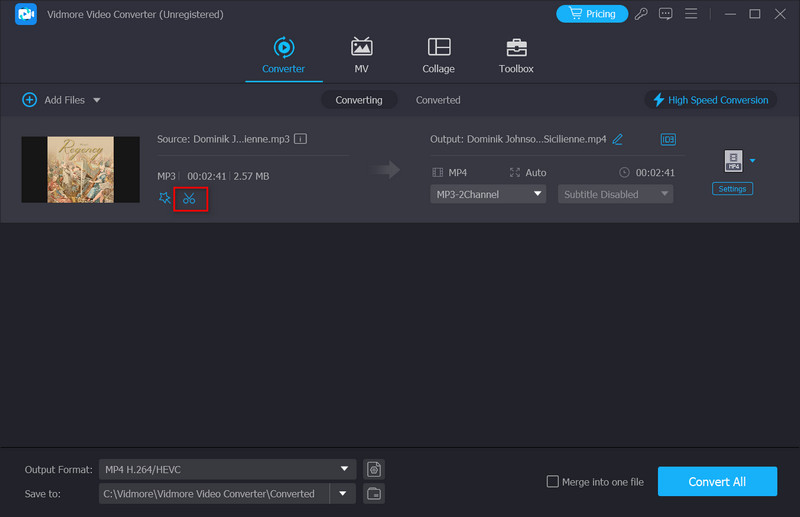
चरण 4। नई विंडो में, आप अपने ऑडियो की लंबाई को काटने के लिए कर्सर को घुमा सकते हैं। जब आप संपादन समाप्त कर लें, तो क्लिक करें सहेजें.
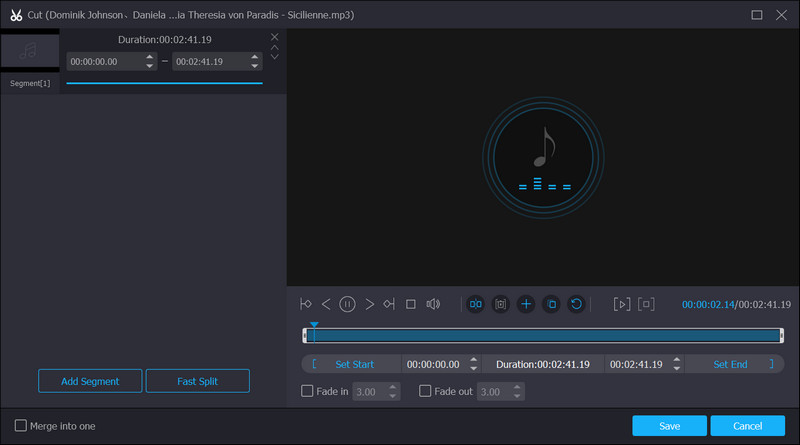
चरण 5। तब दबायें को बचाए अपने ऑडियो को सहेजने के लिए फ़ोल्डर चुनने के लिए। जब आप संपादित ऑडियो फ़ाइल को निर्यात करना चाहते हैं, तो क्लिक करें सभी को रूपांतरित करें. फिर, पूरी प्रक्रिया एक सेकंड में समाप्त हो जाएगी।
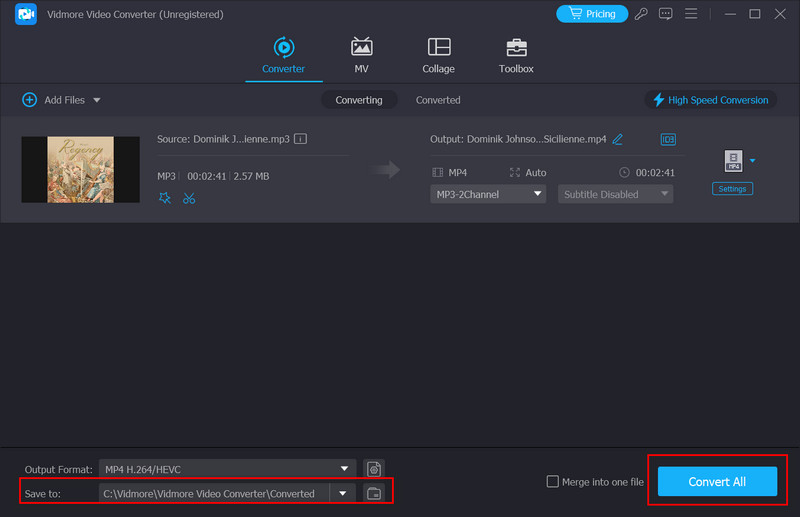
भाग 4. ऑडियो ट्रैक संपादन के अक्सर पूछे जाने वाले प्रश्न
क्या मैं iMovie का उपयोग करके ऑडियो ट्रैक संपादित कर सकता हूँ?
हाँ। अब, iMovie ग्राहकों को अपनी वीडियो फ़ाइलों में ऑडियो ट्रैक संपादित करने की अनुमति देता है। यदि आप iMovie में ऑडियो ट्रैक संपादित करना चाहते हैं, तो पहले अपने वीडियो को प्रोग्राम में आयात करें। ऑडियो इंटरफ़ेस के शीर्ष पर आइकन पर क्लिक करें और उस पर क्लिक करें। फिर, ऑडियो ट्रैक के संपादक को लॉन्च करने के लिए ट्रिम चुनें। ऑडियो ट्रैक के अपने लक्षित हिस्से को चुनने के लिए स्लाइडर को खींचें। जब आप संपादन समाप्त कर लें, तो क्लिक करें ट्रिम परिवर्तन रखने के लिए.
क्या मैं प्रीमियर प्रो में ऑडियो ट्रैक संपादित कर सकता हूँ?
आप ऑडियो ट्रैक संपादित करने के लिए प्रीमियर प्रो का उपयोग कर सकते हैं। प्रसिद्ध वीडियो संपादन सॉफ़्टवेयर उपयोगकर्ताओं को विभिन्न ऑडियो फ़ाइलों के साथ काम करने की अनुमति देता है। अपने ऑडियो पर इस संस्करण को लागू करने के लिए, फ़ाइल को प्रोग्राम में अपलोड करने के लिए टाइमलाइन पर खींचें। फिर, आप तरंग देख सकते हैं। यदि आप ऑडियो ट्रैक को काटना चाहते हैं, तो उस पर राइट-क्लिक करें और क्लिक करें विभाजित करें.
ऑनलाइन ऑडियो ट्रैक को निःशुल्क कैसे संपादित करें?
आप निश्चित रूप से ऑनलाइन टूल का उपयोग करके ट्रैक को मुफ्त में संपादित कर सकते हैं। बाजार में अब कुछ अच्छे विकल्प मौजूद हैं। इनमें से कुछ सबसे मशहूर हैं एडोब ऑडिशन, धृष्टता, वेवशॉप, ओसेनऑडियो, साउंडेशन स्टूडियो, आदि। ये उपकरण ऑडियो ट्रैक संपादन प्रदान करते हैं, और सभी में बहुत साफ, सरल इंटरफ़ेस हैं। एक संक्षिप्त नज़र के बाद, आप एक ऑनलाइन संपादक चुन सकते हैं जो आपकी ज़रूरतों को पूरा करता है।
क्या ऑडेसिटी ऑडियो ट्रैक्स को मर्ज कर सकती है?
हां, ऑडेसिटी आपकी फ़ाइल के ऑडियो ट्रैक को जोड़ सकता है। इसे अपलोड करने के लिए, क्लिक करें फ़ाइल > आयात करें या फ़ाइलों को सीधे ऑडेसिटी के पेज पर खींचें और छोड़ें। फिर, आप मर्ज किए गए ट्रैक में उन्हें चलाने के लिए अपनी ऑडियो फ़ाइलों का क्रम व्यवस्थित कर सकते हैं। जब आप संस्करण समाप्त कर लें, तो सभी फ़ाइलों का चयन करें और संयोजित करें पर क्लिक करें। संपादित फ़ाइल को निर्यात करने के लिए, चुनें फ़ाइल> निर्यात.
ऑडियो ट्रैक्स को मर्ज करने की समस्या को हल करने के लिए हम डेविन्सी का उपयोग कैसे करते हैं?
सबसे पहले, DaVinci Resolve खोलें और उन ऑडियो फ़ाइलों को आयात करें जिन्हें आप मर्ज करना चाहते हैं। ऑडियो फ़ाइलों को उस क्रम में रखें जिस क्रम में आप उन्हें मर्ज किए गए ट्रैक में चलाना चाहते हैं। आप इसका उपयोग भी कर सकते हैं शिफ्ट + ऊपर या शिफ्ट + डाउन ऑडियो फ़ाइल को स्थानांतरित करने के लिए शॉर्टकट। अंत में, सभी फ़ाइलों का चयन करें और चुनें क्लिप मर्ज करेंआपकी ऑडियो फ़ाइलें एक ट्रैक में संयोजित हो जाएंगी.
क्या FFmpeg ऑडियो ट्रैक्स को मर्ज करेगा?
यह ठीक है। FFmpeg मल्टीमीडिया फ़ाइलों के लिए एक बहुत ही पेशेवर संपादन उपकरण भी है। आप कोड की एक स्ट्रिंग टाइप करके पूरा ऑपरेशन कर सकते हैं। FFmpeg के साथ ऑडियो ट्रैक मर्ज करने का यह कोड ffmpeg -i input1.mp3 -i input2.mp3 -i input3.mp3 -filter_complex “concat=n=3:a=1[main]” output.mp3 है। अन्य तरीकों की तुलना में, इस उपकरण का उपयोग करना अधिक जटिल है। यदि आप नौसिखिए हैं, तो आपको इसके उपयोग में महारत हासिल करने के लिए बहुत सारी जानकारी से परामर्श करने की आवश्यकता हो सकती है।
निष्कर्ष
इस लेख में, हमने आपके ऑडियो ट्रैक के साथ काम करने के तरीके को दो क्षेत्रों में विभाजित किया है, जिसमें मर्ज और कट करना भी शामिल है। विडमोर वीडियो कन्वर्टर सर्वश्रेष्ठ मल्टीमीडिया फ़ाइल प्रोसेसिंग टूल में से एक के रूप में ऑपरेशन में महत्वपूर्ण भूमिका निभाता है। यदि आप नहीं जानते कि कैसे ऑडियो ट्रैक संपादित करें इसके साथ, हमने प्रत्येक भाग के लिए विस्तृत पाठ स्पष्टीकरण शामिल किया है। आपको बस इतना करना है कि निर्देशों को देखें और उनका पालन करें। इसके अलावा, हमने कुछ अन्य उपकरणों के बारे में सवालों के जवाब दिए हैं। यदि आपके पास अन्य विचार हैं, तो कृपया उन्हें हमारे साथ साझा करें।


