3 आसान चरणों में PowerPoint में पृष्ठभूमि छवि संपादित करें
दृश्य सहायता प्रस्तुत करने के लिए प्रसिद्ध उपकरणों में से एक PowerPoint है। पावरपॉइंट कई तरह के टूल और विकल्प प्रदान करता है, जिससे अधिकांश लोगों को आकर्षक प्रस्तुतिकरण बनाने में मदद मिलती है। यदि प्रस्तुतकर्ता अपने दर्शकों का ध्यान आकर्षित करना चाहते हैं तो पृष्ठभूमि चित्रों और ग्राफिक्स का उपयोग करना उपलब्ध विकल्पों में से एक है। जब आप कुछ अनोखा बना सकते हैं तो एक मानक और सीधी स्लाइड डिज़ाइन के लिए समझौता क्यों करें? यह पोस्ट सीखेंगे कि कैसे PowerPoint में पृष्ठभूमि ग्राफिक्स संपादित करें नीचे दिए गए सरल चरणों को देखकर।
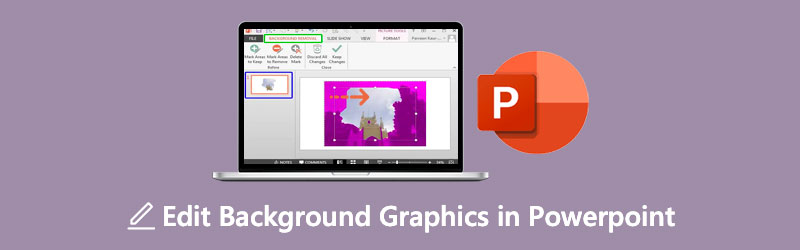
- भाग 1. पृष्ठभूमि छवि को ऑनलाइन संपादित करने पर मार्गदर्शिका
- भाग 2. Powerpoint में बैकग्राउंड पिक्चर को कैसे संपादित करें
- भाग 3. PowerPoint में पृष्ठभूमि ग्राफ़िक को संपादित करने पर अक्सर पूछे जाने वाले प्रश्न
भाग 1. पृष्ठभूमि छवि को ऑनलाइन संपादित करने पर मार्गदर्शिका
मान लीजिए कि आप अपनी तस्वीर की पृष्ठभूमि को संपादित करने के लिए एक आसान-से-नेविगेट फोटो संपादक चाहते हैं। उस स्थिति में, आप एक ऑनलाइन टूल का उपयोग कर सकते हैं। और सबसे भरोसेमंद कार्यक्रमों में से एक है विडमोर बैकग्राउंड रिमूवर ऑनलाइन. यह आर्टिफिशियल इंटेलिजेंस युक्त बैकग्राउंड रिमूवर है, जो एडिटिंग को सुविधाजनक बनाने में मदद करता है। एआई या आर्टिफिशियल इंटेलिजेंस की मदद से आपको उन हिस्सों को छायांकित नहीं करना पड़ेगा जिन्हें आप तस्वीर में रखना या मिटाना चाहते हैं। क्योंकि जब आप इसे अपलोड करते हैं तो यह बैकग्राउंड को अपने आप हटा देता है।
Vidmore बैकग्राउंड रिमूवर ऑनलाइन एक बहुत ही अनुकूल फोटो एडिटर है जिसमें शुरुआती भी इसे पसंद करते हैं। संपादन में पूर्व ज्ञान के बिना, उपयोगकर्ता अपनी पसंद के अनुसार अपनी छवि की पृष्ठभूमि को संपादित कर सकते हैं। इसमें क्रॉपिंग, रोटेटिंग और फ़्लिपिंग जैसे आवश्यक संपादन उपकरण हैं। इसके अलावा, जब बहुमुखी प्रतिभा की बात आती है तो Vidmore जीत जाता है क्योंकि उपयोगकर्ता इसे Android, iPhone, Windows और Mac उपकरणों पर एक्सेस कर सकते हैं। अंत में, यह जेपीजी और पीएनजी जैसे विभिन्न छवि प्रारूपों का समर्थन करता है। यदि आप अपने पावरपॉइंट की पृष्ठभूमि छवि को संपादित करने में इस आसान समाधान को पसंद करते हैं, तो आप नीचे दिए गए चरणों का उपयोग कर सकते हैं।
चरण 1: अपने डिवाइस पर, ब्राउज़र को नेविगेट करें और Vidmore बैकग्राउंड रिमूवर ऑनलाइन खोजें। मुख्य पृष्ठ पर पहुंचने के बाद, दबाएं पोर्ट्रेट अपलोड करें आइकन, या आप अपनी फ़ाइल को इंटरफ़ेस पर स्वचालित रूप से छोड़ सकते हैं।
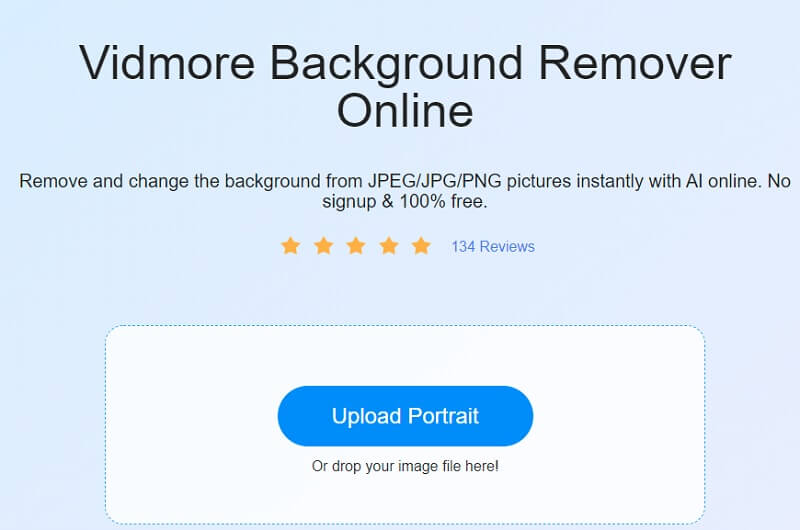
चरण 2: छवि को मुख्य पृष्ठ पर छोड़ने के बाद, कृत्रिम बुद्धि इसका आकलन करेगी और तुरंत पृष्ठभूमि को हटा देगी। उसके बाद, अब आप अपनी तस्वीरों को संपादित करना शुरू कर सकते हैं। टैप करके शुरू करें संपादित करें छवि के शीर्ष पर आइकन।
चरण 3: एक बार संपादित करें टैब आपको अन्य संपादन उपकरण दिखाता है जैसे कि छवि, रंग और फसल. ग्राफिक्स का संपादन शुरू करने के लिए, पृष्ठभूमि में से रंग चुनकर आगे बढ़ें रंग बटन।
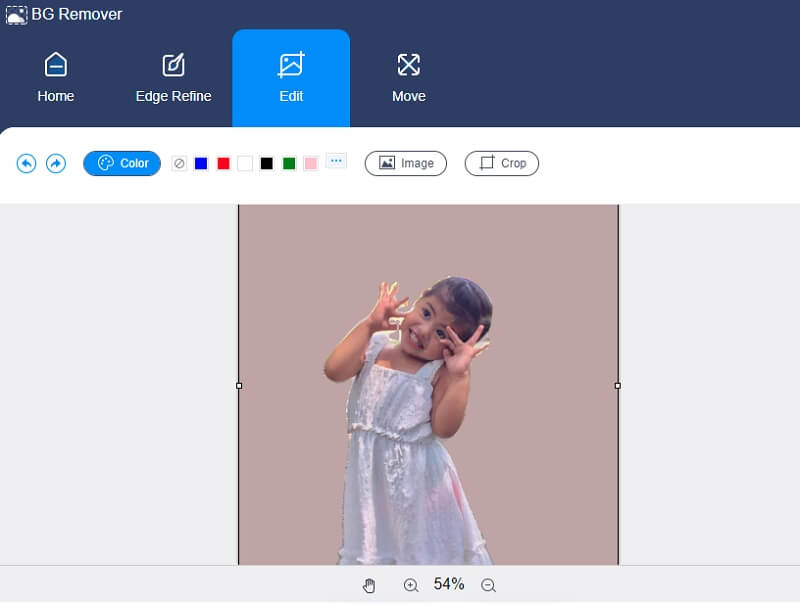
यदि आप देखते हैं कि आपकी छवि में बहुत अधिक स्थान है, तो आप क्लिक करके आकार को संशोधित कर सकते हैं काटना छवि के दाहिने हिस्से पर बटन। अनुपात आपको अलग-अलग आकार दिखाएगा, जिसे आप पसंद करते हैं उसे चुनें। लेकिन अगर आप अभी भी अप्रसन्न हैं, तो आप क्रॉपिंग टूल्स को मैन्युअल रूप से स्थानांतरित कर सकते हैं।
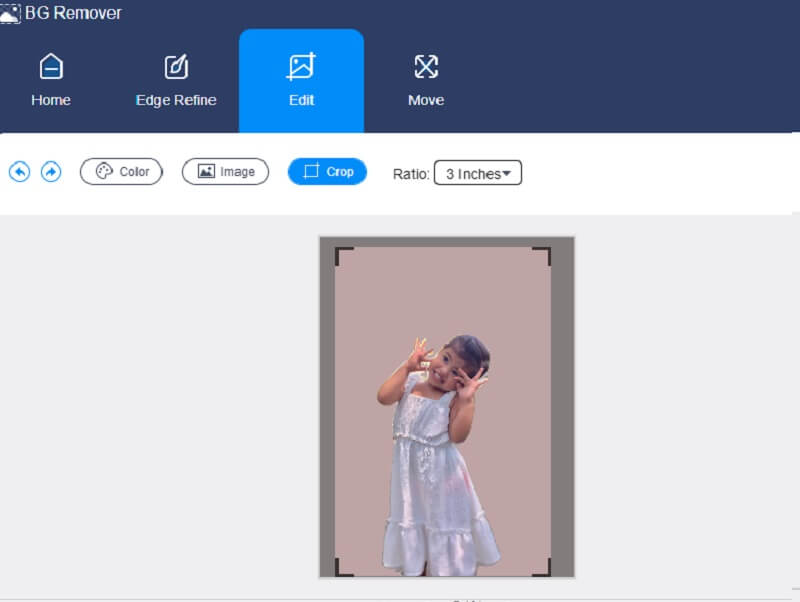
एक अन्य संपादन उपकरण जो Vidmore प्रदान करता है वह है फ़्लिपिंग और रोटेटिंग विकल्प। थपथपाएं चाल टैब, और यह आपको दिखाएगा स्लाइडर और यह त्रिकोण ऊपरी भाग पर चिह्न। यदि आप अपनी छवि को घुमाना चाहते हैं, तो ले जाएँ स्लाइडर बाएं या दाएं से जब तक आप अपने इच्छित अनुपात तक नहीं पहुंच जाते। और अगर आप अपनी छवि को मोड़ना चाहते हैं, तो क्लिक करें त्रिकोण प्रतीक
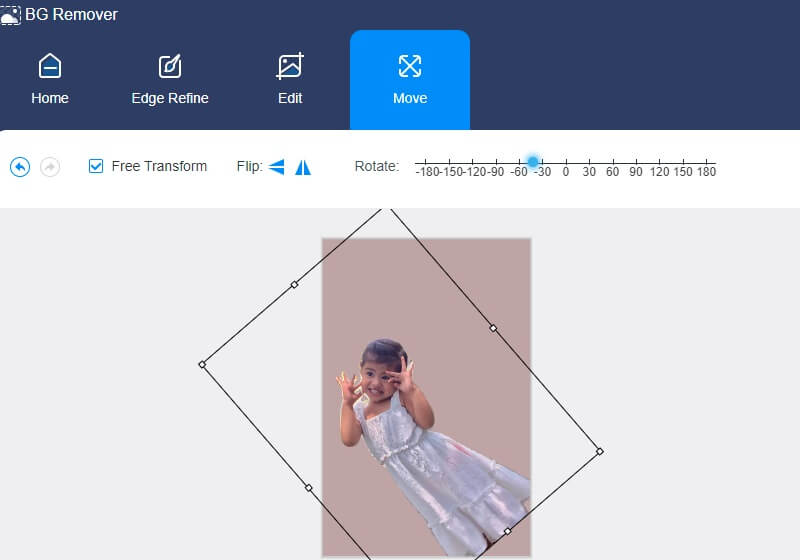
चरण 4: क्या आप परिणाम से संतुष्ट हैं? अब आप अपने द्वारा किए गए परिवर्तनों को लागू कर सकते हैं। दबाओ डाउनलोड नीचे दिए गए बटन पर क्लिक करें और अपनी संपादित छवि को अपने में देखें फ़ोल्डर.
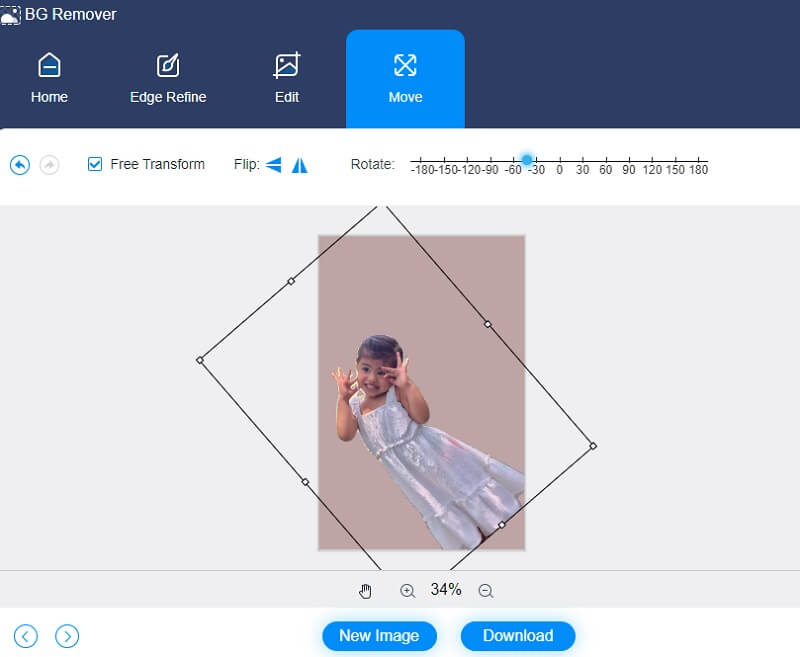
भाग 2. Powerpoint में बैकग्राउंड पिक्चर को कैसे संपादित करें
प्रस्तुति सॉफ्टवेयर, जैसे पावरपॉइंट, माइक्रोसॉफ्ट द्वारा उपयोगकर्ताओं को एक प्रस्तुति में उपयोग के लिए चार्ट और फोटो जैसे आवश्यक डेटा का स्लाइड शो बनाने की अनुमति देने के लिए बनाया गया था। पावरपॉइंट में तस्वीरों को संशोधित करने की क्षमता आपके निपटान में एक और उपकरण है। यदि आपके पास फोटोशॉप नहीं है या इसकी गहराई से भयभीत हैं तो पावरपॉइंट एक उत्कृष्ट विकल्प है। आपके द्वारा अपनी प्रस्तुति में शामिल किए गए फ़ोटोग्राफ़ को बेहतर बनाने के लिए बहुत सारे बुनियादी चित्र संपादन करना संभव है।
अन्य व्यक्तियों की रुचि नेत्रहीन रूप से आकर्षक दृश्य एड्स रखने में हो सकती है, इसलिए वे अपना समय स्लाइड शो में शामिल तस्वीरों को संपादित करने में लगा रहे हैं। परिणामस्वरूप, आप सीखेंगे कि इस खंड में PowerPoint में पृष्ठभूमि छवि को कैसे संपादित किया जाए।
चरण 1: PowerPoint प्रस्तुति तक पहुँचें, चुनें राय और ड्रॉप-डाउन मेनू से स्लाइड मास्टर पर टैप करें। फिर, बाईं ओर थंबनेल पैनल के शीर्ष पर, आप चुन सकते हैं स्लाइड स्वामी ड्रॉप-डाउन मेनू से। उसके बाद, एक रिबन खुलेगा, और आपको चुनना होगा पृष्ठभूमि शैलियाँ और फिर द प्रारूप पृष्ठभूमि ड्रॉप-डाउन मेनू से आइटम।
चरण 2: अगला, में प्रारूप पृष्ठभूमि टैब, चुनें चित्र या बनावट भरें यदि आप पृष्ठभूमि को सजाने के लिए अपने कंप्यूटर से छवियों या ग्राफिक्स का उपयोग करना चाहते हैं। फिर इमेज पर जाएं और इन्सर्ट बटन दबाएं। आप स्लाइड मास्टर और उसके नीचे के सभी लेआउट विशेषज्ञों की पृष्ठभूमि को भरने के लिए चित्र का उपयोग कर सकते हैं।
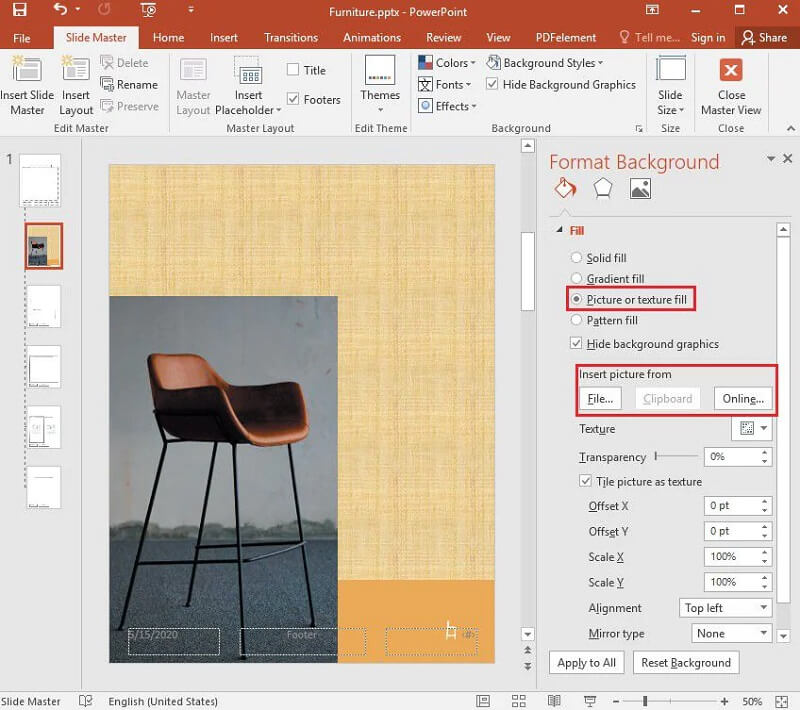
चरण 3: अंतिम चरण में जाकर वॉटरमार्क प्रभाव बनाना है प्रारूप पृष्ठभूमि टैब और छवि के अस्पष्टता प्रतिशत को संशोधित करने के लिए पारदर्शिता बार को दाईं ओर खींचकर।
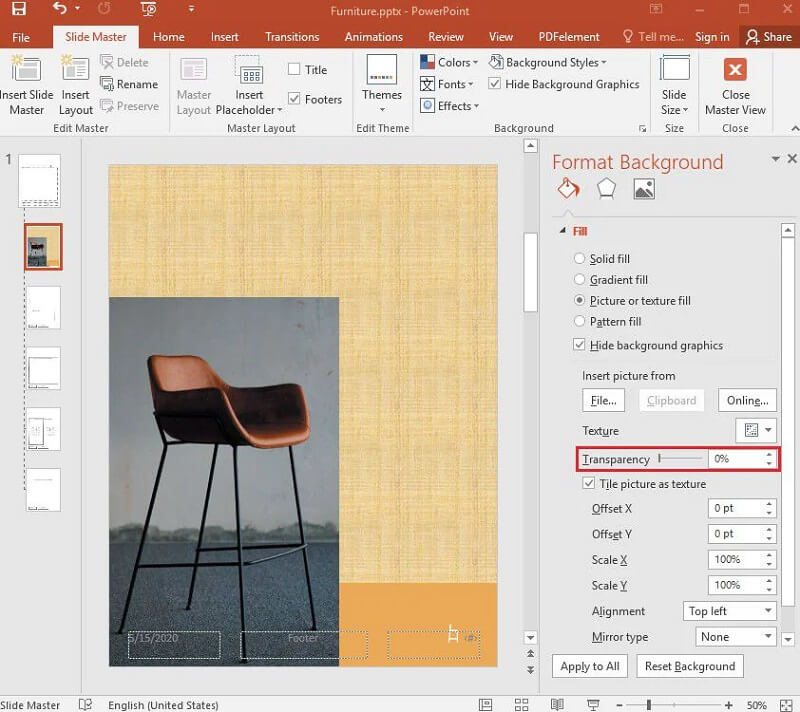
भाग 3. PowerPoint में पृष्ठभूमि ग्राफ़िक को संपादित करने पर अक्सर पूछे जाने वाले प्रश्न
प्रेजेंटेशन में ग्राफिक्स का उपयोग करने में क्या कमियां हैं?
एक प्रस्तुति में छवियों को शामिल करते समय, तकनीकी कठिनाइयों का सामना करना संभव है। पावरपॉइंट प्रोजेक्टर या ओवरहेड प्रोजेक्टर प्रस्तुति के दौरान ठीक से काम करने में विफल हो सकता है। तकनीकी विभाग में विफलताएं दर्शकों का ध्यान भटकाएंगी और आपकी प्रस्तुति के प्रभाव को कम कर देंगी।
आप PowerPoint स्लाइड को उपयुक्त कैसे बनाते हैं?
एक पेशेवर छवि प्रस्तुत करने के लिए, अपने कीबोर्ड पर Ctrl + D दबाकर और अपनी स्क्रीन के शीर्ष पर चित्र उपकरण टैब से कलात्मक प्रभाव का चयन करके अपनी तस्वीर की एक प्रति बनाएं। धुंधला चुनें और फिर इसे और अधिक रोचक बनाने के लिए अपनी धुंधली छवि में पिछली के बाद एक फीका गति जोड़ें।
PowerPoint में फ़ोटो की क्या भूमिका होती है?
प्रत्येक स्लाइड पर दृश्यों का उद्देश्य दर्शकों को अपने स्वयं के अनुभवों के साथ अपने विचारों को परिप्रेक्ष्य में रखने में सहायता करना है। मान लीजिए आप अपनी प्रस्तुति में बहुत अधिक शब्दों या दृश्यों का प्रयोग करते हैं। उस स्थिति में, लोग आपकी मुखर प्रस्तुति को सुनने की तुलना में आपकी स्लाइड्स को देखने में अधिक समय व्यतीत करेंगे।
निष्कर्ष
एक प्रस्तुति में एक आकर्षक छवि होने से आपके दर्शकों का ध्यान आकर्षित करने की गारंटी है। और इसके लिए संभव होने के लिए, आपको सीखना चाहिए कि कैसे PowerPoint में पृष्ठभूमि छवि संपादित करें. और ऊपर दिए गए पोस्ट को पढ़कर आप इसे बिना किसी परेशानी के कर सकते हैं। लेकिन चूंकि पावरपॉइंट के संपादन उपकरण बहुत सीमित हैं, आप ऑनलाइन सर्वश्रेष्ठ पृष्ठभूमि संपादक पर स्विच कर सकते हैं, जो कि विडमोर बैकग्राउंड रिमूवर ऑनलाइन है। आपके लिए आवश्यक सभी बुनियादी संपादन उपकरण उस ऑनलाइन कार्यक्रम में हैं!


