किसी छवि की गुणवत्ता खोए बिना उसे बड़ा करने के 3 प्रभावी तरीके
जब आप अपनी तस्वीरों को उनके मूल आयामों से आगे बढ़ाते हैं, तो परिणामस्वरूप छवि की गुणवत्ता अनिवार्य रूप से प्रभावित होगी। जब आप पहली बार तस्वीरों को संपादित करना सीखना शुरू करते हैं, खासकर यदि आप एक नौसिखिया हैं, तो आप निराश हो जाएंगे क्योंकि आपकी छवियां खराब हो जाएंगी। हालांकि, यह आपको यह जानकर मंत्रमुग्ध कर देगा कि कई अविश्वसनीय इंटरनेट और ऑनलाइन एप्लिकेशन उपलब्ध हैं। और यह सुनिश्चित करते हुए कि गुणवत्ता संरक्षित है, वे आपकी तस्वीरों को बड़ा करने में आपकी सहायता करेंगे। यदि आप शुरू करते हैं और जानना चाहते हैं तो यह लेख आपके लिए एक जबरदस्त मदद है फोटो की गुणवत्ता खोए बिना उसे बड़ा कैसे करें. यदि यह आपका वर्णन करता है, तो पढ़ते रहें।
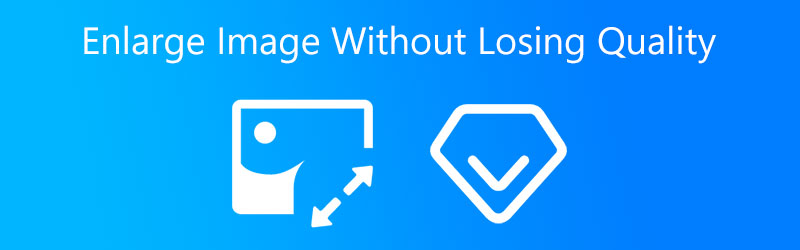

भाग 1. आप अपने चित्रों को बड़ा क्यों करते हैं
छवि का आकार बदलना उन जटिल समस्याओं में से एक है जिससे बहुत से लोग जूझते हैं। जब इंटरनेट तस्वीरों की बात आती है, तो आकार महत्वपूर्ण होता है, विशेष रूप से धीमे इंटरनेट कनेक्शन वाले लोगों के लिए जो छवि से भरे पृष्ठ के लोड होने की प्रतीक्षा नहीं कर सकते। ये लोग अक्सर निराश महसूस करते हैं और विकल्प की तलाश में साइट छोड़ देते हैं। सुनिश्चित करें कि आप केवल उपयुक्त आकार की तस्वीरें इंटरनेट पर अपलोड करते हैं।
हालाँकि, आपके लिए अपनी तस्वीर का आकार बदलना क्यों आवश्यक है? यदि हम मिनी-बैच सीखने को और अधिक सुलभ बनाने जा रहे हैं, तो किसी विशेष बैच में निहित तस्वीरों के लिए एक सुसंगत आकार होना आवश्यक है। इस वजह से, छवि का प्रारंभिक स्केलिंग आवश्यक है। हम (300 × 300) के आयामों के साथ सभी तस्वीरों को एक रूप में स्केल करके शुरू करते हैं। फिर हम यह पता लगाते हैं कि (150 x 150) के एक संकल्प का उपयोग करके उनका सबसे अच्छा प्रतिनिधित्व कैसे किया जाए।
भाग 2. किसी चित्र की गुणवत्ता को खोए बिना उसे बड़ा कैसे करें
सौभाग्य से, आपकी छवियों की गुणवत्ता खोए बिना उन्हें बड़ा करने के विभिन्न तरीके हैं। बेशक, ऐसा करने में आपकी सहायता के लिए आपको टूल का उपयोग करने की आवश्यकता है।
1. विडमोर फ्री इमेज अपस्केलर ऑनलाइन
अपनी छवि की गुणवत्ता खोए बिना उसे बड़ा करने के सर्वोत्तम तरीकों में से एक है विडमोर फ्री इमेज अपस्केलर ऑनलाइन. यह प्रोग्राम मैक और विंडोज ऑपरेटिंग डिवाइस पर प्रभावी ढंग से काम करता है। इसके अलावा, आप इस प्रोग्राम को बिना किसी सब्सक्रिप्शन के नेविगेट कर सकते हैं। यह इंटरनेट प्रोग्राम एआई या आर्टिफिशियल इंटेलिजेंस के जरिए इमेज को बड़ा करने में काफी मददगार है। अन्य संपादन उपकरणों के विपरीत, आपको कई समायोजन करने या अलग-अलग संख्याएँ निर्धारित करने की आवश्यकता नहीं होगी क्योंकि कृत्रिम बुद्धिमत्ता उन कार्यों को करेगी।
Vidmore Free Image Upscaler Online अपनी गुणवत्ता खोए बिना एक अच्छी छवि गुणवत्ता बनाए रखने में एक बड़ी मदद है। टूल में सही आवर्धन चुनकर, आप इसे बिना किसी कठिनाई के हासिल कर लेंगे। इसके अतिरिक्त, यदि आप अपनी छवि को प्रिंट करना चाहते हैं और किसी छवि के DPI को संशोधित करना चाहते हैं, तो Vidmore आपकी सहायता करेगा!
और अंत में, इससे कोई फर्क नहीं पड़ता कि आपके पास कोई भी फ़ाइल प्रकार है। Vidmore Free Image Upscaler अभी भी इसे स्वीकार करेगा। यह एनिमेटेड तस्वीरों को भी ठीक कर सकता है। यही कारण है कि यदि आप इस ऑनलाइन कार्यक्रम का उपयोग करके अपनी छवि को बड़ा करना चाहते हैं तो आपकी छवि आपकी मदद करने की गारंटी है।
चरण 1: विडमोर फ्री इमेज अपस्केलर ऑनलाइन का पता लगाने के लिए, आपको इसका नाम अपने इंजन के सर्च बार पर डालना होगा। इसके अलावा, आप क्लिक कर सकते हैं तस्वीर डालिये अपनी फ़ोटो को सीधे बड़ा करने के लिए नीचे दिए गए बटन पर क्लिक करें।
अभी इमेज अपस्केलर आज़माएं!
- फ़ोटो की गुणवत्ता सुधारें.
- चित्र को 2X, 4X, 6X, 8X तक बड़ा करें।
- पुरानी छवि पुनर्स्थापित करें, फ़ोटो को धुंधला करें, इत्यादि।

चरण 2: एक बार जब आप एक छवि चुन लेते हैं, तो कुछ क्षण प्रतीक्षा करें जबकि कृत्रिम बुद्धिमत्ता आपकी छवि को संसाधित करती है। और जब छवि पहले से ही संसाधित हो जाती है, तो आप पहले और बाद के परिणाम देखेंगे। चुनना बढ़ाई जो आप तब तक चाहते हैं जब तक आपको आवश्यक ज़ूम न मिल जाए।
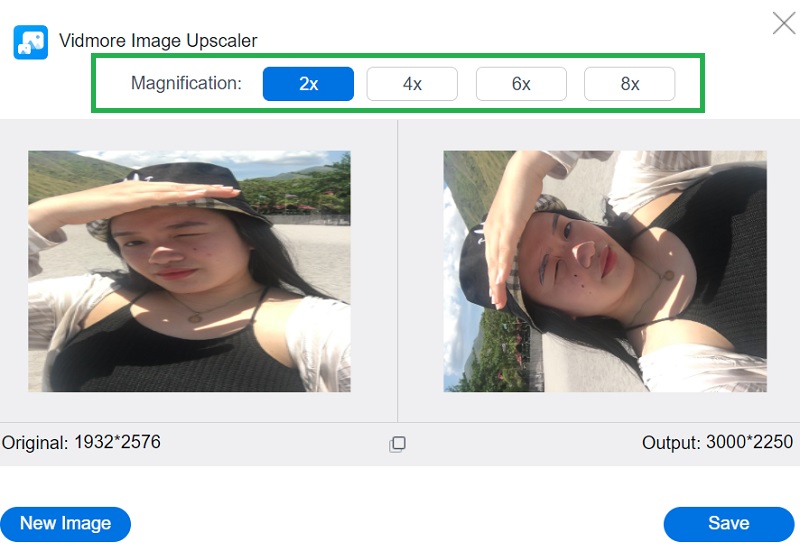
चरण 3: अंत में, सहेजें बटन दबाएं यदि आप अपनी छवि के परिणाम और विस्तार के साथ ठीक हैं। और हम कर रहे हैं!
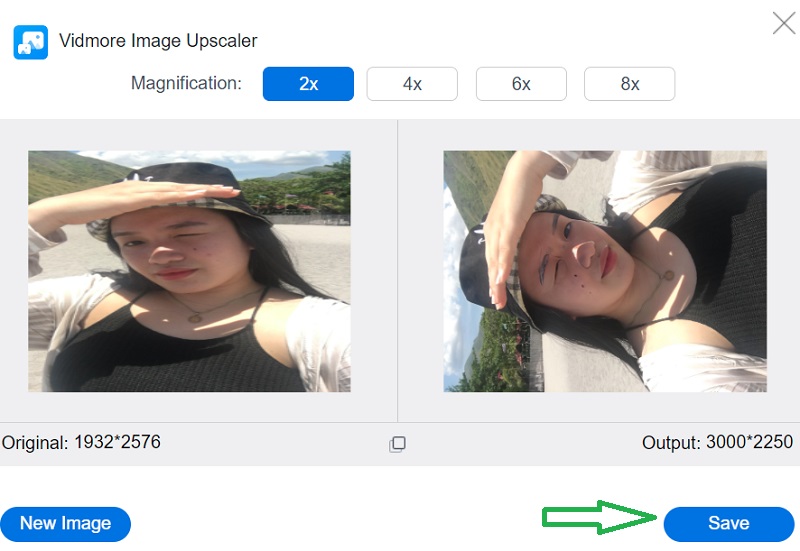
2. फोटोशॉप
जब पेशेवर संपादन की बात आती है, तो Adobe Photoshop एक आवश्यकता है जिसके बिना आप नहीं कर सकते। यह एक ऐसा उपकरण है जिसे ऑफ़लाइन उपयोग किया जा सकता है और उपयोगकर्ताओं को छवि की समग्र गुणवत्ता को प्रभावित किए बिना उनकी छवि गुणवत्ता में सुधार करने में सहायता करता है। दूसरी ओर, उपयोगकर्ताओं को पता चल सकता है कि यह जटिल है क्योंकि आवश्यक समायोजन प्राप्त करने से पहले कई प्रक्रियाओं को करने की आवश्यकता होती है। आगे आपकी सहायता करने के लिए, फ़ोटोशॉप में किसी छवि की गुणवत्ता को कम किए बिना उसका आकार कैसे बढ़ाया जाए, इसकी संक्षिप्त व्याख्या निम्नलिखित है।
चरण 1: रक्षित विवरण 2.0 को सक्षम करने के लिए, दबाएँ कमांड + के प्रवेश हेतु पसंद विंडो और चुनें प्रौद्योगिकी पूर्वावलोकन खिड़की के बाईं ओर सूची में।
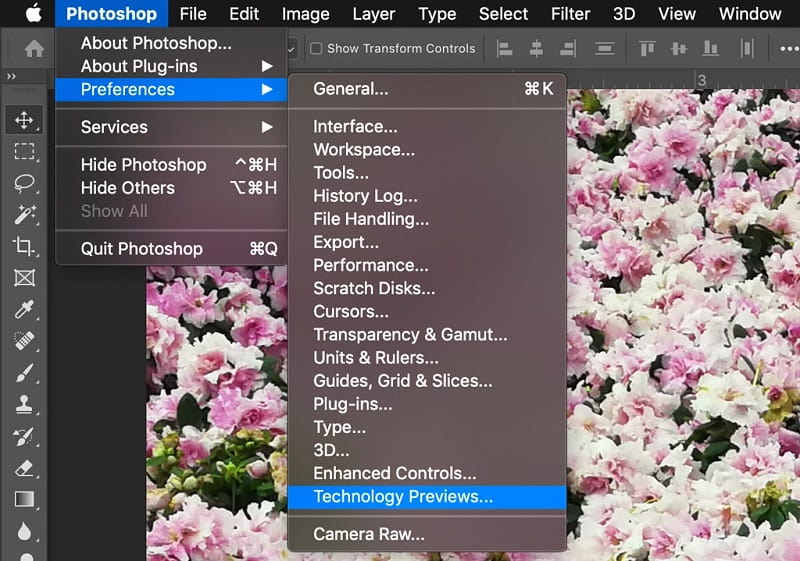
चरण 2: चयन करने के बाद रीसेंपल, पुन: नमूनाकरण विधि के विकल्प ड्रॉप-डाउन मेनू में दिखाई देते हैं। रिज़ॉल्यूशन और आयामों को स्वतंत्र रूप से समायोजित करने के लिए ये विकल्प हैं, जिससे फ़ोटोशॉप को बढ़ते या सिकुड़ते समय एक चिकनी छवि बनाए रखने के लिए विभिन्न तरीकों से पिक्सेल मिश्रण करने की अनुमति मिलती है। इज़ाफ़ा के लिए डिफ़ॉल्ट विकल्प है स्वचालित, हालांकि आप इसे सबसे हाल ही में नियोजित दृष्टिकोण में बदल सकते हैं। फोटोशॉप का इस्तेमाल नहीं होगा विवरण सुरक्षित रखें 2.0 यदि यह स्वचालित पर सेट है; इसलिए, आपको उच्च गुणवत्ता वाले परिणाम प्राप्त करने के लिए इसे मैन्युअल रूप से चुनना होगा।
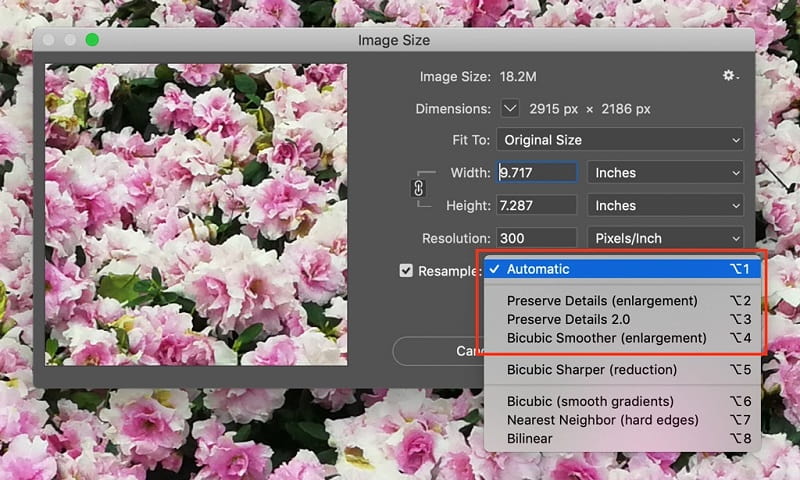
चरण 3: चयन करते समय शोर में कमी % के लिए एक स्लाइडर दिखाई देगा विवरण सुरक्षित रखें 2.0 ड्रॉप-डाउन मेनू से, और के लिए एक स्लाइडर शोर में कमी % दिखाई देगा। अंतिम बार ज़ूम इन और आउट करके और छवि के चारों ओर घूमकर छवि पूर्वावलोकन की जाँच करें। संशोधित शोर में कमी यथावश्यक। क्लिक करने के बाद छवि को फ़ुल-स्क्रीन मोड में दोबारा जांचें ठीक.
3. एडोब लाइटरूम
Adobe Lightroom उपलब्ध सबसे अधिक उपयोग किए जाने वाले सॉफ़्टवेयर प्रोग्रामों में से एक है। कई फोटोग्राफर इसे उद्योग मानक मानते हैं। हालाँकि, यह सीखने और संचालित करने के लिए सबसे सरल कार्यक्रमों में से एक है। एडोब लाइटरूम वह जगह है जहां अधिकांश कलाकार अपने संपादन करियर की शुरुआत करते हैं। यह कार्यक्रम बहुमुखी और उपयोगकर्ता के अनुकूल है, जिससे आप कुछ भी हासिल कर सकते हैं। और अगर आप जानना चाहते हैं कि एडोब लाइटरूम में अपनी छवियों को कैसे बढ़ाया जाए, तो इस उदाहरण पर एक नज़र डालें।
चरण 1: जारी रखें छवि का आकार बदलना खंड। अपनी छवि का विस्तार शुरू करने के लिए, आपको फ़िट करने के लिए आकार बदलें बॉक्स को चेक करना होगा।
चरण 2: यदि आपको फोटो के बढ़े हुए संस्करण की आवश्यकता नहीं है तो बॉक्स को चेक करें। यदि आप चाहते हैं कि लाइटरूम इसे बड़ा करने में सक्षम हो, तो आपको इसे स्वयं इनपुट करना होगा।
चरण 3: ऊपर से नीचे आने वाले मेनू में से चुनने के लिए आपके पास आकार बदलने के कई विकल्प हैं। पहला संबंध . के बीच है ऊंचाई और वजन.

भाग 3. गुणवत्ता खोए बिना चित्रों को बड़ा करने के बारे में अक्सर पूछे जाने वाले प्रश्न
एडोब लाइटरूम किन छवि प्रारूपों का समर्थन करता है?
लाइटरूम विभिन्न प्रकार की छवि फ़ाइल प्रकारों के साथ संगत है। JPEG, TIFF और DNG उपलब्ध कई स्वरूपों में से कुछ ही हैं। इसके अलावा, यह CR2 और NE के साथ उपयोग के लिए उपयुक्त है।
कौन सा बेहतर है: लाइटरूम या फोटोशॉप?
लाइटरूम सैकड़ों तस्वीरों को संसाधित करने और प्रबंधित करने के लिए सबसे उत्कृष्ट कार्यक्रम है जो अब आपके विभिन्न उपकरणों पर संग्रहीत हैं। फ़ोटोशॉप को अधिक से अधिक नियंत्रण प्रदान करने के लिए जाना जाता है, जो उपयोगकर्ताओं को अधिक व्यापक परिवर्तन करने में सक्षम बनाता है और परिणामस्वरूप, ऐसी तस्वीरें बनाता है जो बेदाग दिखाई देती हैं।
फोटोशॉप का सबसे अच्छा इमेज फॉर्मेट क्या है?
छवियों को प्रिंट करते समय PSD फ़ाइल प्रारूप सर्वोत्तम संभव गुणवत्ता प्रदान करता है। यदि आप तस्वीरों को संपादित करना चाहते हैं, तो आपको फोटोशॉप दस्तावेज़ (PSD) का उपयोग करना चाहिए। PSD प्रारूप में, आप रंग सुधार कर सकते हैं और किसी भी अन्य संपादन परिवर्तन को निष्पादित कर सकते हैं, जैसे पाठ या परतें जोड़ना।
निष्कर्ष
इन सबसे प्रमुख टूल के साथ, आप कर सकते हैं अपनी गुणवत्ता खोए बिना अपनी छवि को बड़ा करें! अपनी छवियों का वांछित इज़ाफ़ा प्राप्त करने के लिए ऊपर दिए गए निर्देशों का पालन करें।


