छवियों का आकार बदलने के लिए GIMP का उपयोग कैसे करें: आसान चरण प्लस विकल्प
ऐसा लगता है कि छवियों का आकार बदलना आसान है। आप सही हैं, और विशेष रूप से यदि आप अपनी छवियों के लिए GIMP जैसे सही टूल या सॉफ़्टवेयर का उपयोग कर रहे हैं। यह HowTo लेख इस बात पर ध्यान केंद्रित करेगा कि GIMP के साथ छवियों का आकार कैसे बदला जाए। इसके अलावा, हम 2 GIMP विकल्प भी शामिल करते हैं। बेशक, हम आपको आपके वांछित छवि आकार को पूरा करने के लिए उपयोगी कदम प्रदान करते हैं। यह बहुत अच्छा होगा यदि आप इस लेख को पढ़ना जारी रखेंगे। कृपया अभी पढ़ें!

- भाग 1: GIMP के साथ छवि का आकार कैसे बदलें
- भाग 2: GIMP के बिना छवि का आकार कैसे बदलें
- भाग 3: GIMP के साथ एक छवि का आकार बदलने के अक्सर पूछे जाने वाले प्रश्न
भाग 1: GIMP के साथ छवि का आकार कैसे बदलें
GIMP एक पेशेवर संपादन उपकरण है। यह टेक्स्ट, प्रभाव, फिल्टर, छवियों का आकार बदलने आदि को जोड़कर छवि को अद्वितीय बना सकता है। इसके अलावा, यह मुफ्त सॉफ्टवेयर है लेकिन विभिन्न सुविधाएं प्रदान करता है। हालाँकि, यदि आप प्रशंसा के संकेत के रूप में उनकी मदद करना चाहते हैं, तो आप उन्हें दान कर सकते हैं।
इस खंड में, आप महसूस करेंगे कि GIMP गुणवत्ता खोए बिना छवियों का आकार बदलता है। इतना ही नहीं, हम आपको इसे करने के लिए कुछ स्टेप्स दिखाएंगे। हम जानते हैं कि आपके पास बहुत सारे प्रश्न हैं, और हम आपको विशिष्ट चरण प्रदान करके इसका उत्तर दे सकते हैं। कृपया उन्हें नीचे देखें!
चरण 1: GIMP लॉन्च करें और उस छवि को खोलें जिसे आप आकार बदलना चाहते हैं . पर क्लिक करके फ़ाइल इंटरफ़ेस के ऊपर-बाईं ओर। उस पर क्लिक करने के बाद, आप देखेंगे खुला हुआ बटन और इसे भी क्लिक करें।
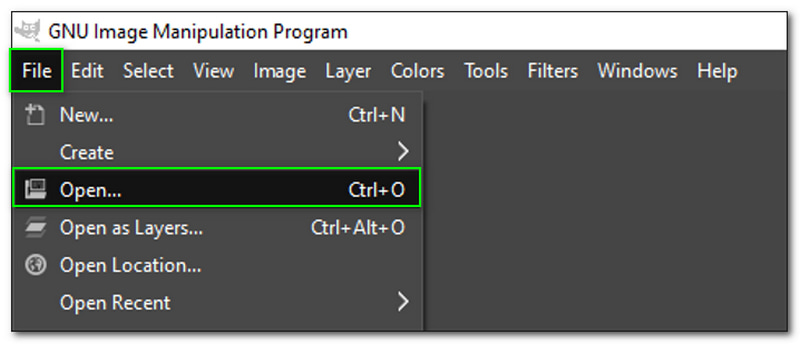
चरण 2: छवि जोड़ने के बाद शीर्ष पट्टी पर छवि मेनू का चयन करें। फिर, विकल्पों में से, आप देखेंगे स्केल छवि और इसे क्लिक करें।
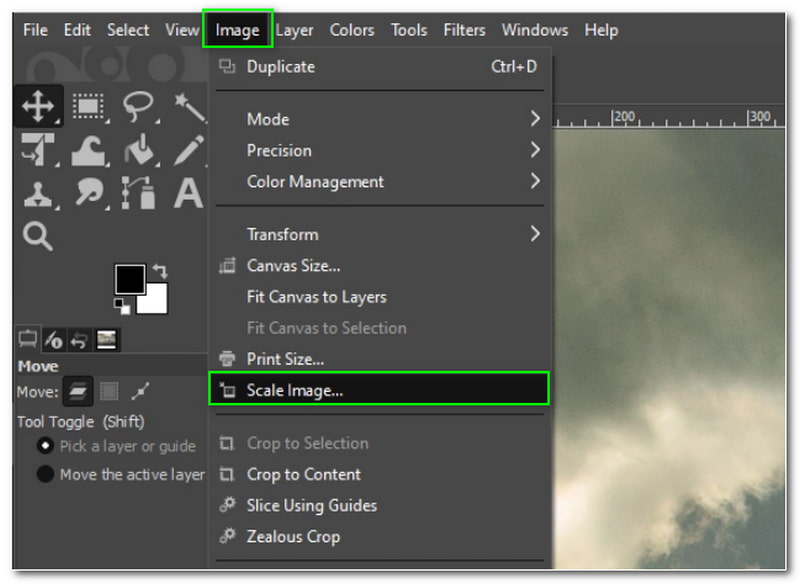
चरण 3: उसके बाद, स्केल छवि संवाद पॉप अप होगा। फिर, इसे बदलकर अपनी छवि का आकार बदलना शुरू करें चौड़ाई ऊंचाई, आदि। उसके बाद, निचले संवाद पर स्केल बटन पर क्लिक करें।

चरण 4: अब आप अपने कंप्यूटर पर आकार बदलने वाली छवियों को सहेज सकते हैं।
ऊपर दिए गए चरणों को पढ़ते हुए आप देखेंगे कि छवियों का आकार बदलने के लिए GIMP का उपयोग कैसे किया जाता है। इसका आकार बदलने पर, आप गुणवत्ता को भी समायोजित कर सकते हैं। कृपया ध्यान दें, स्केल इमेज डायलॉग पर X और Y रिज़ॉल्यूशन को न बदलें क्योंकि जब आप इसे बदलते हैं, तब भी इमेज का आकार बदलने पर कोई प्रभाव नहीं पड़ता है। इसके अलावा, GIMP अन्य छवि संपादन सुविधाएँ भी प्रदान करता है जैसे पानी के निशान हटाएं, अपस्केल इमेज, और बहुत कुछ।
भाग 2: GIMP के बिना छवि का आकार कैसे बदलें
विडमोर फ्री इमेज अपस्केलर ऑनलाइन
विडमोर फ्री इमेज अपस्केलर ऑनलाइन एक निःशुल्क टूल है जो उपयोग करने के लिए 100% सुरक्षित है। यह एक लोकप्रिय अपस्केलर है क्योंकि यह न केवल 2X बल्कि 8X तक की छवियों को बढ़ा सकता है! हाँ, आप इसे पढ़ें। इसके अलावा, छवि का आकार बदलने के बाद, आपको गुणवत्ता के बारे में चिंता करने की ज़रूरत नहीं है क्योंकि यह इसे प्रभावित करेगा। आपकी फ़ाइलें जोड़ने के कई तरीके हैं, और हम इसे नीचे दिए गए चरणों में सीखेंगे; उन्हें अभी पढ़ें।
चरण 1: अपनी छवि जोड़ने के लिए, आप अपने पीसी से एक छवि छोड़ सकते हैं। वैकल्पिक रूप से, क्लिक करें तस्वीर डालिये पृष्ठ के मध्य भाग में और पीसी से अपनी छवि जोड़ें।
अभी इमेज अपस्केलर आज़माएं!
- फ़ोटो की गुणवत्ता सुधारें.
- चित्र को 2X, 4X, 6X, 8X तक बड़ा करें।
- पुरानी छवि पुनर्स्थापित करें, फ़ोटो को धुंधला करें, इत्यादि।

चरण 2: पैनल के ऊपर के हिस्से पर, आप बदल सकते हैं बढ़ाई से 2X सेवा 8X. उसके नीचे, आप देखेंगे पूर्वावलोकन, जो आपको मूल पक्ष के साथ छवि दिखाता है और आउटपुट साइड.
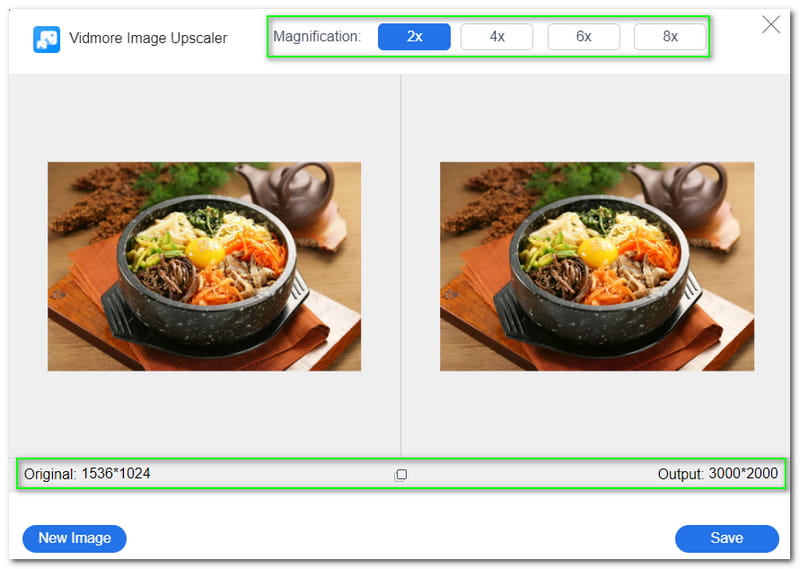
चरण 3: परिणाम से संतुष्ट होने के बाद, टैप करें सहेजें पैनल के नीचे दाईं ओर बटन। फिर, यह आपके पीसी पर डाउनलोड होना शुरू हो जाएगा।
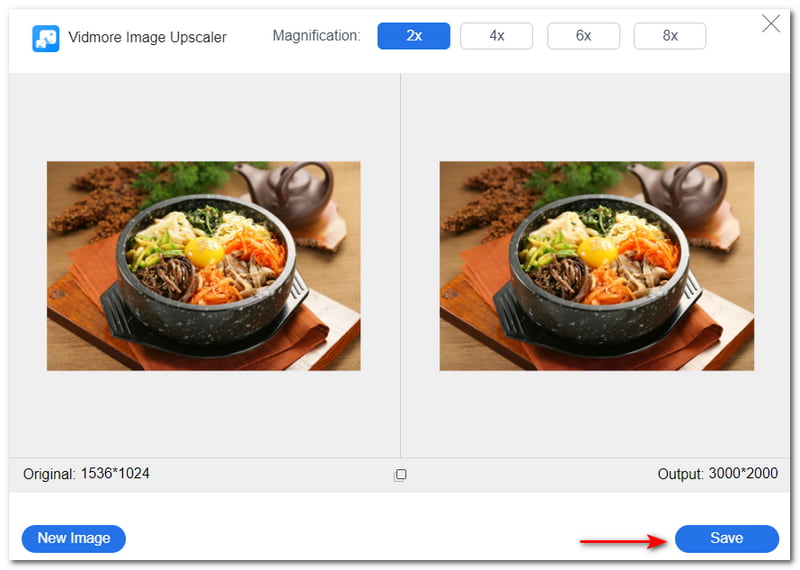
आप न केवल सरल छवियों को धुंधला करें, लेकिन Vidmore Free Image Upscaler Online वॉलपेपर, एनीमे फेस आदि को भी अपस्केल कर सकता है। यह JPG, JPEG और BMP को सपोर्ट करता है, और कुछ ही चरणों में, आप अपनी तस्वीरों का आकार बदल सकते हैं। अब इसे आजमाओ!
छवि पुनर्विक्रेता
Image Resizer एक अन्य ऑनलाइन टूल है जिसका उपयोग आप अपने चित्रों का आकार बदलने के लिए कर सकते हैं। ये मुफ्त है। हालाँकि, इसका उपयोग करते समय इसमें विज्ञापन होते हैं। फिर भी, अच्छी खबर यह है कि इसका उपयोग करना अभी भी सुविधाजनक है। इसके अलावा, आप देखेंगे कि इसका एक सरल यूजर इंटरफेस है और तुरंत विकल्प देखें। इस लेख के लिए, हम इमेज रिसाइज़र का उपयोग करने के लिए चरण भी तैयार करते हैं, और आप उन्हें अब नीचे देख सकते हैं:
चरण 1: इमेज रिसाइज़र के मुख्य पृष्ठ पर जाएँ। फिर, आपको एक बॉक्स पैनल दिखाई देगा जहाँ आप फ़ाइलें जोड़ सकते हैं। तुम कर सकते हो छवि चुने या खींचना तथा बूंद आपके कंप्यूटर से फ़ाइलें।
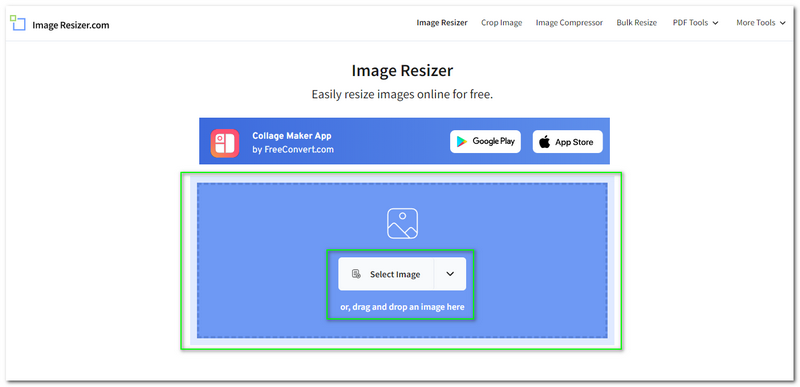
चरण 2: आप भी देखेंगे मेनू का विस्तार करें, जहां Image Resizer आपको छवियों का चयन करने देता है ड्रॉपबॉक्स और गूगल ड्राइव तथा यू आर एल दर्ज करो.
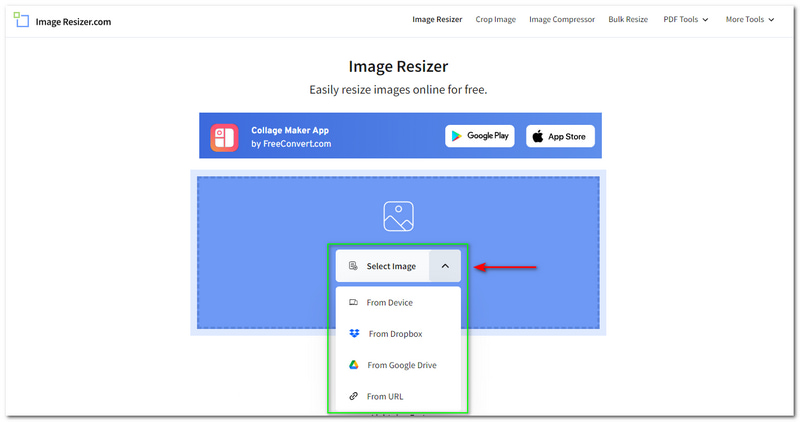
चरण 3: अपनी फोटो जोड़ने के बाद, आप दूसरी विंडो पर आगे बढ़ेंगे। छवि पुनर्विक्रेता प्रदान करता है पूर्वावलोकन, और वंडर के बाईं ओर, आपको विकल्प दिखाई देंगे; आकार बदलें, फसल, तथा पलटें और घुमाएं.
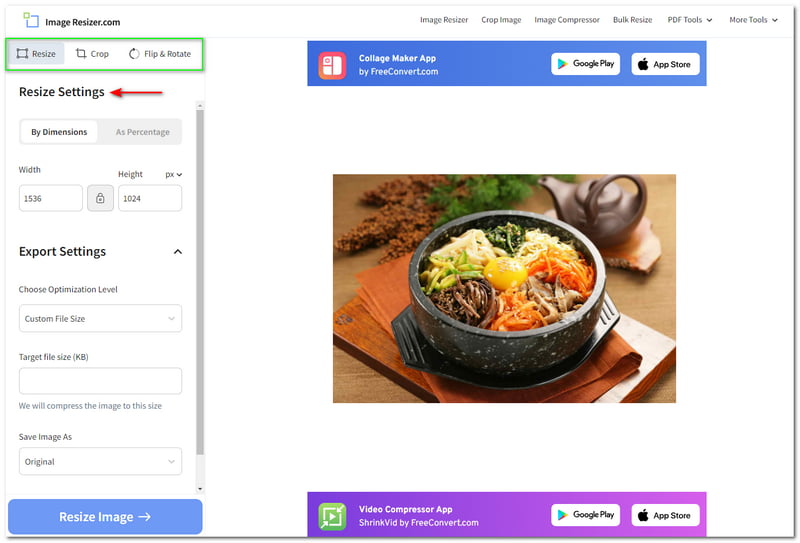
चरण 4: आप दो विकल्पों के साथ छवि का आकार बदल सकते हैं; आयाम के अनुसार या प्रतिशत के रूप में. हम पर ध्यान देंगे आयाम के अनुसार. इसके साथ, आप बदल सकते हैं चौड़ाई तथा कद आपकी छवि के पसंदीदा आकार के साथ। आप अनुकूलित भी कर सकते हैं निर्यात सेटिंग्स.
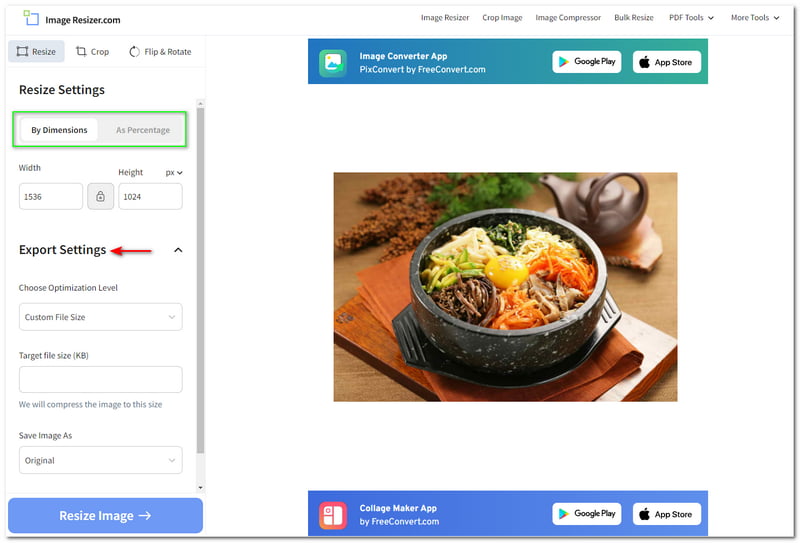
चरण 5: जब सभी अनुकूलन समाप्त हो जाएं, तो हिट करें चित्र को पुनर्कार करें खिड़की के निचले-बाएँ तरफ। फिर, अगली विंडो पर, आप देखेंगे छवि डाउनलोड करें और अपने कंप्यूटर पर आकार बदलने वाली छवि को सहेजने के लिए इसे क्लिक करें।
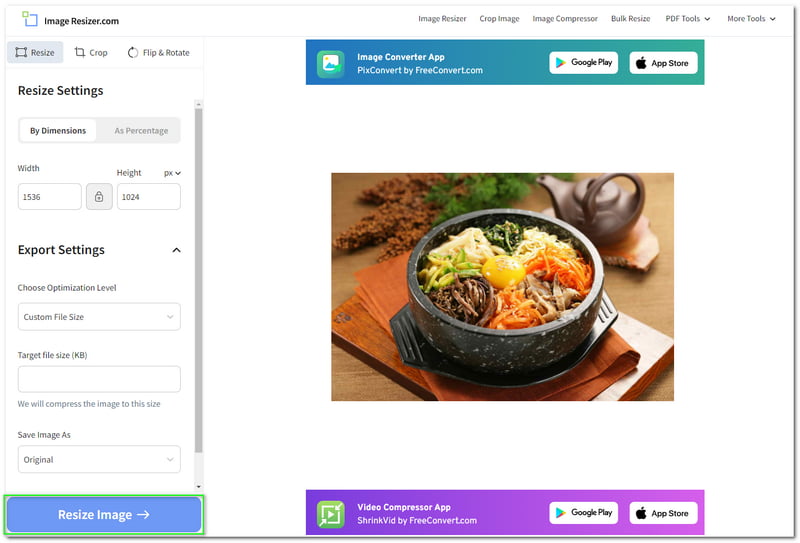
हमने कर लिया! Image Resize के बारे में सबसे अच्छी बात यह है कि यह आकार बदलने के बाद आपको मूल और आउटपुट फ़ाइल का आकार दिखाएगा। साथ ही, यह आपको अपनी आउटपुट फ़ाइल को अन्य सोशल मीडिया खातों जैसे फेसबुक, ट्विटर, Pinterest, आदि के साथ साझा करने देता है। आप उनके वेब पेज पर जाकर उनकी अन्य विशेषताओं का भी पता लगा सकते हैं।
भाग 3: GIMP के साथ एक छवि का आकार बदलने के अक्सर पूछे जाने वाले प्रश्न
छवियों का आकार बदलने के बाद, क्या गुणवत्ता वही रहती है?
यह परिस्थितियों पर निर्भर करता है। कुछ उपकरण छवि का आकार बदलने के बाद उसकी गुणवत्ता को बनाए रख सकते हैं या कम कर सकते हैं। फिर भी, ऊपर बताए गए टूल आपको अपनी आकार की गई छवि की गुणवत्ता को और भी अधिक बढ़ाने की अनुमति देते हैं।
क्या मैं थोक में फ़ोटो का आकार बदल सकता हूँ?
हां, आप कर सकते हैं, खासकर यदि आप सही उपकरण का उपयोग कर रहे हैं, क्योंकि ऐसे उपकरण या सॉफ़्टवेयर हैं जो थोक में आकार बदलने का समर्थन नहीं करते हैं। इसके अलावा, अपनी इच्छानुसार सही आकार प्राप्त करने के लिए व्यक्तिगत रूप से एक छवि का आकार बदलने की सलाह दी जाती है।
क्या मुझे छवि का आकार बदलने के लिए सॉफ़्टवेयर डाउनलोड करने की आवश्यकता है?
किसी छवि का आकार बदलने के लिए आपको सॉफ़्टवेयर डाउनलोड करने की आवश्यकता नहीं है। ऐसे व्यावहारिक ऑनलाइन टूल भी हैं जिनका उपयोग आप चित्रों का आकार बदलने के लिए कर सकते हैं। वास्तव में, ऑनलाइन उपकरण अधिक सुलभ और हल्के होते हैं।
निष्कर्ष:
क्या आपको GIMP, Vidmore Free Image Upscaler Online, और Image Resizer का उपयोग करके छवियों का आकार बदलना दिलचस्प लगा? भावना आपसी है! विभिन्न टूल और सॉफ़्टवेयर के साथ छवियों का आकार बदलने के बारे में सभी चरणों को लिखने के बाद, हम उन्हें आपके साथ साझा करने के लिए उत्साहित हैं, और हमें खुशी है कि आप इस लेख के अंत तक पढ़ते रहेंगे। चिंता मत करो; हम और अधिक HowTo लेख लिखेंगे, और हम जल्द ही आपसे फिर मिलेंगे!



