गुणवत्ता खोए बिना छवि का आकार बदलें: ऑनलाइन और ऑफलाइन
पहली बार डिजिटल इमेज एडिटिंग टूल्स का उपयोग करना सीखते समय स्केलिंग इमेज एक बहुत ही चुनौतीपूर्ण और अप्रिय काम हो सकता है। सॉफ्टवेयर की एक विशाल श्रृंखला है, और इसका बड़ा हिस्सा इस बारे में घमंडी वादे करता है कि इसका उपयोग करना कितना आसान है, इसकी गुणवत्ता कितनी उच्च है, यह कितना प्रभावी है, और इसी तरह। इनमें से कुछ दावे सही भी हो सकते हैं और नहीं भी। यह मानते हुए कि आप सही स्थान पर पहुंच गए हैं, आपको वहां होने के बारे में चिंतित होने की कोई आवश्यकता नहीं है।
यह लेख न केवल तस्वीरों के आकार बदलने की प्रक्रिया के बारे में अक्सर पूछे जाने वाले कुछ मुद्दों के उत्तर देगा, बल्कि यह अतिरिक्त जानकारी भी प्रदान करेगा। यह आपको भी दिखाएगा किसी छवि की गुणवत्ता खोए बिना उसका आकार कैसे बदलें कई अलग-अलग टूल का उपयोग करके जिन्हें हमने विशेष रूप से आपके लिए चुना है।
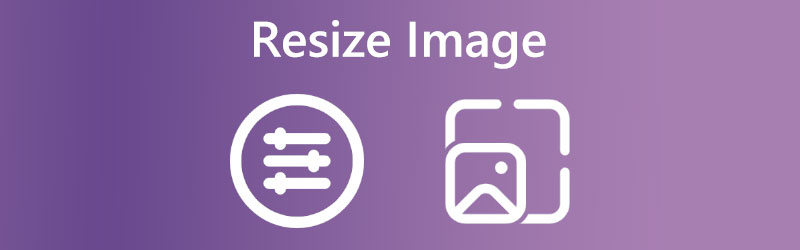

भाग 1. गुणवत्ता ऑनलाइन खोए बिना छवियों का आकार कैसे बदलें
विडमोर फ्री इमेज अपस्केलर ऑनलाइन ऑनलाइन छवि पुनर्विक्रेता है। यह उपयोगकर्ता की अपेक्षाओं के अनुसार परिणाम देने में सबसे अधिक सक्षम है और सभी वेब ब्राउज़रों के साथ संगत है। इसके अलावा, आप अपनी तस्वीर को उसके मूल आयामों से आठ गुना बड़े आकार में ज़ूम करके उसका आकार बदल सकते हैं क्योंकि यह प्रत्येक चित्र फ़ाइल के साथ संगत है। यदि आप इस टूल का उपयोग फोटोग्राफ अपलोड करने के लिए कर रहे हैं, तो आपको ऐसा करने में कोई समस्या नहीं होगी। इस सॉफ़्टवेयर का उपयोग करने से अब तक के परिणाम प्रभावशाली रहे हैं। इसकी सबसे खास बात यह है कि यह पता लगा सकता है कि आपकी फोटो की गुणवत्ता कम है या नहीं। आप कृत्रिम बुद्धि पर आधारित एक विधि का उपयोग करके इसमें सुधार कर सकते हैं।
कृपया इसे आपको इसका उपयोग करने से रोकने की अनुमति न दें। यह आपकी तस्वीरों की गुणवत्ता में तेजी से सुधार करता है, और आपको इसका उपयोग करने से नहीं रोकना चाहिए। आप आकार बदलने के परिणाम देख सकते हैं, जो आपकी छवियों पर लागू किए गए हैं।
चरण 1: Vidmore Free Image Upscaler को ऑनलाइन खोज कर खोजें, और फिर उस बटन को चुनें जो एक तस्वीर के आकार का एक तस्वीर का आकार बदलने के लिए अपलोड किया जा रहा है। आप अपने डिवाइस पर वह फ़ोल्डर देख सकते हैं जिसे आप ढूंढ रहे थे। अपने पुस्तकालय से उस छवि का चयन करें जिसके आयाम आप समायोजित करना चाहते हैं, और फिर क्लिक करें खुला हुआ बटन।
अभी इमेज अपस्केलर आज़माएं!
- फ़ोटो की गुणवत्ता सुधारें.
- चित्र को 2X, 4X, 6X, 8X तक बड़ा करें।
- पुरानी छवि पुनर्स्थापित करें, फ़ोटो को धुंधला करें, इत्यादि।

चरण 2: जब आप एक तस्वीर लेते हैं, तो एआई स्वचालित रूप से प्रत्येक पिक्सेल में सुधार करता है। शूटिंग के बाद ऐसा होता है। हर कोई आपकी फ़ोटो के प्रदर्शित होने से पहले उसका पूर्वावलोकन कर सकता है। आप का उपयोग करके चित्र का आकार संशोधित कर सकते हैं बढ़ाई उपरोक्त मेनू में सेटिंग।
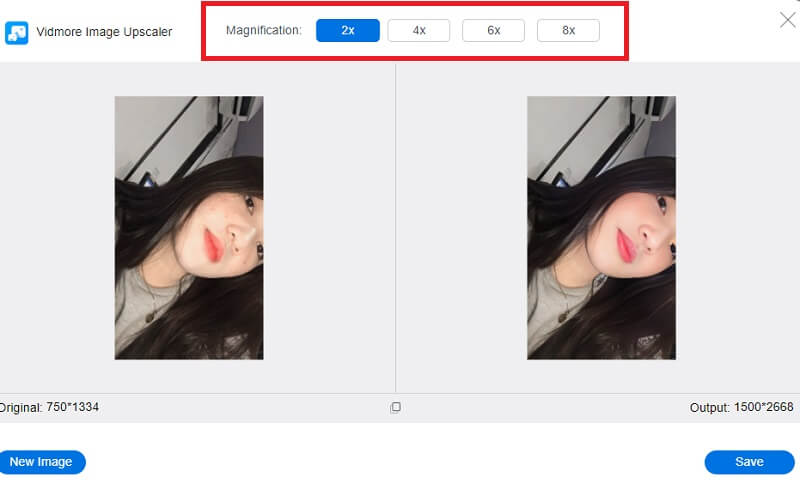
चरण 3: इससे पहले के चरण में, आपने अपनी आवश्यकताओं को पूरा करने के लिए अपनी तस्वीर के अनुपात को बदल दिया। इस चरण में, आप क्लिक करके छवि का अद्यतन संस्करण प्राप्त कर सकते हैं सहेजें बटन एक बार जब आप अपनी आवश्यकताओं के अनुरूप अपनी तस्वीर के अनुपात को समायोजित करना समाप्त कर लें।
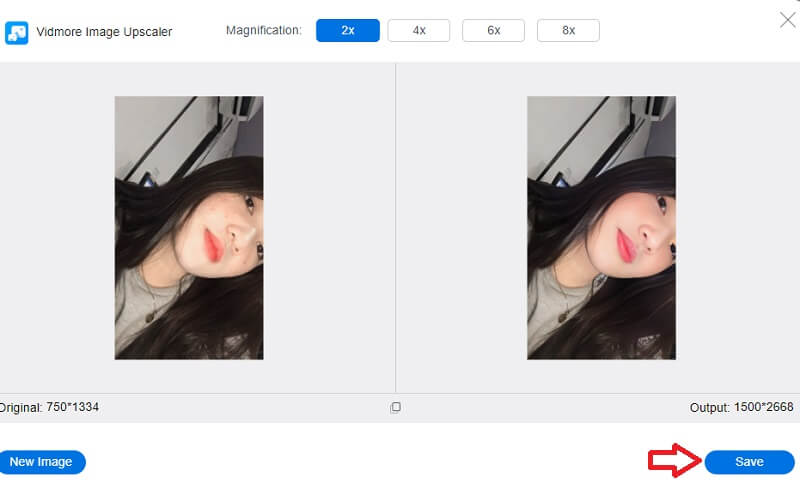
भाग 2. विंडोज़ पर एक छवि का आकार कैसे बदलें
1. तस्वीरें ऐप
विंडोज़ आपको चुनने के लिए कई टूल प्रदान करता है जब आपको बॉक्स के ठीक बाहर किसी चित्र का आकार बदलने की आवश्यकता होती है। इसके अतिरिक्त, आपके लैपटॉप के निर्माता इस तरह की समस्याओं से निपटने के लिए अपने स्वयं के उपकरण भी शामिल कर सकते हैं। फिर भी, हम विंडोज के हर संस्करण के साथ मानक उपकरणों पर ध्यान केंद्रित करेंगे। फ़ोटो ऐप आपके व्यक्तिगत कंप्यूटर, मोबाइल फ़ोन और किसी अन्य कनेक्टेड डिवाइस पर संग्रहीत सभी डिजिटल छवियों को समेकित करने के लिए ज़िम्मेदार है। यह विशिष्ट छवियों का पता लगाना बहुत आसान बनाता है।
आप फ़ोटो ऐप का उपयोग करके किसी भी तस्वीर का आसानी से आकार बदल सकते हैं, जो शायद सबसे सरल तरीका है। यह मानते हुए कि आप कुछ तस्वीरों का आकार बदलना चाहते हैं, यह तेज़ और सीधा दोनों है। निम्नलिखित वह है जो आपको करने की आवश्यकता है।
चरण 1: फ़ोटो में आकार बदलने के लिए फ़ोटो खोलने के लिए, बस उस पर डबल-क्लिक करें। फिर, इसके खुलने के बाद, चुनें आकार ऊपरी दाएं कोने में तीन बिंदुओं पर क्लिक करके विकल्प। इसके बाद, आपके द्वारा चुनने के लिए पहले से चयनित तीन अलग-अलग फोटो आकारों के साथ एक विंडो सामने आएगी। कोई एक चुनें, या उपयोग करें कस्टम परिभाषित करें आयाम नीचे लिंक।
चरण 2: यदि आप कस्टम आयाम चुनते हैं, तो एक मेनू पॉप अप होगा जो आपको उस चित्र के सटीक अनुपात को निर्दिष्ट करने की अनुमति देता है जिसे आप सहेजना चाहते हैं। एक बार आकार बदलने के बाद आप चित्र की गुणवत्ता भी चुन सकते हैं। उच्च रिज़ॉल्यूशन और गुणवत्ता वाले चित्र दूसरों की तुलना में अधिक उत्कृष्ट लगते हैं, लेकिन संबंधित फ़ाइल आकार महत्वपूर्ण हैं।
चरण 3: यदि पक्षानुपात बनाए रखें लेबल वाला बॉक्स चेक किया गया है। फिर एकमात्र आयाम जिसे समायोजित किया जाना है वह या तो ऊंचाई या चौड़ाई है; दूसरा आयाम नए मान को स्वचालित रूप से फिट करने के लिए स्वयं को समायोजित करेगा। नए आयाम सेट करने के बाद, क्लिक करें सहेजें कॉपी बटन का आकार बदला।
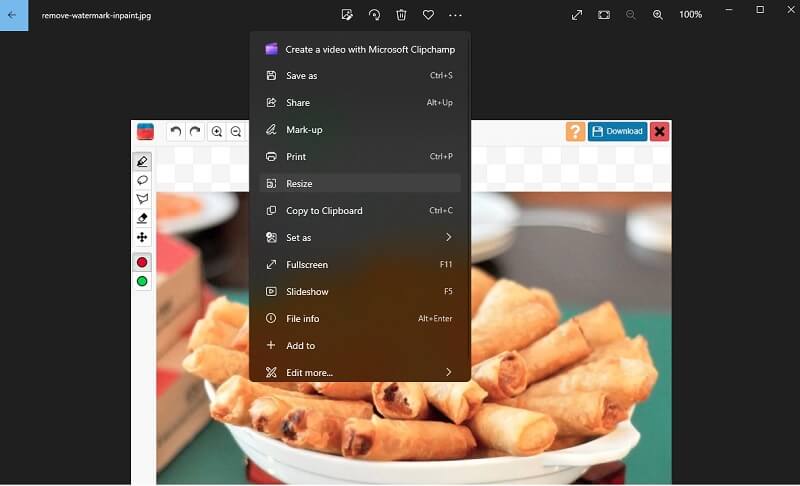
2. माइक्रोसॉफ्ट पेंट
Microsoft पेंट एक सरल अनुप्रयोग है जो उपयोगकर्ताओं को व्यक्तिगत कंप्यूटर पर दृश्य कला के सरल कार्यों का उत्पादन करने में सक्षम बनाता है। Microsoft Windows की शुरुआत से, पेंट एक मानक ऑपरेटिंग सिस्टम घटक रहा है। पेंट मौलिक क्षमताएं प्रदान करता है, जैसे कि रंग या काले और सफेद रंग में स्केचिंग और पेंटिंग। यह आकृतियों, स्टेंसिल और क्योर्ड लाइन टूल्स का उपयोग करके ज्यामितीय चित्र बना सकता है। पेंट जल्दी से तस्वीरों का आकार बदल देता है। इस तरह, आप सहेजने से पहले अंतिम आउटपुट का पूर्वावलोकन कर सकते हैं। ओपन ऐप्स आपको बदलावों को उलटने देते हैं।
चरण 1: क्लिक करके पेंट शुरू करें शुरू. यदि नहीं, तो उसमें पेंट लगाएं शुरू बटन खोज बॉक्स और इसे क्लिक करें। क्लिक फ़ाइल, खोलें, और अपने कंप्यूटर की फाइलों से चित्र चुनें।
चरण 2: चुनते हैं आकार के नीचे घर मुख्य मेनू का टैब। लेबल वाली एक विंडो आकार बदलें और तिरछा करें दिखाना चाहिए। बस नए आयाम टाइप करें जिन्हें आप चित्र देना चाहते हैं। आकार को प्रतिशत में या मैन्युअल रूप से क्लिक करके समायोजित किया जा सकता है पिक्सल और वांछित मान दर्ज करना। दूसरा आयाम आपके चुने हुए के आधार पर स्वचालित रूप से निर्धारित किया जाएगा, जब तक आप इसे रखते हैं स्वरुप अनुपात बनायें रखें टिक किया।
चरण 3: आवश्यक समायोजन करते समय, चुनें ठीक. आप संशोधित चित्र को चुनकर सहेज सकते हैं फ़ाइल और क्लिक के रूप रक्षित करें.
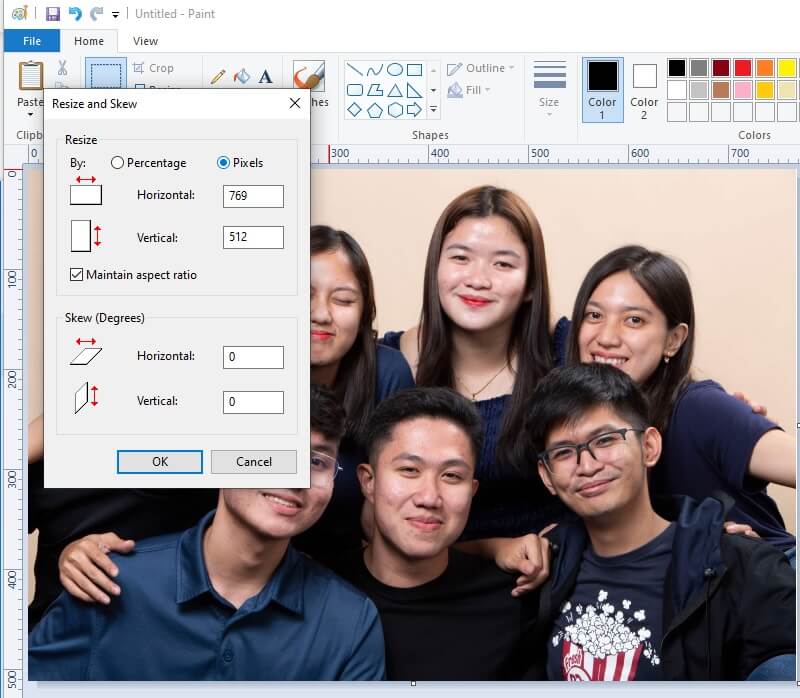
3. एडोब फोटोशॉप
फोटोशॉप पिक्चर एडिटिंग सॉफ्टवेयर में स्वर्ण मानक है, और इसका उपयोग मामूली टच-अप से लेकर डिजिटल कला के बाहरी कार्यों तक किसी भी चीज के लिए किया जाता है। फोटोशॉप जैसे फोटो रीटचिंग सॉफ्टवेयर संपादकों को छवियों को क्रॉप करने, उनकी व्यवस्था को पुनर्व्यवस्थित करने और प्रकाश व्यवस्था को समायोजित करने जैसे कार्यों को करके अपने काम की उपस्थिति को ठीक करने की अनुमति देता है। चाहे आपको अपनी परियोजना से बेहतर मिलान करने के लिए एक परत का आकार बदलने की आवश्यकता हो या किसी विशिष्ट आकार में किसी चित्र को क्रॉप करना हो, यह जानना आवश्यक है कि फ़ोटोशॉप में किसी छवि का आकार कैसे बदला जाए। आप कई तरीकों का उपयोग कर सकते हैं, लेकिन उनमें से कुछ का परिणाम एक ऐसी तस्वीर में होगा जो मूल से बहुत खराब है। यह सुनिश्चित करने के लिए इस सलाह का पालन करें कि आपके अंतिम उत्पाद में आपके मूल उत्पाद के समान उच्च रिज़ॉल्यूशन है।
चरण 1: फ़ोटोशॉप लॉन्च करें, अपनी तस्वीर चुनें, फिर विंडो के शीर्ष पर छवि मेनू पर जाएं। उसके बाद, चुनें छवि का आकार ड्रॉप-डाउन मेनू से, और एक नई विंडो दिखाई देगी।
चरण 2: अपने चित्र के पक्षानुपात को समान रखने के लिए, के बगल में स्थित बॉक्स को चेक करें अनुपात को विवश के तहत विकल्प दस्तावेज़ का आकार मेन्यू। उसके बाद, सुनिश्चित करें कि माप इकाई इंच पर सेट है, और फिर वांछित चौड़ाई और ऊंचाई मान दर्ज करें।
चरण 3: यदि आपके मूल चित्र के आयाम आपके इच्छित अनुपात से भिन्न हैं, तो आपकी छवि को क्रॉप करना आवश्यक होगा। अंत में, यदि आप इसे छूते हैं तो यह मदद करेगा ठीक बटन।
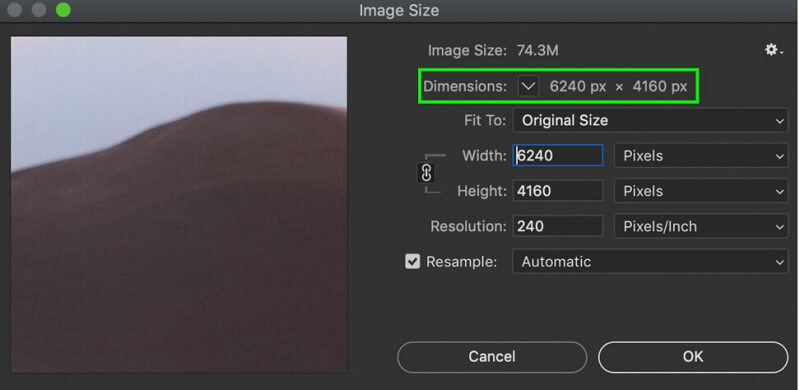
भाग 3. मैक पर एक छवि का आकार कैसे बदलें
मैक पर, फोटो और पीडीएफ फाइलों को देखने के लिए डिफ़ॉल्ट रूप से उपयोग किए जाने वाले एप्लिकेशन को पूर्वावलोकन कहा जाता है। इसलिए, यदि आप उन फ़ाइलों में से किसी एक पर डबल-क्लिक करते हैं या इसे किसी अन्य तरीके से प्रारंभ करते हैं, तो यह स्वचालित रूप से पूर्वावलोकन में खुल जाएगी। यदि आप अपनी तस्वीरों के आकार को संशोधित करना चाहते हैं, तो आप पूर्वावलोकन सुविधा का भी उपयोग कर सकते हैं। अपनी तस्वीरों का आकार बदलने से पहले आपको कुछ चरणों को पूरा करना होगा।
पहले अपने कंप्यूटर पर आप जिस चित्र या फ़ोटोग्राफ़ का उपयोग करना चाहते हैं, उसे ढूँढें। किसी भी परिदृश्य में, आगे बढ़ने के लिए आपको निम्नलिखित कदम उठाने होंगे।
चरण 1: पूर्वावलोकन लॉन्च करें और अपनी तस्वीर या तस्वीरों को राइट-क्लिक करके और चुनकर खोलें खुला हुआ मेनू से। मान लीजिए कि यह वह एप्लिकेशन नहीं है जो स्वचालित रूप से खुलता है। उस स्थिति में, आपको अपने द्वारा चुनी गई तस्वीर या तस्वीरों पर राइट-क्लिक करना होगा, ऊपर होवर करना होगा खुला हुआ, और अंत में पूर्वावलोकन चुनें।
चरण 2: पूर्वावलोकन साइडबार से फ़ोटोग्राफ़ चुनें। एक साथ कई फ़ोटो का आकार बदलने के लिए, दबाए रखें आदेश और शीर्ष टूलबार पर प्रत्येक थंबनेल पर क्लिक करें, फिर चुनें उपकरण और समायोजन आकार। विनिर्देशों के लिए पॉप-अप मेनू। के आगे विकल्प पर क्लिक करें में फिट, तब दबायें ठीक.
चरण 3: यह सुनिश्चित करने के लिए कि इन अद्यतन मापों को बरकरार रखा जाए, शीर्ष टूलबार पर जाएं, चुनें फ़ाइल, और फिर चुनें सहेजें.
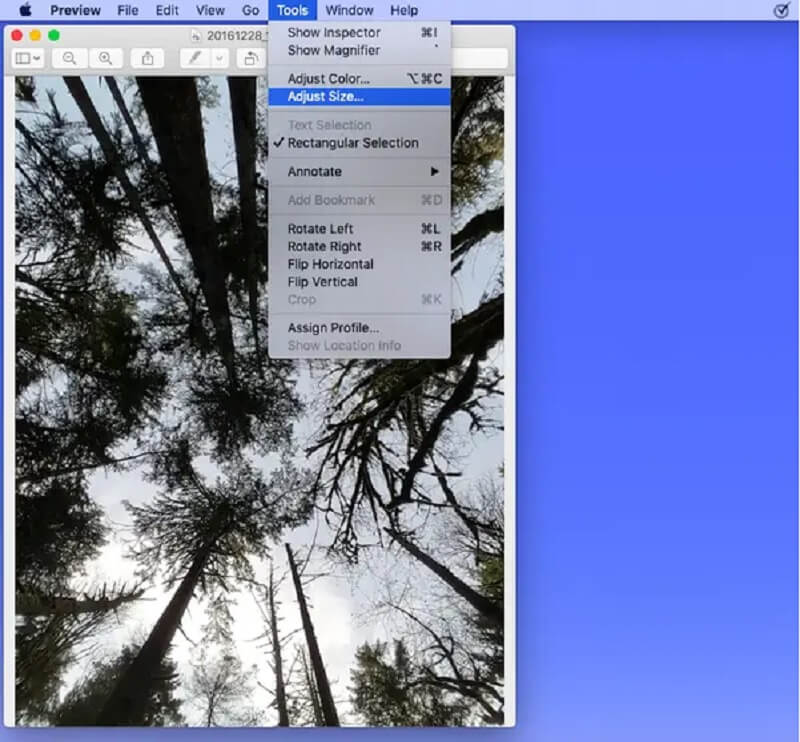
भाग 4. Chromebook पर छवियों का आकार कैसे बदलें
क्रोमबुक हल्के लैपटॉप हैं जो Google के क्रोम ओएस द्वारा संचालित हैं और वेब-आधारित प्रक्रियाओं के लिए सबसे उपयुक्त हैं। आप उन पर कई ऐप चला सकते हैं, लेकिन उनसे उच्च भार को संभालने की अपेक्षा न करें। वेब ब्राउज़र में पूरा किया गया कोई भी कार्य क्रोम ओएस कंप्यूटर पर करने योग्य होना चाहिए। इसके अलावा, Chromebook पर छवियों का आकार बदलना आसान होता है। अधिक जानकारी के लिए कृपया संलग्न निर्देश पढ़ें।
चरण 1: अपने डिवाइस के डॉक से फ़ाइलें प्रोग्राम पुनर्प्राप्त करें। इसके बाद, आपके पास जो चित्र है उस पर डबल-क्लिक करें फ़ाइलें जिसे आप बदलना चाहते हैं। उपयोग करने के लिए संपादित करें मोड, ऐप के टूलबार में पेंसिल सिंबल को टैप करें या अक्षर को दबाएं इ.
चरण 2: यदि आप छवि बनाने वाले पिक्सेल की संख्या को संशोधित करके किसी छवि का आकार बदलना चाहते हैं, तो प्रतीक के भीतर चित्र को टैप करें जो अधिक बड़े आकार के फ्रेम की तरह दिखता है। आप एक निश्चित पैमाने का उपयोग करके इसका आकार बदल सकते हैं, या आप चौड़ाई और ऊंचाई में स्वतंत्र समायोजन करने के लिए लॉक प्रतीक को दबा सकते हैं।
चरण 3: अंतिम चरण में, अपनी तस्वीर को संशोधित करना समाप्त करें और इसे दबाकर सहेजें बाहर निकलना ऊपरी दाएं कोने में बटन।
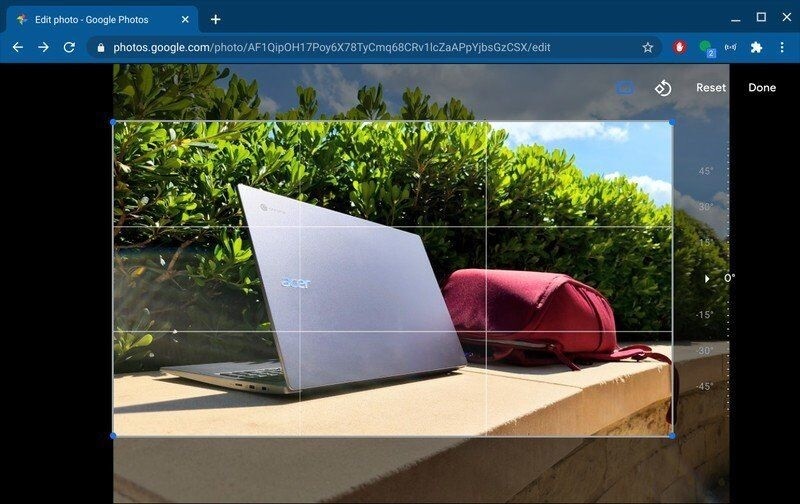
भाग 5. एक छवि का आकार बदलने के बारे में अक्सर पूछे जाने वाले प्रश्न
क्या किसी फोटो का आकार कम करने से उसकी गुणवत्ता कम हो जाती है?
एक तस्वीर की गुणवत्ता, अधिकांश भाग के लिए, उसके आकार या आयाम में कमी होने पर नकारात्मक रूप से प्रभावित नहीं होगी। किसी फ़ोटोग्राफ़ का आकार उसके मूल अनुपात से अधिक बढ़ाना हमेशा आसान नहीं होता है। यदि आप किसी चित्र को उसके मूल अनुपात से आगे बढ़ाते हैं तो उसकी गुणवत्ता प्रभावित हो सकती है।
क्या फ़ाइल आकार और गुणवत्ता के बीच कोई संबंध है?
एक व्यापक भ्रांति है कि चित्र रिज़ॉल्यूशन को कम करने से छवि का फ़ाइल आकार भी कम हो जाएगा। इस प्रकार, यह इसे इंटरनेट से अधिक तेज़ी से डाउनलोड करने की अनुमति देता है। हालाँकि, हालांकि कम आकार की फ़ाइलें अधिक तेज़ी से डाउनलोड होती हैं, आपके चित्र के रिज़ॉल्यूशन का उस फ़ाइल के आकार पर कोई प्रभाव नहीं पड़ता है जिसमें वह व्याप्त है।
मैं एक छवि को शानदार कैसे बना सकता हूं?
यदि आपकी छवि की गुणवत्ता खराब है, तो आपको अधिक महत्वपूर्ण चित्र गुणवत्ता प्राप्त करने के लिए अधिक उन्नत छवि पर भरोसा करने की आवश्यकता हो सकती है। इसके अलावा, यह और अधिक बड़े पैमाने पर विस्तारित होगा।
निष्कर्ष
आपके डिवाइस के आधार पर, आप कई अलग-अलग तरीकों से अपने चित्र का आकार बदल सकते हैं। दूसरी ओर, उनमें से सभी इस बात की गारंटी नहीं दे सकते कि आपकी तस्वीर की गुणवत्ता उच्च स्तर की होगी। इसीलिए दूसरे ऑनलाइन उनकी छवि का आकार बदलें. किसी भी ऐप को डाउनलोड करने की आवश्यकता नहीं होने के अलावा, यह छवियों की गुणवत्ता को भी बढ़ाता है। उसके साथ, आप Vidmore Free Image Upscaler Online का उपयोग कर सकते हैं।


