जीआईएफ ट्रिम कैसे करें: ऑनलाइन, डेस्कटॉप और मोबाइल के लिए सर्वश्रेष्ठ 4 जीआईएफ कटर
कुछ विशिष्ट उदाहरण हैं जिनके लिए आपको GIF कटर का उपयोग करने की आवश्यकता होती है। पहला तब होता है जब आपको जीआईएफ से अवांछित फ्रेम को हटाने की आवश्यकता होती है। यह विशेष रूप से तब सहायक होता है जब कोई गोपनीय बात होती है जिसे एक दर्शक को नहीं देखना चाहिए। दूसरा तब होता है जब आपको GIF की लंबाई को छोटा करने की आवश्यकता होती है। जैसा कि हम जानते हैं, बड़े GIF लोड होने में बहुत अधिक समय लेते हैं। इसलिए आपको अवांछित फ़्रेमों को हटाने या GIF को छोटा करने के लिए GIF कटर की आवश्यकता है। इन्हें ध्यान में रखते हुए, यहां हम कुछ व्यावहारिक साधनों पर चर्चा करेंगे जीआईएफ ट्रिम करें न्यूनतम प्रयास के साथ।
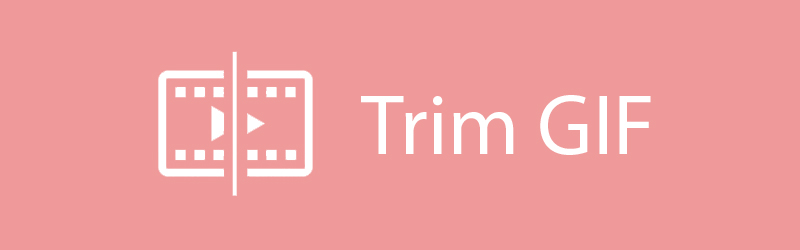

भाग 1. मैक और विंडोज पर जीआईएफ को ट्रिम/कट/क्रॉप कैसे करें
Vidmore वीडियो कनवर्टर एक उत्कृष्ट डेस्कटॉप प्रोग्राम है जो GIF को संपादित करने, मीडिया सामग्री को परिवर्तित करने और वीडियो को बढ़ाने के लिए शक्तिशाली सुविधाओं के साथ आता है। यह जीआईएफ को ट्रिम करने में सक्षम है जहां आप जीआईएफ को कई खंडों में विभाजित कर सकते हैं। इस तरह, आप यह निर्धारित कर पाएंगे कि आप GIF से किस भाग को हटाना चाहते हैं। और मान लें कि आप GIF को सजाने में रुचि रखते हैं, तो आप टूल की संपादन सुविधा का उपयोग करके ऐसा कर सकते हैं। उस ने कहा, नीचे निर्देश दिए गए हैं कि आप इस हेलीकॉप्टर ट्री ट्रिमिंग GIF टूल का उपयोग कैसे कर सकते हैं।
कीमत: मुफ्त परीक्षण; $29.95 प्रति पीसी
अनुकूलता: विंडोज और मैक दोनों को सपोर्ट करता है
चरण 1. Vidmore वीडियो कनवर्टर स्थापित करें
इससे पहले कि आप प्रोग्राम का उपयोग कर सकें, आपको इसे पहले अपने पीसी पर डाउनलोड और इंस्टॉल करना होगा। प्रोग्राम को रन करें और आगे बढ़ें उपकरण बॉक्स टैब और चुनें GIF बनाने वाला.
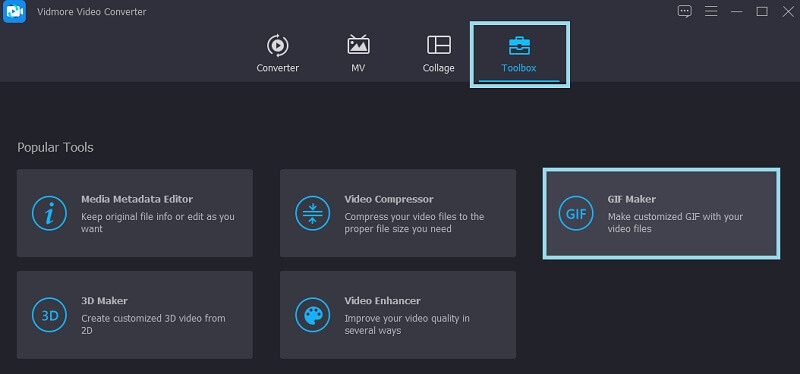
चरण 2. जीआईएफ आयात करें
सॉफ़्टवेयर लॉन्च करने के बाद, GIF आयात करें जिसे आप काटना या विभाजित करना चाहते हैं। दबाएं वीडियो GIF के लिए बटन और तय करें कि आपको किस GIF को संसाधित करने की आवश्यकता है।
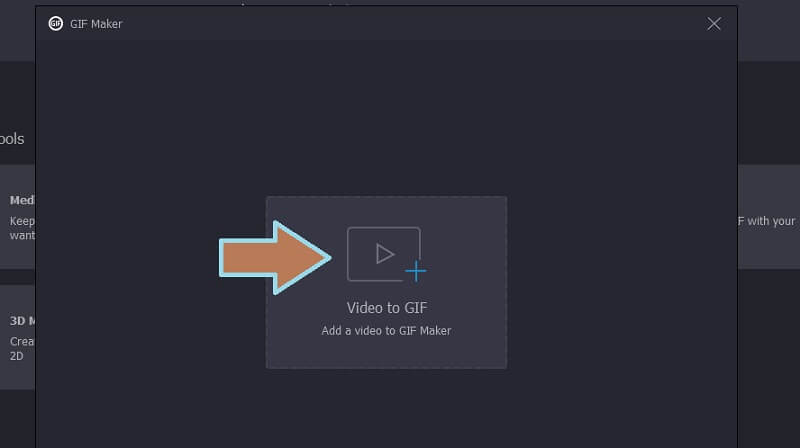
चरण 3. जीआईएफ ट्रिम करें
GIF को ट्रिम करने का तरीका दिखाने के लिए, GIF को ट्रिम करने के लिए कट बटन पर क्लिक करें। इस विंडो से, आपके पास सेगमेंट जोड़ने और अलग-अलग समय अवधि निर्दिष्ट करने का विकल्प है। इसके बाद, तय करें कि आपको किस फ्रेम को काटने की जरूरत है और क्लिक करें कचरा पूर्वावलोकन पैनल पर आइकन।
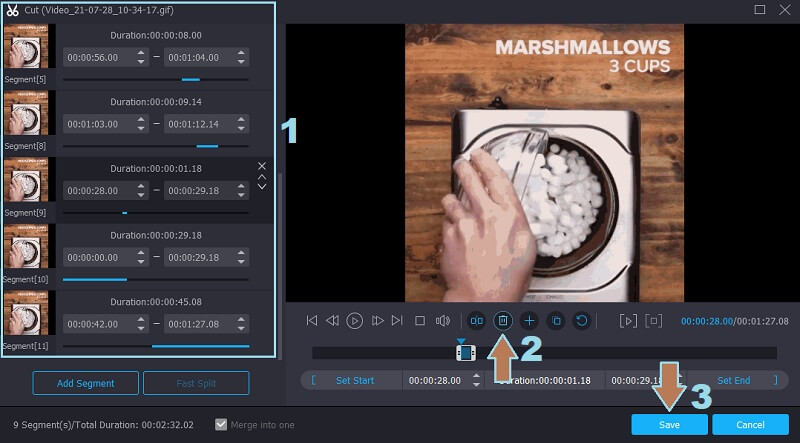
चरण 4. परिवर्तन लागू करें और GIF सहेजें
एक बार जब आप कर लें, तो अपने द्वारा किए गए परिवर्तनों को लागू करने के लिए सहेजें बटन दबाएं। उसके बाद, आप आउटपुट स्वरूप को अनुकूलित कर सकते हैं या लूप एनीमेशन को सक्षम कर सकते हैं। अब फाइल डेस्टिनेशन सेट करें और फिर हिट करें जीआईएफ जेनरेट करें बटन और अंतिम आउटपुट सहेजें।
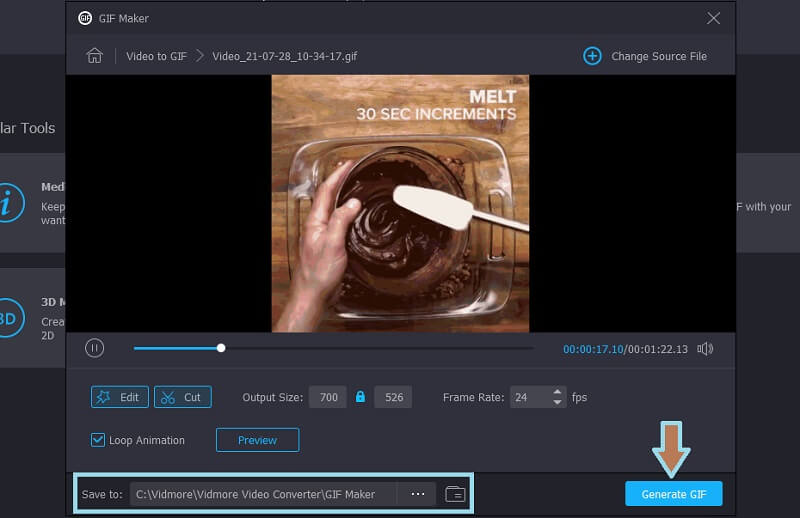
भाग 2. GIF को ऑनलाइन ट्रिम कैसे करें
1. GIFS.COM
GIFS.com एक ऑनलाइन एप्लिकेशन है जो आपको सीधे वेबपेज से GIF बनाने की अनुमति देता है। टूल पर अपनी फ़ाइल लोड करते समय आप इसके ड्रैग-एंड-ड्रॉप इंटरफ़ेस का लाभ उठा सकते हैं। वहां आपको विभिन्न जीआईएफ समायोजन भी मिलेंगे जिन्हें आप एक्सेस कर सकते हैं जैसे कि कैप्शन, चित्र जोड़ना, वीडियो को क्रॉप करना, और बहुत कुछ। हालाँकि, आप इस प्रोग्राम का उपयोग करते समय GIF आकार को ट्रिम करने में सक्षम नहीं हो सकते हैं। पिछला टूल इस विशिष्ट आवश्यकता के लिए एक उपयुक्त ऐप है। यह कैसे काम करता है यह जानने के लिए, आपके संदर्भ के लिए यहां एक संक्षिप्त मार्गदर्शिका दी गई है।
चरण 1। टूल की आधिकारिक वेबसाइट पर जाएं और फिर GIF को स्थानीय फ़ोल्डर से इस ऑनलाइन एप्लिकेशन के इंटरफ़ेस पर ड्रैग-एंड-ड्रॉप करें।
चरण 2। बाएं खंड पर, आप विभिन्न अनुकूलन टूल तक पहुंच सकते हैं। आप कैप्शन, स्टिकर जोड़ सकते हैं, रिक्ति समायोजित कर सकते हैं, आदि।
चरण 3। प्रक्रिया शुरू करने के लिए, आप ट्रिम नियंत्रण के प्रारंभ और समापन बिंदु खींच सकते हैं। फिर क्लिक करें जीआईएफ बनाएं इंटरफ़ेस के ऊपरी दाएँ हाथ पर बटन। यदि आप वीडियो को GIF में ट्रिम करना चाहते हैं तो यह विधि भी लागू होती है।
चरण 4। इसके बाद, आवश्यक GIF जानकारी जोड़ें। आप बस पर क्लिक करके आउटपुट को सेव कर सकते हैं डाउनलोड बटन या इसे अपने सोशल मीडिया खातों के साथ साझा करें।
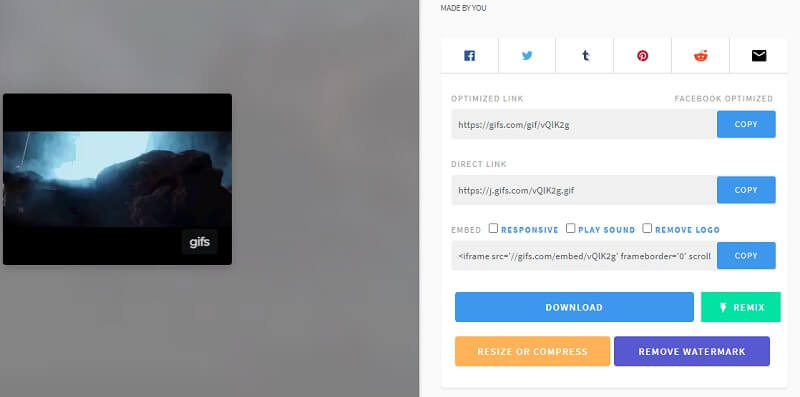
2. ईज़ीजीआईएफ
EZGIF के साथ, आपको न केवल GIF को काटने को बल्कि अपनी पसंद के अनुसार GIF का आकार बदलने को भी मिलेगा। इसलिए, यदि आपका मुख्य लक्ष्य अपने GIF के आकार को कम करना है, तो आगे न देखें। क्या अधिक है, यह टूल किसी भी वेब ब्राउज़र पर काम करता है। यहां तक कि मोबाइल यूजर्स के लिए भी यह टूल काफी मददगार हो सकता है। आप इसका उपयोग कर सकते हैं और सीख सकते हैं कि आईफोन और एंड्रॉइड पर जीआईएफ को कैसे ट्रिम किया जाए, जैसा कि आप आमतौर पर पीसी पर करते हैं। इसके बारे में अधिक जानने के लिए, नीचे दिए गए चरणों की जाँच करें।
चरण 1। वह ब्राउज़र खोलें जिसका आप आमतौर पर उपयोग करते हैं और टूल के आधिकारिक पृष्ठ पर जाएं।
चरण 2। इसके बाद, मेनू से कट विकल्प पर क्लिक करें और यह दूसरे पैनल पर चला जाएगा जहां आप जीआईएफ अपलोड कर सकते हैं। दबाएं फाइलें चुनें बटन और GIF फ़ाइल अपलोड करें
चरण 3. अपलोड करने के बाद, टूल जीआईएफ के बारे में विशेष रूप से फ्रेम और जीआईएफ की कुल अवधि के बारे में जानकारी देगा। चुनें कि फ्रेम संख्या या समय के अनुसार कट करना है या नहीं। से काटने के विकल्प पैनल, ड्रॉप-डाउन मेनू पर क्लिक करें और तदनुसार चुनें।
चरण 4। अब अपनी चुनी हुई विधि के आधार पर प्रारंभ और समापन बिंदु निर्दिष्ट करें। इस उदाहरण में, हम फ्रेम द्वारा कटौती करना चुनते हैं और फ्रेम 10 से 16 तक ट्रिम करने का निर्णय लेते हैं। दूसरी ओर, आप जीआईएफ में बुश ट्रिमिंग में अपने कौशल को दिखाने और अनावश्यक भागों को काटने के लिए इस टूल का उपयोग कर सकते हैं।
चरण 5। नीचे कट अवधि बटन पर क्लिक करें, पृष्ठ को नीचे स्क्रॉल करें और आप जीआईएफ का पूर्वावलोकन देखेंगे। आउटपुट डाउनलोड करने के लिए, बस क्लिक करें सहेजें बटन।
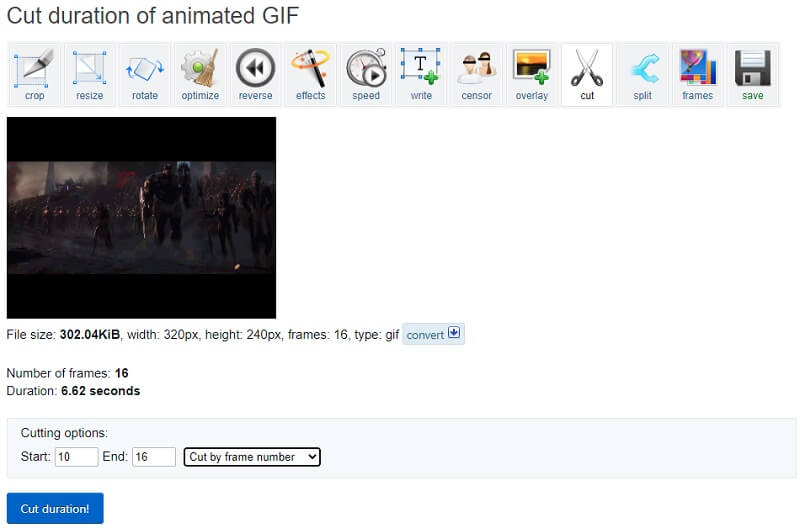
भाग 3. Adobe Photoshop में GIF को कैसे ट्रिम करें
यदि आप सामान्य तरीकों के बजाय अपने GIF को ट्रिम करने के लिए अधिक उन्नत टूल चाहते हैं, तो Adobe Photoshop आपकी मांगों को पूरा कर सकता है। यह अपनी फोटो-बढ़ाने की क्षमताओं के लिए जाना जाता है। इसके अलावा, आप जीआईएफ को बिना किसी कठिनाई के ट्रिम या कट करने के लिए फोटोशॉप का उपयोग भी कर सकते हैं। यदि आप भी जीआईएफ को दाढ़ी ट्रिम जीआईएफ की तरह खरोंच से खींचना चाहते हैं, तो यह उस जरूरत के लिए एक आदर्श उपकरण है। इसका उपयोग करने के लिए, आपका मार्गदर्शन करने के लिए यहां एक चरण-दर-चरण प्रक्रिया है।
चरण 1। यदि आपके पीसी पर पहले से ही फोटोशॉप इंस्टॉल है, तो इसे चलाएं और जीआईएफ लोड करें।
चरण 2। टूल में GIF लोड करने के लिए, नेविगेट करें फ़ाइल> खोलें फिर अपनी हार्ड ड्राइव से GIF चुनें।
चरण 3। अपलोड करने के बाद, आपको सभी फ्रेम्स में देखना चाहिए समय खिड़की। यहां से, उन फ़्रेमों का चयन करें जिन्हें आप हटाना चाहते हैं और क्लिक करें कचरा फ्रेम के नीचे मेनू पर आइकन।
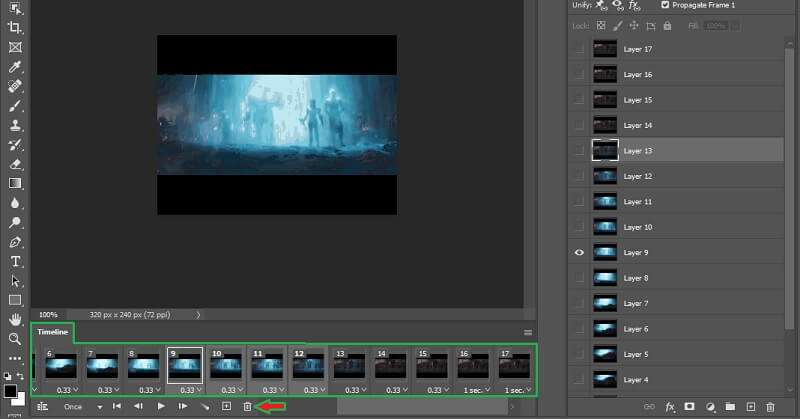
चरण 4। अपना कार्य सहेजने से पहले, आप पर क्लिक करके संपूर्ण GIF का पूर्वावलोकन कर सकते हैं खेल चिह्न। अब जाओ फ़ाइल > निर्यात > वेब के लिए सहेजें (विरासत)... चुनते हैं GIF और क्लिक करें सहेजें आउटपुट को अंतिम रूप देने के लिए बटन
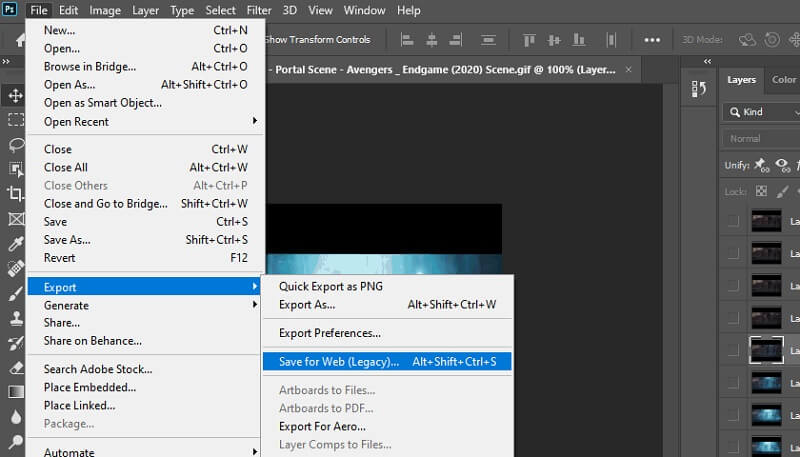
भाग 4. जीआईएफ ट्रिमिंग के अक्सर पूछे जाने वाले प्रश्न
क्या GIF के लिए कोई अनुशंसित अवधि है?
अधिकांश GIF 15 सेकंड तक चलते हैं। लेकिन प्रत्येक GIF के लिए सबसे आदर्श अवधि 5-6 सेकंड के बीच होती है।
क्या मैं 2 या अधिक GIF को जोड़ सकता हूँ?
इसका जवाब है हाँ। यह उतना जटिल नहीं है जितना लगता है। आपको बस कुछ उपकरण चाहिए जो इस क्षमता का समर्थन करते हैं जैसे Vidmore Video Converter। वास्तव में, यह टूल आपको GIF या वीडियो को संपादित करने के लिए वीडियो संपादन टूल तक पहुंचने की अनुमति भी देता है।
क्या GIF को ट्रिम करने से उसका फ़ाइल आकार कम हो जाता है?
अच्छा प्रश्न। जीआईएफ की लंबाई जीआईएफ के आकार के सीधे आनुपातिक है। जीआईएफ जितना लंबा होगा फ़ाइल का आकार उतना ही बड़ा होगा। इसलिए यदि आप इसमें से कुछ फ्रेम हटाते हैं, तो आप GIF को छोटा कर रहे हैं। इस प्रकार, फ़ाइल का आकार तदनुसार कम हो जाता है।
निष्कर्ष
ऊपर वर्णित सभी समाधान आपकी सहायता करने की गारंटी हैं जीआईएफ ट्रिम करें. इसलिए, यदि आपके पास GIF के आकार, अवांछित फ़्रेम, अवधि के संबंध में समस्याएँ हैं, तो आप इन प्रोग्रामों के माध्यम से GIF को विभाजित, काट या ट्रिम कर सकते हैं। कोई फर्क नहीं पड़ता कि आप किस उपकरण का उपयोग करने का निर्णय लेते हैं, वे सभी वैसे भी एक ही परिणाम देंगे।


