छवि पृष्ठभूमि हटाना: Adobe Illustrator का उपयोग करना संभव बनाया
वास्तव में, एक तस्वीर का मतलब एक हजार शब्द है, लेकिन पृष्ठभूमि में एक फोटो बॉम्बर एक बड़ी संख्या है। इसके अलावा, यदि आप किसी प्रस्तुति के लिए अपना लोगो संलग्न करना चाहते हैं, तो चित्र के चारों ओर की सफेद पृष्ठभूमि थोड़ी बहुत विचलित करने वाली हो सकती है। कारण जो भी हो, अपनी छवि की पृष्ठभूमि को बदलना या हटाना आवश्यक समझा जाता है। बालों के विवरण को ट्विक करने से, विषय के पीछे एक नई पृष्ठभूमि संलग्न करने या इसे पारदर्शी बनाने के लिए, आपको निश्चित रूप से इसे करने के लिए एक उपकरण की आवश्यकता होगी।
यह गाइडपोस्ट आपको सरल और आसान चरणों के बारे में बताएगा इलस्ट्रेटर में एक छवि पृष्ठभूमि को पारदर्शी बनाने के लिए.
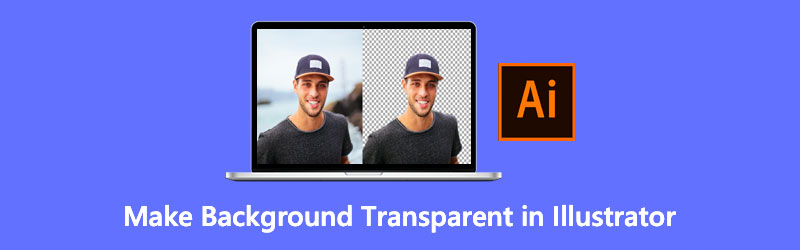
- भाग 1. इलस्ट्रेटर में पृष्ठभूमि को पारदर्शी कैसे बनाएं
- भाग 2. इलस्ट्रेटर का सर्वश्रेष्ठ विकल्प
- भाग 3. Adobe Illustrator के बारे में अक्सर पूछे जाने वाले प्रश्न
भाग 1. इलस्ट्रेटर में पृष्ठभूमि को पारदर्शी कैसे बनाएं
एडोब इलस्ट्रेटर वेक्टर-आधारित कलाकृतियां बनाने का प्रमुख उपकरण है। आमतौर पर, यह ग्राफिक चित्रकारों, दृश्य कलाकारों, वेब डिजाइनरों के लिए टाइपोग्राफी, लोगो, आइकन, इन्फोग्राफिक्स, चित्र बनाने के लिए कुछ ही नामों के लिए जरूरी है। इसके अलावा, एपल मैकिंटोश के लिए सॉफ्टवेयर की प्रारंभिक रिलीज 19 मार्च 1987 को हुई थी। हालाँकि, 1989 में, Illustrator का दूसरा संस्करण जारी किया गया और Windows OS के लिए भी उपयुक्त हो गया। अब तक, Adobe Illustrator प्रत्येक उपयोगकर्ता को उनकी रचनात्मक प्रक्रिया में सर्वश्रेष्ठ अनुभव प्रदान करने के लिए इंटरफ़ेस से लेकर इसकी विशेषताओं तक नियमित रूप से अपडेट प्राप्त करता है। क्या अधिक है, आप इस उत्पाद को Adobe Creative Cloud के अंतर्गत खरीद सकते हैं।
हालांकि इसकी व्यापकता के कारण इस उपकरण का उपयोग करना कठिन लगता है, इसके माध्यम से एक पारदर्शी छवि पृष्ठभूमि बनाना संभव है। नीचे दिए गए चरणों को पढ़ें, और हम आपको सिखाएंगे कि कैसे।
चरण 1: सबसे पहले, आपको अपनी फाइल को Adobe Illustrator में खोलना होगा। सॉफ्टवेयर लॉन्च करने के बाद, दबाएं Ctrl+O अपने कीबोर्ड पर ओपन टूल के शॉर्टकट के रूप में। जब पॉप-अप विंडो दिखाई दे, तो छवि को उसके निर्दिष्ट फ़ोल्डर स्थान से आयात करें।
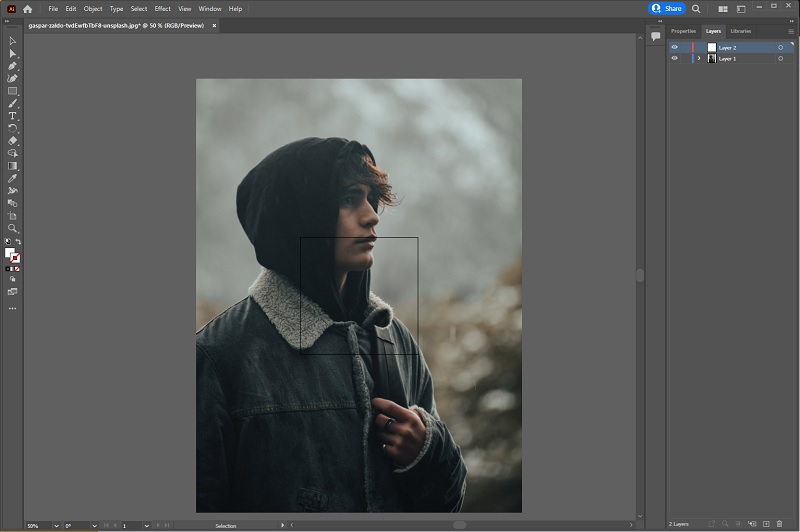
चरण 2: इमेज लोड होने के बाद, लेयर पैनल पर जाएं और एक नई लेयर बनाएं। पहली परत को लॉक करें, जो आपकी फोटो है।
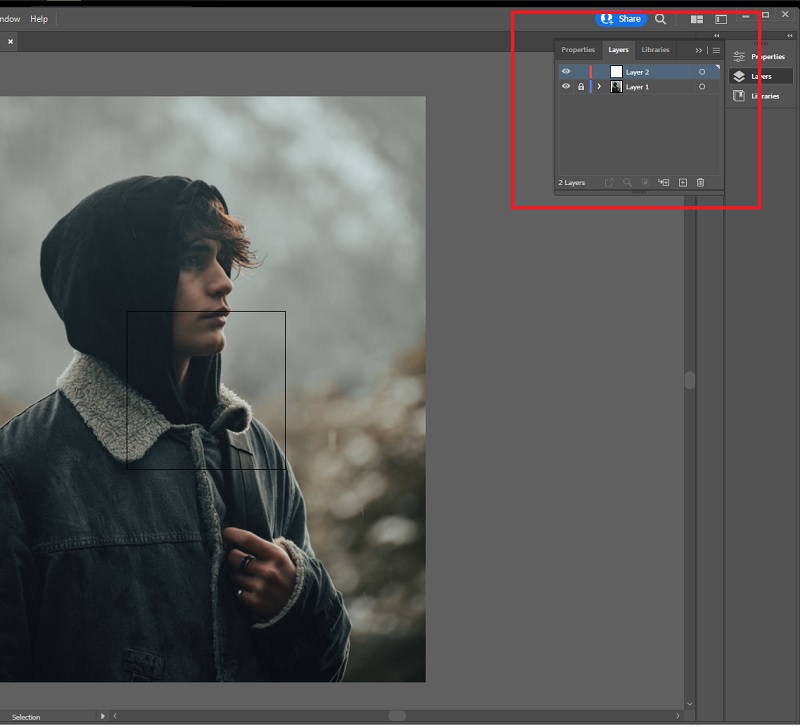
चरण 3: का उपयोग करके छवि को ट्रेस करें कलम दूसरी परत में उपकरण। दबाएँ पी अपने कीबोर्ड पर और उस विषय के आस-पास के बिंदुओं को जोड़ना शुरू करें जिसे आप बनाए रखना चाहते हैं। सुनिश्चित करें कि आप पहले और आखिरी बिंदु से जुड़ेंगे।
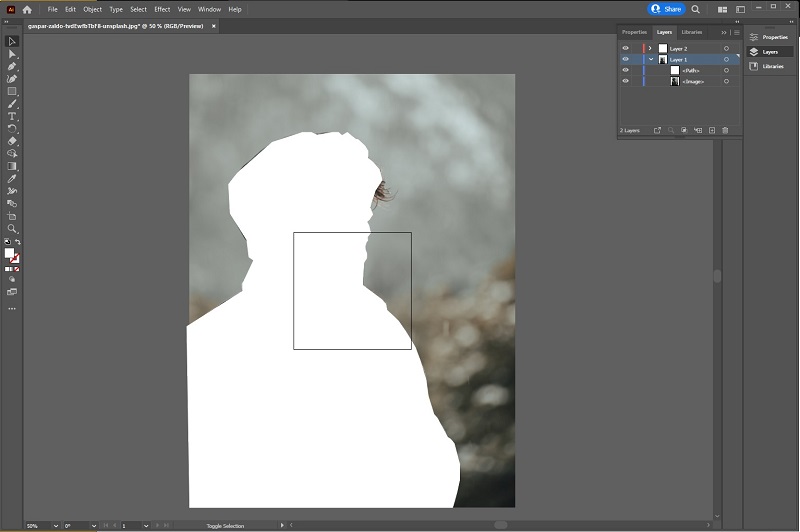
चरण 4: उसके बाद, पहली परत को अनलॉक करें, और उसके किनारे पर क्लिक करें ताकि एक नीला वर्ग दिखाई दे। ड्रॉप डाउन पर चुनते हैं टूलबार और सभी चुनें, और अपने कीबोर्ड पर, दबाएं Ctrl+7. तब तक बैकग्राउंड पिक्चर सफेद हो जाएगी। छवि को पीएनजी प्रारूप में निर्यात करें ताकि सहेजे जाने पर यह पारदर्शी हो।
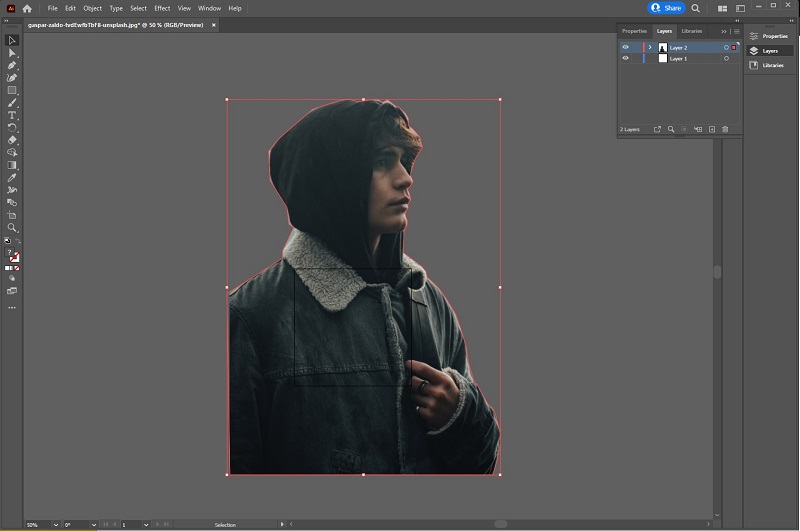
पेशेवरों
- Adobe Illustrator CC को मासिक सदस्यता की आवश्यकता है
- यह शुरुआती लोगों के लिए उपयुक्त नहीं हो सकता है
विपक्ष
- केवल सात दिवसीय परीक्षण
- Linux OS के लिए उपलब्ध नहीं है
भाग 2. इलस्ट्रेटर का सर्वश्रेष्ठ विकल्प
निस्संदेह, इलस्ट्रेटर जैसे उच्च-स्तरीय उपकरण खरीदना इसके लायक है, खासकर ग्राफिक डिजाइन उद्योग के लोगों के लिए। हालाँकि, यदि पृष्ठभूमि हटाना सिर्फ आपका उद्देश्य है, तो मुफ्त टूल के लिए जाना सबसे व्यावहारिक काम लगता है।
पीछा काटने के लिए, विडमोर बैकग्राउंड रिमूवर ऑनलाइन बस कोने के आसपास है। ऑफ़लाइन टूल के विपरीत, जिनके लिए आपको टूल को चलाने में कम से कम एक बुनियादी ज्ञान की आवश्यकता हो सकती है, आप अपनी छवि अपलोड करने पर तत्काल आउटपुट प्राप्त कर सकते हैं। Vidmore बैकग्राउंड रिमूवर की यह सुविधा इसके डेवलपर्स द्वारा शामिल आर्टिफिशियल इंटेलिजेंस के कारण संभव हुई है। एल्गोरिथ्म छवि को स्कैन करता है, विषय के आकार का पता लगाता है, और पृष्ठभूमि को मिटा देता है। और इसलिए, इस प्रकार की फोटो संपादन गतिविधि को करने के लिए आपको एक तकनीक-प्रेमी व्यक्ति होने की आवश्यकता नहीं है।
क्या अधिक है, Vidmore बैकग्राउंड रिमूवर ऑनलाइन पृष्ठभूमि छवियों को मिटाने के लिए एक उपकरण से अधिक है। यह विश्वसनीय भी है यदि आप रंग जोड़कर या एक नई पृष्ठभूमि की तस्वीर बिछाकर पृष्ठभूमि को संशोधित करना चाहते हैं। नीचे दिए गए सरल और आसान चरणों का पालन करके चमत्कारों की खोज करें Vidmore बैकग्राउंड रिमूवर ऑनलाइन आपको बिना किसी हलचल के प्रदान करता है।
चरण 1: वेबसाइट खोलें
शुरू करने के लिए, अपना पसंदीदा खोज इंजन खोलें और टूल की वेबसाइट पर जाएं। एड्रेस बार पर, इस लिंक को कॉपी करें https://www.vidmore.com/background-remover/ और एंटर दबाएं।
चरण 2: छवि अपलोड करें
जब साइट लोड हो जाती है, तो हिट करें तसवीर डालें बटन। वहां से, वह चित्र खोलें जिसे आप अपनी कंप्यूटर फ़ाइल से संपादित करना चाहते हैं। आपके इंटरनेट कनेक्शन की स्थिरता के आधार पर, छवि अपलोड होने तक प्रतीक्षा करें। यह सामान्य से अधिक लंबा हो सकता है क्योंकि यह वह क्षण भी है जब उपकरण स्वचालित रूप से छवि की पृष्ठभूमि को हटा रहा है। एक बार जब आप परिणामों से संतुष्ट हो जाते हैं, तो आप चित्र डाउनलोड करने के लिए आगे बढ़ सकते हैं।
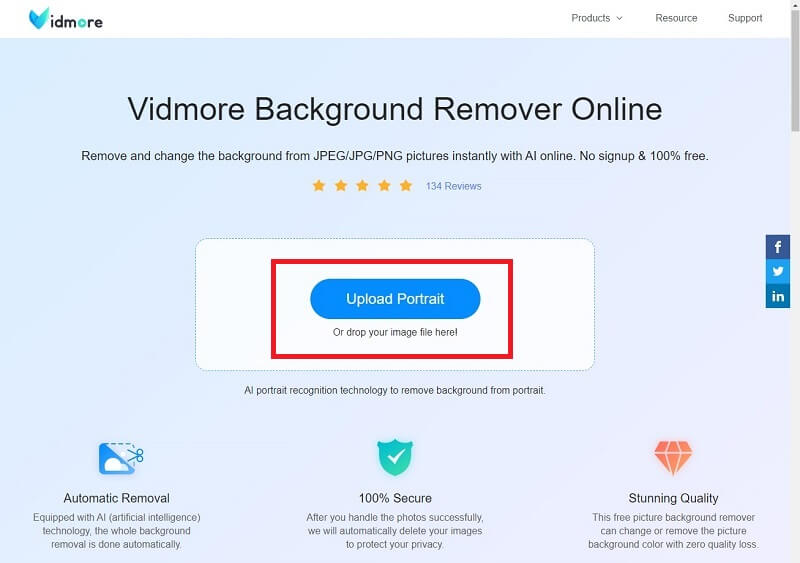
चरण 3: विवरण सही करें
यदि आप पृष्ठभूमि को पूरी तरह से हटाना चाहते हैं तो टूल का उपयोग करके संपादन जारी रखें। आप जिस विवरण को हटाना या बनाए रखना चाहते हैं, उसके आधार पर ब्रश का आकार समायोजित करें। को मारो रखना अपनी पसंद का हिस्सा शामिल करने के लिए बटन और मिटाएं यदि आप दूसरी तरफ चाहते हैं। आपका कार्य क्षेत्र इंटरफ़ेस के बाएँ भाग में है, जबकि दायाँ भाग आपको रीयल-टाइम में आउटपुट दिखाता है।
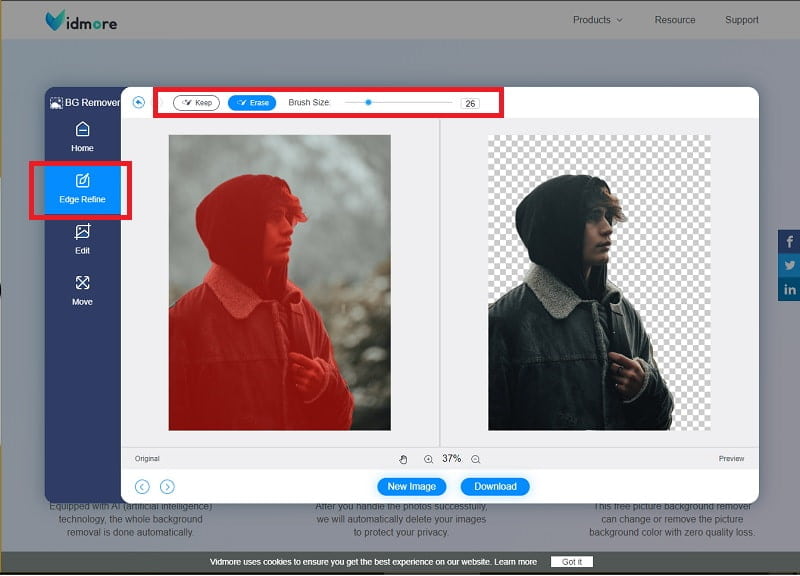
चरण 4: आउटपुट सहेजें
जैसा कि इस लेख में कहा गया है, आप पृष्ठभूमि को संशोधित कर सकते हैं। ऐसा करने के लिए, से आगे बढ़ें एज रिफाइन तक संपादित करें उपकरण का खंड। संतुष्ट होने पर, हिट करें डाउनलोड अपने डिवाइस पर फ़ाइल को सहेजने के लिए बटन।
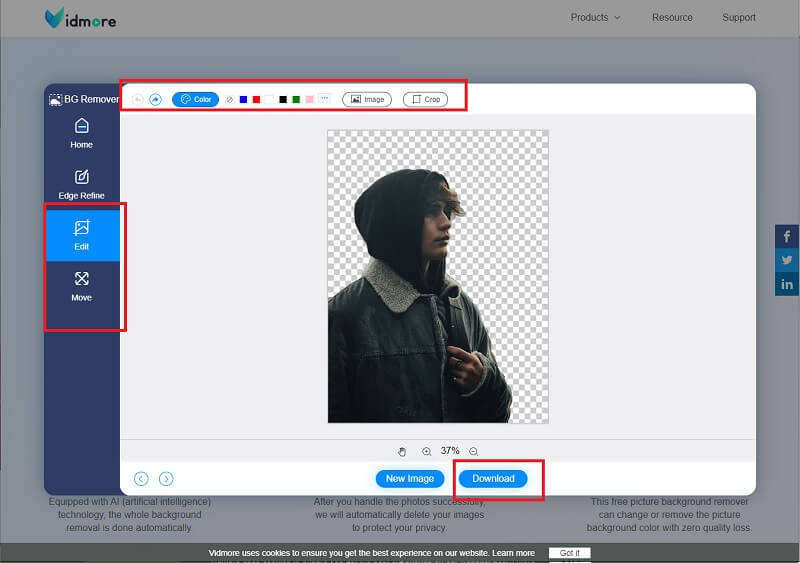
पेशेवरों
- टूल पारदर्शी बैकग्राउंड के लिए आउटपुट को पीएनजी फॉर्मेट में सेव करता है
- यूजर फ्रेंडली
- किसी भी खोज इंजन में सुलभ
विपक्ष
- उपयोगिता इंटरनेट कनेक्शन पर निर्भर करती है
अग्रिम पठन:
सैमसंग गैलेक्सी फोन पर स्क्रीनशॉट कैसे लें
वेब और डेस्कटॉप के लिए GIF में टेक्स्ट जोड़ने के लिए शीर्ष 4 कैप्शन निर्माता
भाग 3. Adobe Illustrator के बारे में अक्सर पूछे जाने वाले प्रश्न
कौन सा बेहतर है, इलस्ट्रेटर या विडमोर बैकग्राउंड रिमूवर ऑनलाइन?
अपने उद्देश्य के आधार पर, आप इनमें से किसी एक को चुन सकते हैं। यदि आप एक पेशेवर हैं और पृष्ठभूमि को हटाना उन सैकड़ों फोटो संपादन गतिविधियों में से एक है जो आप कर रहे हैं, तो Adobe Illustrator आपकी पहली पसंद है। यदि आप केवल बैकग्राउंड रिमूवर की तलाश में हैं, तो Vidmore बैकग्राउंड रिमूवर ऑनलाइन पर जाएं।
Adobe Illustrator और Adobe Illustrator में क्या अंतर है?
जबकि दोनों Adobe Inc. से आए थे, यहाँ अंतर बताने के लिए आपको क्या पता होना चाहिए। पहला फोटो का प्रकार है जिसे वे पूरा कर सकते हैं। Adobe Photoshop बिटमैप छवियों या पिक्सेल वाली छवियों को संपादित कर सकता है। इन चित्रों के उदाहरणों में .jpg, .png, और .gif का फ़ाइल एक्सटेंशन है। दूसरी ओर, इलस्ट्रेटर .svg जैसे वैक्टर के साथ काम करता है। इसके अतिरिक्त, वैक्टर में चिकने वक्र और रेखाएँ होती हैं। आप किस प्रकार के फ़ोटो पर काम कर रहे हैं, यह जानने के लिए एक टिप के रूप में, चित्र को बड़ा या ज़ूम करें।
मैं इलस्ट्रेटर में एक पारदर्शी छवि कैसे सहेज सकता हूं?
प्रारंभ में, जब आप Adobe Illustrator से फ़ाइलों को सहेजने का प्रयास करते हैं, तो आप कुछ विकल्प चुन सकते हैं, जैसे कि EPS, AIT PDF, और SVG। इनमें से किसी एक फ़ाइल प्रकार पर क्लिक करने से आपको एक पारदर्शी पृष्ठभूमि नहीं बल्कि एक सफेद रंग की पृष्ठभूमि मिल सकती है। इस समस्या में संशोधन करने के लिए, फ़ाइल टैब के ड्रॉप-डाउन मेनू से इस रूप में निर्यात करें चुनें। विकल्पों में से, PNG को फ़ाइल प्रकार के रूप में सेट करें।
निष्कर्ष
अब जब आप पर विश्वास हो गया है इलस्ट्रेटर का उपयोग करके पारदर्शी पृष्ठभूमि बनाना, आपने यह भी सीखा कि विडमोर बैकग्राउंड रिमूवर ऑनलाइन के माध्यम से इसे करने का एक वैकल्पिक तरीका है। इनमें से कोई भी तरीका आपको तय करना है कि किसका उपयोग करना है। यदि आप सॉफ़्टवेयर स्थापित नहीं करना चाहते हैं और आप शायद ही कभी इंटरनेट कनेक्शन की समस्याओं का सामना करते हैं, तो हम एक ऑनलाइन टूल के लिए जाने की सलाह देते हैं।


