अभिव्यंजक संचार के लिए iPhone पर GIF कैसे बनाएं
जीआईएफ गतिशील छवियां हैं जो भावनाओं और संदेशों को नियमित चित्रों या शब्दों से बेहतर दिखाती हैं। इसका उपयोग मज़ेदार प्रतिक्रियाएँ साझा करने या अपने संदेशों में कुछ विशेष जोड़ने के लिए किया जा सकता है। इसके अलावा, आप उन्हें सोशल मीडिया, टेक्स्ट या ईमेल पर आसानी से साझा कर सकते हैं, इसलिए दोस्तों से जुड़ना आसान है।
इस पोस्ट में, आप सीखेंगे कि बिल्ट-इन और थर्ड-पार्टी ऐप्स का उपयोग करके iPhone पर GIF कैसे बनाएं। हम चरण-दर-चरण प्रक्रिया का पता लगाएंगे अपने iPhone पर GIF कैसे बनाएं. इसके साथ, आप अपने पसंदीदा क्षणों को एनिमेट करना और खुद को एक नए तरीके से व्यक्त करना शुरू कर सकते हैं। बिना किसी देरी के, निम्नलिखित भागों को पढ़ने के लिए आगे बढ़ें।
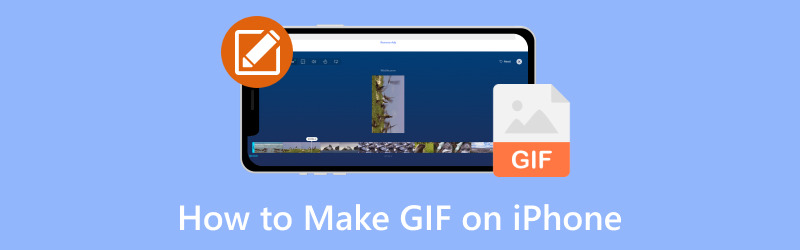
पृष्ठ सामग्री
भाग 1. iPhone पर GIF कैसे बनाएं
1. तस्वीरें
क्या आप जानते हैं कि आप अपने iPhone पर अपनी खुद की GIF बना सकते हैं? फ़ोटो ऐप के साथ यह बहुत आसान है। बस अपनी फ़ोटो या वीडियो चुनें, उन्हें संपादित करें, और फ़ोटो ऐप को बाकी काम करने दें। यह आपके संदेशों और पोस्ट में मनोरंजन और रचनात्मकता जोड़ने का एक शानदार तरीका है। आप इसे अपने परिवार और दोस्तों के साथ संदेशों के माध्यम से, सोशल मीडिया पर या जहां भी आप चाहें साझा कर सकते हैं। फ़ोटो ऐप का उपयोग करके iPhone पर GIF बनाने का तरीका जानने के लिए, दिए गए चरणों पर भरोसा करें:
चरण 1। कैमरा लॉन्च करें और सुनिश्चित करें कि आपने कैमरा सेट कर दिया है फोटो मोड। लाइव फोटो बटन स्क्रीन के ऊपर दाईं ओर है। यदि इसके माध्यम से एक रेखा है, तो क्लिक करें लाइव फोटो इसे सक्षम करने के लिए बटन। फिर, दबाएँ शटर उस फ़ुटेज को शूट करने के लिए बटन जिसे आप GIF निर्माण में बदलना चाहते हैं।
चरण 2। जब आपके पास लाइव फ़ोटो हो, तो फ़ोटो ऐप खोलें। जाओ एल्बम, मीडिया प्रकारों की सूची तक नीचे स्क्रॉल करें और चयन करें लाइव तस्वीरें.
चरण 3। अपने चित्रों को खोजें और उस फ़ोटो का चयन करें जिसका आप उपयोग करना चाहते हैं। फिर, दबाएँ लाइव मेनू प्रदर्शित करने के लिए स्क्रीन के ऊपर बाईं ओर बटन।
चरण 4। आप दोनों विकल्पों में से किसी एक का उपयोग कर सकते हैं. यदि आप चुनते हैं कुंडली, लाइव फोटो में फुटेज बार-बार चलता रहेगा। यदि आप चुनते हैं उछलना, लाइव फोटो आगे चलेगा, फिर उल्टा चलेगा और जारी रहेगा। इसके साथ, यह एक अजीब लेकिन सम्मोहक वीडियो बनाता है।
चरण 5। आपको छवि सहेजने की आवश्यकता नहीं है; यह तुरंत प्रभाव जोड़ देगा और बचा लेगा। अब, क्लिक करें शेयर बटन दबाएं और अपनी रचना दूसरों को भेजें।
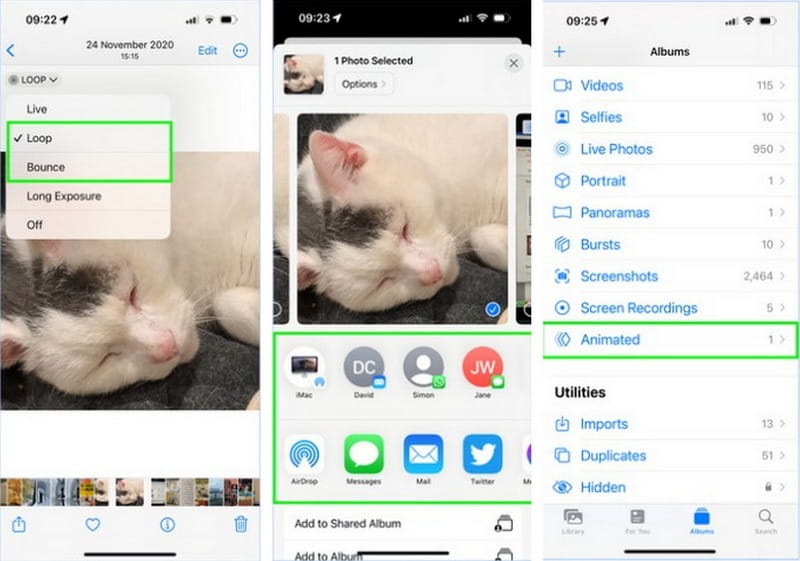
2. GIPHY
Giphy आपके iPhone पर GIF बनाने के लिए बेहद आसान, मज़ेदार और रचनात्मक एप्लिकेशन है। यदि आप अपना खुद का बनाना चाहते हैं या उनके विशाल संग्रह में से सर्वश्रेष्ठ ढूंढना चाहते हैं तो यह आपके लिए उपलब्ध है। Giphy के साथ, आप एक वीडियो शूट कर सकते हैं या अपनी मल्टीमीडिया फ़ाइलों को GIF में बदल सकते हैं। इसके अलावा, आप अपनी रचना में शब्द, अच्छे प्रभाव और फ़िल्टर एम्बेड कर सकते हैं। Giphy ऐप का उपयोग करके iPhone पर GIF बनाने के चरण नीचे दिए गए हैं:
चरण 1। ऐप स्टोर पर जाएं, Giphy खोजें और क्लिक करें प्राप्त इसे अपने मोबाइल डिवाइस पर इंस्टॉल करने के लिए बटन।
चरण 2। थपथपाएं सृजन करना स्क्रीन के ऊपरी दाएँ भाग में बटन। Giphy को अपने iPhone के कैमरे तक पहुंचने की अनुमति दें। उसके बाद चुनो जारी रखें और क्लिक करें ठीक जब नौबत आई।
चरण 3। चुनें GIF स्क्रीन के निचले भाग पर विकल्प. आप किसी शॉट को लाइन अप करने के लिए अपने कैमरे का उपयोग करने में सक्षम होंगे। इसके अलावा, आप स्क्रीन पर प्रस्तुत विभिन्न मज़ेदार फ़िल्टर और विकल्पों का उपयोग कर सकते हैं। अब, क्लिक करें शटर वीडियो रिकॉर्ड करने के लिए बटन.
चरण 4। आप अपनी रचना पर विभिन्न प्रभाव लागू कर सकते हैं। जब आपका काम पूरा हो जाए, तो दबाएं तीर बटन।
चरण 5। दबाएं जीआईएफ साझा करें इसे सोशल मीडिया या निजी तौर पर दूसरों को भेजने के लिए। इसके अलावा, क्लिक करें Giphy पर अपलोड करें सामग्री भेजने, साझा करने या संग्रहीत करने के लिए।
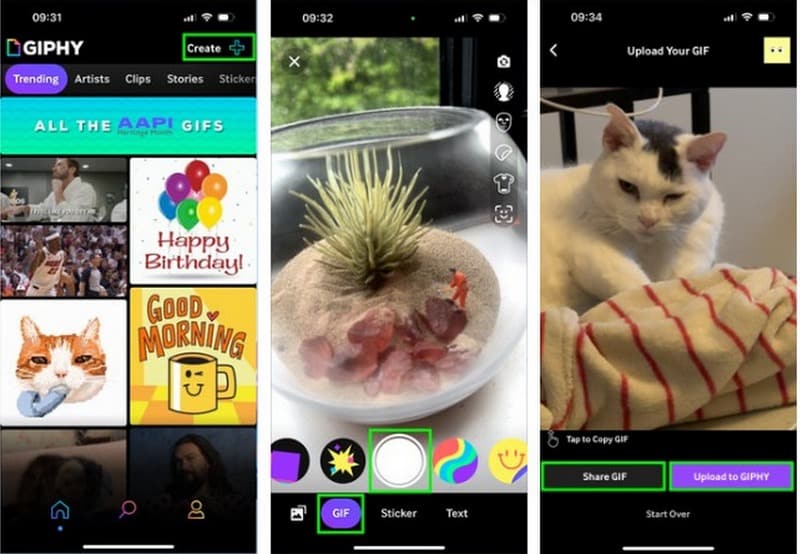
भाग 2. बोनस: iPhone के लिए GIF बनाने का सबसे अच्छा तरीका
कल्पना करें कि आप अपनी पसंदीदा छवि या वीडियो को मज़ेदार, गतिशील चित्रों में बदल दें जिन्हें GIF कहा जाता है जिन्हें आप आसानी से अपने iPhone पर अपने दोस्तों के साथ साझा कर सकते हैं। ठीक है, आप इसके साथ ऐसा कर सकते हैं Vidmore वीडियो कनवर्टर. इसमें एक अंतर्निहित GIF मेकर है जो आपको ऑनलाइन देखी जाने वाली छवियों को लूप करके नियमित छवियों या वीडियो को GIF में बदलने में मदद करता है। अद्भुत, है ना?
विडमोर वीडियो कन्वर्टर जीआईएफ मेकर सुविधा आपकी रचना के स्वरूप को निखारने के लिए विभिन्न संपादन कार्यक्षमताएं प्रदान करती है। इसमें रोटेट, क्रॉप, कट, इफेक्ट्स, फिल्टर, वॉटरमार्क और बहुत कुछ है जिसे आप एक्सेस कर सकते हैं। इसके अलावा, आप लूपिंग एनीमेशन को सक्षम कर सकते हैं, जिससे आपकी रचना बार-बार चलती है। तो आप किस बात की प्रतीक्षा कर रहे हैं?
विडमोर वीडियो कन्वर्टर का उपयोग करके iPhone के लिए GIF बनाने का सबसे अच्छा तरीका खोजें:
चरण 1। पूर्ण पहुंच प्राप्त करने के लिए प्रोग्राम को अपने कंप्यूटर पर डाउनलोड और इंस्टॉल करें। एक बार इंस्टॉल हो जाने पर, अपना मुख्य कार्य शुरू करने के लिए प्रोग्राम चलाएं।
चरण 2। कृपया नेविगेट करें उपकरण बॉक्स टैब और खोजें GIF बनाने वाला; यह वीडियो वॉटरमार्क रिमूवर के बगल में और वीडियो कंप्रेसर के नीचे है।
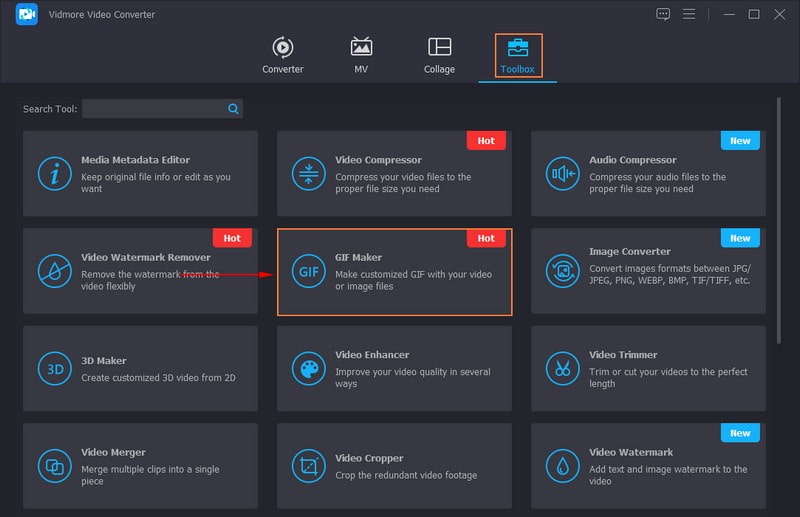
चरण 3। चुनें कि आयात करना है या नहीं वीडियो GIF के लिए या जीआईएफ को फोटो नई खुली स्क्रीन पर. एक बार जब आपकी फ़ाइल आयात हो जाए, तो क्लिक करें कट गया अनावश्यक भागों को हटाने के लिए बटन। केवल हाइलाइट किए गए हिस्से ही बचे रहेंगे.
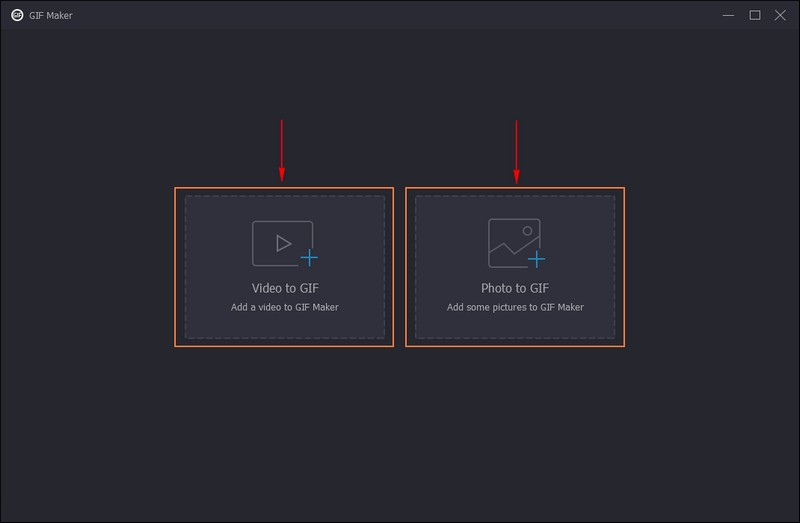
चरण 4। अपने GIF के स्वरूप को निखारने के लिए, दबाएं संपादित करें बटन दबाएं और अपना काम करें। अपने आउटपुट के ओरिएंटेशन को ठीक करें, अवांछित फ़्रेम हटाएं, बुनियादी प्रभावों को समायोजित करें, फ़िल्टर लागू करें, वॉटरमार्क जोड़ें और बहुत कुछ करें। एक बार संतुष्ट होने पर क्लिक करें ठीक परिवर्तनों को लागू करने के लिए बटन।
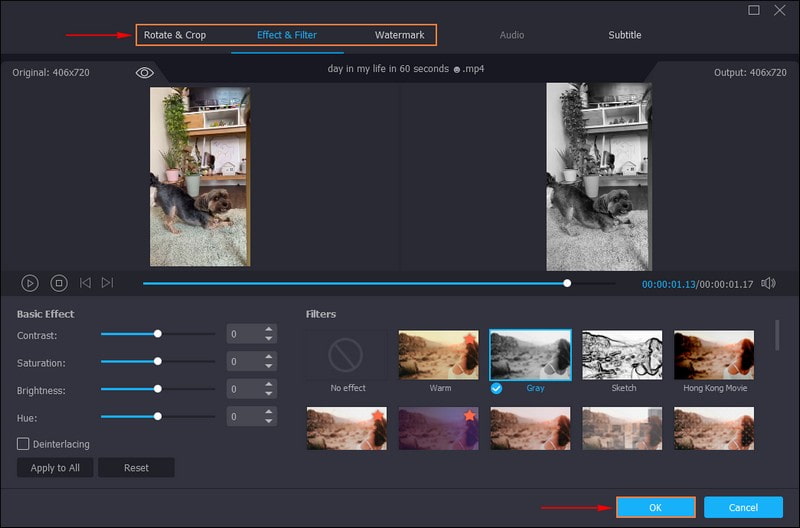
चरण 5। के बगल में एक चेकमार्क लगाएं लूप एनिमेशन अपनी GIF रचना को बार-बार चलने देने के लिए। इसके अलावा, आप बदल सकते हैं फ्रेम रेट तथा उत्पादन का आकार आपकी आवश्यकताओं के आधार पर। एक बार तय हो जाने पर, क्लिक करें पूर्वावलोकन अपनी रचना देखने के लिए बटन. यदि आप पहले से ही परिणाम से खुश हैं, तो हिट करें जीआईएफ जेनरेट करें अपने आउटपुट को अपने डेस्कटॉप फ़ोल्डर में सहेजने के लिए।
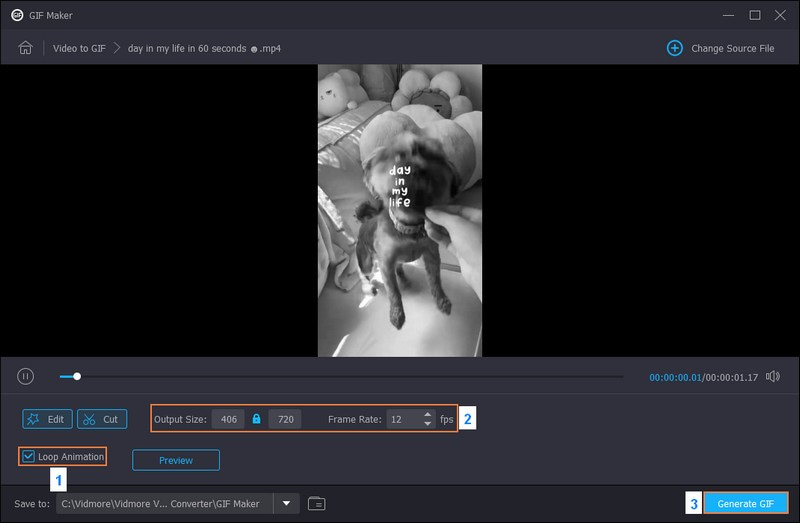
भाग 3. iPhone पर GIF बनाने के बारे में अक्सर पूछे जाने वाले प्रश्न
मैं चित्रों से GIF कैसे बनाऊं?
तस्वीरों से GIF बनाने के लिए आप विडमोर वीडियो कन्वर्टर का उपयोग कर सकते हैं। आप एकाधिक छवियां अपलोड कर सकते हैं और उन्हें GIF में बदल सकते हैं जो बार-बार चलती है।
मैं स्क्रीन रिकॉर्डिंग से GIF कैसे बनाऊं?
Giphy Capture एक सरल और उपयोगी एप्लिकेशन है जो स्क्रीन को GIF फ़ाइलों में बदलने को रिकॉर्ड करने के लिए डिज़ाइन किया गया है। ऐसा करने के लिए, गिफ़्टी कैप्चर ऐप लॉन्च करें। अपनी स्क्रीन रिकॉर्डिंग शुरू करने के लिए रिकॉर्ड बटन पर टैप करें। वह करें जो आप अपने GIF में कैद करना चाहते हैं। रिकॉर्डिंग पूरी करने या खत्म करने के लिए स्टॉप बटन पर टैप करें। यदि आप चाहें तो आप ट्रिम कर सकते हैं, टेक्स्ट जोड़ सकते हैं या प्रभाव लागू कर सकते हैं। जब हो जाए, तो अपना GIF निर्यात करने के लिए सेव बटन पर क्लिक करें।
क्या आप बिना ऐप के GIF बना सकते हैं?
यदि आप GIF बनाने के लिए किसी ऐप का उपयोग नहीं करना चाहते हैं, तो Ezgif, Giphy और अन्य जैसे वेब-आधारित GIF निर्माता का उपयोग करने पर विचार करें।
GIF iPhones पर काम क्यों नहीं करता?
धीमे इंटरनेट कनेक्शन, फ़ाइल आकार, असंगत प्रारूप, दूषित GIF और ब्राउज़र संगतता के कारण GIF iPhones पर काम नहीं करता है।
iPhone GIF के लिए अधिकतम लंबाई क्या है?
iPhone GIF की अधिकतम लंबाई उस एप्लिकेशन या विधि पर निर्भर करती है जिसका उपयोग आप इसे बनाने के लिए करते हैं। जीआईएफ छोटे होते हैं, अक्सर फ़ाइल आकार को प्रबंधनीय बनाए रखने के लिए केवल कुछ सेकंड तक चलते हैं।
निष्कर्ष
आपने खोज लिया है iPhone पर किसी वीडियो को GIF में कैसे बदलें, जैसे आपकी फ़ोटो या वीडियो से मिनी एनिमेशन बनाना। यह आसान है और आपके संदेशों और सोशल मीडिया पोस्ट को और अधिक मज़ेदार बना सकता है। यदि आप iPhone के लिए GIF बनाने के लिए एक कुशल प्रोग्राम की तलाश में हैं, तो आप Vidmore वीडियो कनवर्टर का उपयोग कर सकते हैं। यह विभिन्न संपादन सुविधाएँ प्रदान करता है जो आपके GIF निर्माण की उपस्थिति को बढ़ा सकते हैं।


