पूर्वाभ्यास कैसे Adobe Illustrator आसानी से पृष्ठभूमि को हटा देता है
पृष्ठभूमि को हटाना या पारदर्शी पृष्ठभूमि बनाना छवियों को परत करने और पेशेवर पोस्टर बनाने के लिए एक उत्कृष्ट विचार है, खासकर जब आप इसे ऑनलाइन प्रचारित करने के लिए उत्पाद तस्वीरें बनाते हैं या प्रसार के लिए प्रिंटआउट तैयार करते हैं। लेकिन चिंता मत करो। इससे निपटने का एक तरीका है। अवांछित पृष्ठभूमि से छुटकारा पाने में आपकी मदद करने के लिए अनुशंसित कार्यक्रमों में से एक एडोब इलस्ट्रेटर है।
इसलिए, बहुत से लोग कदमों की तलाश में हैं इलस्ट्रेटर में बैकग्राउंड कैसे डिलीट करें. पृष्ठभूमि के बावजूद, यह एक साधारण सफेद या काले रंग की पृष्ठभूमि हो, जटिल और जटिल मानव बाल के रूप में, उपकरण आपके लिए इसे संभाल सकता है। वास्तव में, Adobe Illustrator अग्रभूमि को पृष्ठभूमि से अलग करने के कई तरीके प्रदान करता है। इस काम को सहजता से कैसे करें, यह जानने के लिए आप पढ़ना जारी रख सकते हैं।
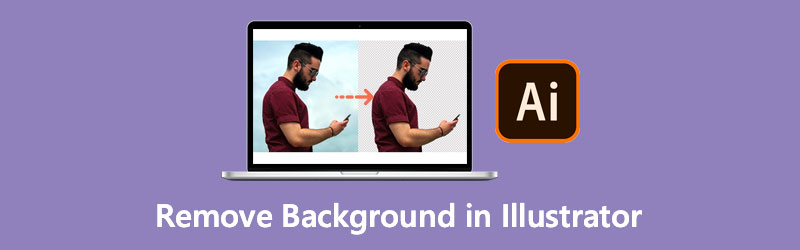
- भाग 1. Illustrator में पृष्ठभूमि कैसे निकालें
- भाग 2. Illustrator की तरह पृष्ठभूमि को हटाने के लिए सर्वश्रेष्ठ ऑनलाइन टूल
- भाग 3. इलस्ट्रेटर में पृष्ठभूमि को हटाने के लिए अक्सर पूछे जाने वाले प्रश्न
भाग 1. Illustrator में पृष्ठभूमि कैसे निकालें
मान लीजिए कि आप लोगो बनाने, चित्र बनाने या टाइपोग्राफी में संलग्न हैं। उस स्थिति में, Adobe Illustrator को आपका टूलकिट कभी नहीं छोड़ना चाहिए। अब आप कष्टप्रद पृष्ठभूमि से छुटकारा पा सकते हैं क्योंकि हम आपको इलस्ट्रेटर में एक छवि से पृष्ठभूमि को हटाने के अविश्वसनीय रूप से सहायक तरीके दिखाते हैं।
1. इमेज ट्रेस का उपयोग करके इलस्ट्रेटर में बैकग्राउंड पिक्चर कैसे निकालें
यह विधि कम विवरण वाली छवियों, द्वि-आयामी एनिमेशन, कार्टून और लोगो के लिए उपयुक्त है। यह आपको वस्तुओं का एक वेक्टर बनाने की अनुमति देता है, यहां तक कि उन छोटे विवरणों को भी। तब तक, आप पृष्ठभूमि को हटा सकते हैं जबकि आपकी तस्वीर का अग्रभूमि बना रहता है। वास्तव में, आप इलस्ट्रेटर में सफेद पृष्ठभूमि को हटा सकते हैं, जो वह भी है जहां यह अच्छा है। दूसरी ओर, यहां बताया गया है कि इलस्ट्रेटर में बैकग्राउंड इरेज़र टूल कैसे काम करता है।
चरण 1। यदि आपके कंप्यूटर पर Adobe Illustrator पहले से स्थापित है, तो इसे खोलें और एक छवि अपलोड करें जिसे आप संपादित करना चाहते हैं।
चरण 2। पर जाए विंडो > छवि ट्रेस अपलोड की गई छवि को वेक्टर में बदलने के लिए। इंटरफ़ेस के दाएँ फलक पर एक छोटी सी विंडो पॉप अप होनी चाहिए। अब, प्रकट करें मोड के नीचे छवि ट्रेस पैनल। उसके बाद चुनो रंग चयन से।
चरण 3। स्लाइडर बार का उपयोग करके अधिक से अधिक रंगों का चयन करें और पर क्लिक करें निशान निचले दाएं कोने में बटन। अपनी छवि को सदिश वस्तुओं में बदलने के लिए, दबाएं विस्तार करना इंटरफ़ेस के शीर्ष पर बटन।
चरण 4। अब, इमेज पर राइट-क्लिक करें और चुनें असमूहीकृत. यह ऑपरेशन वेक्टर ऑब्जेक्ट्स को एक दूसरे से अलग करेगा। फिर, पृष्ठभूमि वस्तुओं का चयन करें। आप एक साथ कई वस्तुओं को दबाकर और दबाकर चुन सकते हैं खिसक जाना चाभी। उसके बाद, उन वस्तुओं का चयन करें जिन्हें आप हटाना चाहते हैं। अंत में, दबाएं हटाएं इलस्ट्रेटर में पृष्ठभूमि को हटाने की कुंजी।
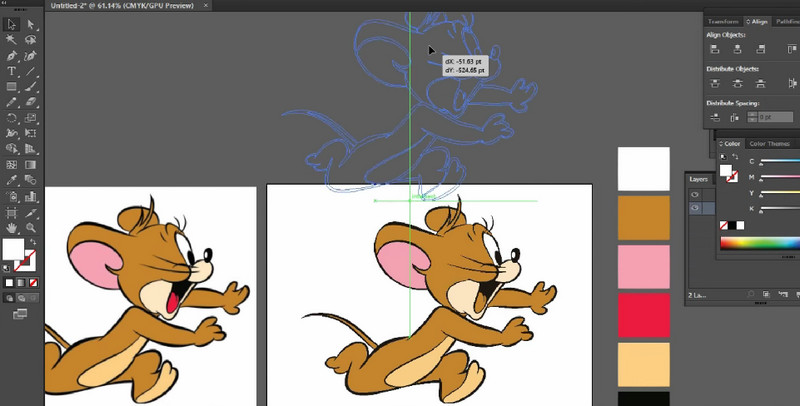
2. एक क्लिपिंग मास्क का उपयोग करके इलस्ट्रेटर में किसी छवि की पृष्ठभूमि को कैसे काटें
इलस्ट्रेटर में पृष्ठभूमि को हटाने के लिए क्लिपिंग मास्क एक और तरीका है। यह विधि आपको इसे चारों ओर और अंदर क्लिप करने के लिए एक टेम्पलेट बनाने देती है। यह परतों के एक सेट के साथ आता है जिसे क्लिपिंग सेट कहा जाता है। दूसरी ओर, पृष्ठभूमि को मिटाने के लिए इलस्ट्रेटर सीखना बहुत चुनौतीपूर्ण हो सकता है, लेकिन यह इसके लायक है। जब आप टूल को हैंग कर लेंगे तो आपको यह भी पसंद आएगा।
चरण 1। अपने कंप्यूटर पर इलस्ट्रेटर लॉन्च करें। फिर, प्रोग्राम में फोटो आयात करें।
चरण 2। स्क्रीन के बाईं ओर मेनू पर पेन टूल का चयन करें। उसके बाद, अपने एंकर पॉइंट को अपने विषय के किनारे पर कहीं भी रखें। जब तक आप आकृतियाँ नहीं बनाते तब तक एंकर पॉइंट कनेक्ट करें। जब तक आप पहले लंगर बिंदु तक नहीं पहुंच जाते और पथ पूरा नहीं कर लेते, तब तक अग्रभूमि को लगातार ट्रेस करें।
चरण 3। इस बिंदु पर, अपनी अग्रभूमि वस्तु को फिट करने के लिए अपनी रूपरेखा के चयन को समायोजित करें। फिर, अपनी छवि का चयन करें और एक साथ रूपरेखा तैयार करें।
चरण 4। अंत में, एक क्लिपिंग मास्क बनाएं। ऐसा करने के लिए, चयनित ऑब्जेक्ट पर राइट-क्लिक करें और चुनें क्लिपिंग मास्क बनाएं विषय को अलग करने और इलस्ट्रेटर में पृष्ठभूमि को हटाने के लिए।
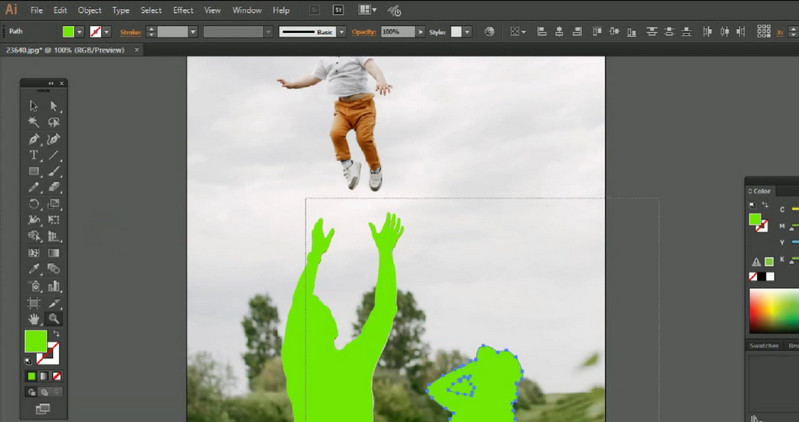
3. छवि को ईपीएस फ़ाइल के रूप में निर्यात करके इलस्ट्रेटर में सफेद पृष्ठभूमि से कैसे छुटकारा पाएं
यदि आप किसी छवि को पारदर्शी में सहेजना चाहते हैं तो यह विधि सबसे अच्छा काम करती है। साथ ही, आप गुणवत्ता को कम किए बिना अपनी इच्छानुसार छवि को बड़ा कर सकते हैं। फिर, आप इसे अपने पोस्टर या अन्य डिजिटल संपत्तियों में शामिल कर सकते हैं। दूसरी ओर, आप Illustrator में लोगो बैकग्राउंड को आसानी से हटा सकते हैं। वास्तव में, आप इस काम को एक पल में पूरा कर सकते हैं।
चरण 1। के लिए जाओ फ़ाइल और चुनें के रूप रक्षित करें. दिखाई देने वाले मेनू से, चुनें इलस्ट्रेटर ईपीएस और मारा सहेजें।
चरण 2। नीचे पूर्वावलोकन EPS विंडो में, Tiff को 8-बिट रंग में बदलें।
चरण 3। उसके बाद, क्लिक करें ठीक फ़ाइल को पारदर्शी रूप से सहेजने के लिए। फिर, आपके पास पारदर्शी पृष्ठभूमि वाली आपकी ईपीएस फ़ाइल होगी।
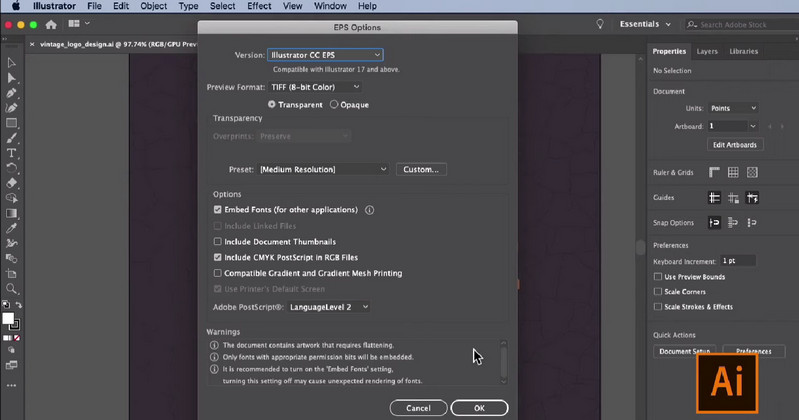
भाग 2. Illustrator की तरह पृष्ठभूमि को हटाने के लिए सर्वश्रेष्ठ ऑनलाइन टूल
विडमोर बैकग्राउंड रिमूवर ऑनलाइन अवांछित पृष्ठभूमि को हटाने का सबसे आसान तरीका है। यह आपको अपने कंप्यूटर पर सिर्फ एक ब्राउज़र का उपयोग करके पृष्ठभूमि से छुटकारा पाने की अनुमति देता है। इसका मतलब है कि प्रोग्राम का उपयोग करने के लिए किसी डाउनलोड की आवश्यकता नहीं है। आप पृष्ठभूमि को सादे रंगों में बदल सकते हैं या अपनी स्वयं की छवि अपलोड कर सकते हैं। इस कार्यक्रम को संचालित करने के लिए आपको केवल एक विश्वसनीय साइबर कनेक्शन की आवश्यकता है। उस ने कहा, यहां इलस्ट्रेटर विकल्प में पृष्ठभूमि को हटाने का तरीका बताया गया है।
चरण 1. आधिकारिक वेबसाइट पर जाएं
कार्यक्रम की आधिकारिक वेबसाइट पर जाएं। ऐसा करने के लिए, एक ब्राउज़र खोलें और पता बार पर टूल का नाम टाइप करें।
चरण 2. एक छवि अपलोड करें
एक छवि फ़ाइल आयात करें जिसे आप संपादित करना चाहते हैं . पर क्लिक करके पोर्ट्रेट अपलोड करें. वैकल्पिक रूप से, अपनी छवि फ़ाइल को अपलोड क्षेत्र में छोड़ने से छवि फ़ाइल आयात करने की प्रक्रिया आसान हो सकती है।
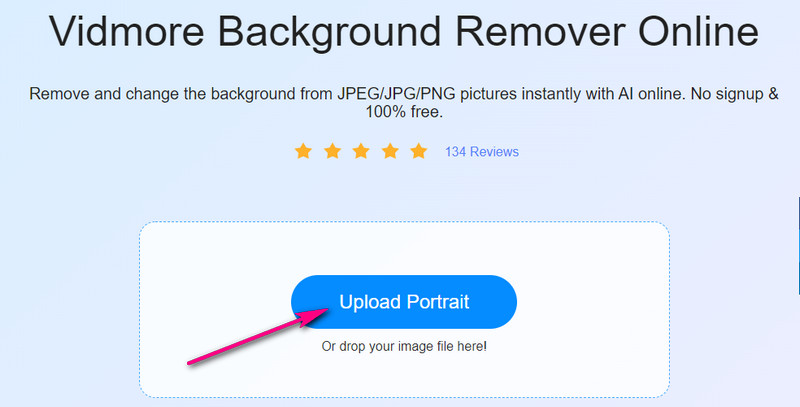
चरण 3. छवि फ़ाइल संपादित करें
एक बार छवि फ़ाइल अपलोड हो जाने के बाद, टूल स्वचालित रूप से फ़ोटो की पृष्ठभूमि को हटा देगा। फिर आप पृष्ठभूमि को सादे रंगों से बदल सकते हैं या इसे किसी अन्य चित्र पर परत कर सकते हैं। इसके अलावा, आप अलग किए गए अग्रभूमि के अभिविन्यास और कोण को अपनी पसंद के अनुसार बदल सकते हैं।
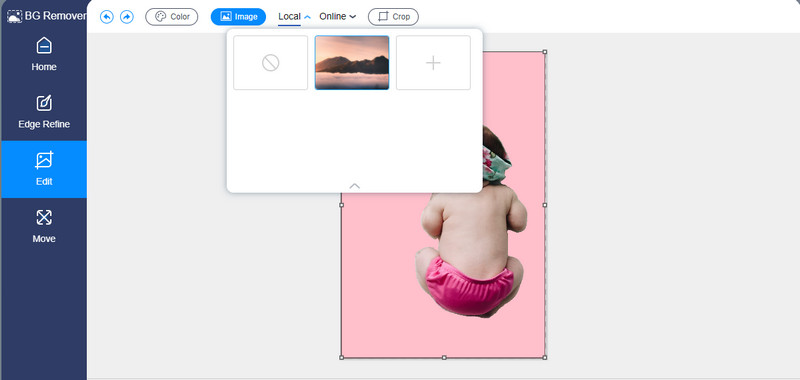
चरण 4. आउटपुट सहेजें
बैकग्राउंड को हटाने और फोटो को एडिट करने के बाद, आप अपनी इमेज फाइल के फाइनल वर्जन को सेव कर सकते हैं। ऐसा करने के लिए, क्लिक करें डाउनलोड पूर्वावलोकन इंटरफ़ेस के नीचे बटन। फिर, छवि आपके स्थानीय ड्राइव पर डाउनलोड हो जाएगी।
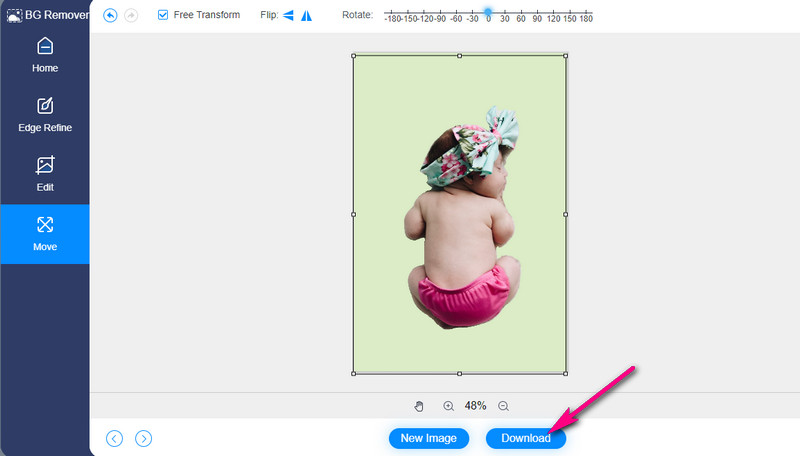
भाग 3. इलस्ट्रेटर में पृष्ठभूमि को हटाने के लिए अक्सर पूछे जाने वाले प्रश्न
क्या क्लिपिंग मास्क बनाने के बाद मेरे द्वारा बनाई गई रूपरेखा को संपादित करना संभव है?
हां। इसके लिए, आपको उप-चयन उपकरण का उपयोग करने और अपनी छवि के विषय के साथ एंकर बिंदुओं को समायोजित करने की आवश्यकता है।
पेन टूल का उपयोग करते समय आप एक लाइन को कैसे कर्व करते हैं?
यह काफी आसान है। आप एंकर पॉइंट को क्लिक और होल्ड करके पेन टूल का उपयोग करके एक घुमावदार लिंक बना सकते हैं। फिर, अपने माउस को तब तक खींचें जब तक आप घुमावदार रेखा प्राप्त नहीं कर लेते।
आप लोगो से सफेद पृष्ठभूमि कैसे हटाते हैं?
इलस्ट्रेटर की छवि ट्रेस सुविधा का उपयोग करके किसी भी वस्तु या लोगो से सफेद पृष्ठभूमि को हटाना त्वरित है। बस फोटो को वेक्टर में बदलें और तस्वीर में सफेद पृष्ठभूमि का चयन करें। उसके बाद, आप पृष्ठभूमि को हटा सकते हैं।
निष्कर्ष
ये लो! अब तुम यह कर सकते हो इलस्ट्रेटर में पृष्ठभूमि हटाएं उत्पाद प्रचार या लोगो बनाने के लिए आपकी छवियों से। तब तक, आप उस टूल को पूरा कर सकते हैं जिसे आप हासिल करना चाहते थे। इसके अलावा, इलस्ट्रेटर विभिन्न उद्देश्यों के लिए किसी छवि की पृष्ठभूमि को हटाने के लिए विभिन्न तरीके प्रदान करता है। इस बीच, मान लीजिए कि आपके पास डाउनलोड करने का समय नहीं है और आप तुरंत एक पारदर्शी छवि पृष्ठभूमि प्राप्त करना चाहते हैं। उस स्थिति में, Vidmore बैकग्राउंड रिमूवर ऑनलाइन आपकी आवश्यकताओं के लिए उपयुक्त है। यह उपयोग करने लायक भी है, खासकर जब आपको एक सरल समाधान की आवश्यकता होती है।


