मास्टर कैसे PowerPoint इस विस्तृत ट्यूटोरियल में पृष्ठभूमि ग्राफिक्स को हटाता है
PowerPoint प्रस्तुतियाँ बनाने और वितरित करने के लिए एक प्रसिद्ध उपकरण है। कार्यक्रम दृश्य सहायता उपकरणों की एक प्रचुर मात्रा में होस्ट करता है जो आपको कामचलाऊ और संवादात्मक प्रस्तुतियाँ देने की अनुमति देता है। इसके अलावा, पावरपॉइंट मल्टीमीडिया सामग्री जैसे चित्रों और वीडियो को जोड़ने की क्षमता प्रदान करता है। आप उसी प्लेटफ़ॉर्म पर जोड़ी गई मल्टीमीडिया सामग्री को संपादित कर सकते हैं, जो प्रस्तुतियों को बेहतर बनाने के लिए एक उत्कृष्ट उपकरण है।
आपने सही पढ़ा। टूल आपको किसी चित्र की पृष्ठभूमि को हटाने में सक्षम बनाता है। उस ने कहा, आपको अपनी तस्वीरों की पृष्ठभूमि को संपादित करने और हटाने के लिए एक अलग टूल डाउनलोड करने की आवश्यकता नहीं है। यदि आप इससे परिचित नहीं हैं कि यह कैसे किया जाता है, तो यह लेख आपको दिखाएगा PowerPoint में पृष्ठभूमि से कैसे छुटकारा पाएं. साथ ही, हमने एक सरल विकल्प प्रदान किया है जो आपको मददगार लगेगा। विस्तृत दिशानिर्देशों और महान अनुशंसा पर एक नज़र डालें।
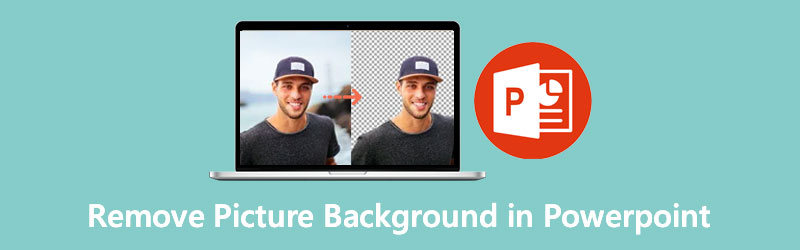
- भाग 1. अनुशंसित: मुफ्त में पृष्ठभूमि हटाने का सबसे अच्छा तरीका
- भाग 2. PowerPoint में चित्र पृष्ठभूमि कैसे निकालें
- भाग 3. पृष्ठभूमि को हटाने के लिए PowerPoint का उपयोग करने पर युक्तियाँ
- भाग 4. PowerPoint में पृष्ठभूमि को हटाने पर अक्सर पूछे जाने वाले प्रश्न
भाग 1. अनुशंसित: मुफ्त में पृष्ठभूमि हटाने का सबसे अच्छा तरीका
इससे पहले कि हम पावरपॉइंट का उपयोग करके पृष्ठभूमि को हटाने की प्रक्रिया में गोता लगाएँ, हम चित्र पृष्ठभूमि को हटाने के लिए एक समर्पित उपकरण की सिफारिश करेंगे। जैसा कि नाम सुझाव देता है, विडमोर बैकग्राउंड रिमूवर ऑनलाइन एक मुफ्त कार्यक्रम है जो अग्रभूमि को पृष्ठभूमि से अलग करने में मदद करता है। यह एक तस्वीर में वस्तुओं या विषयों को पहचानने के लिए एआई तकनीक को एकीकृत करता है। चाहे आप कपड़े, लोगों, उत्पादों, कारों को अलग कर रहे हों, उपकरण आपके लिए इसे संभाल सकता है।
टूल जटिल विवरण वाले फ़ोटो के लिए मैन्युअल पृष्ठभूमि हटाने की पेशकश करता है जो उस ऑब्जेक्ट को आसानी से ट्रेस कर सकता है जिसे आप पृष्ठभूमि को बनाए रखना या हटाना चाहते हैं। इससे भी बेहतर, आप पृष्ठभूमि को पूरी तरह से एक ठोस रंग की पृष्ठभूमि या पर्यावरण को बदलने के लिए एक तस्वीर के साथ बदल सकते हैं। दूसरे शब्दों में, आप इसे PowerPoint में पृष्ठभूमि को ऑनलाइन हटाने के विकल्प के रूप में उपयोग कर सकते हैं। नीचे दिए गए चरणों को देखकर इस कार्यक्रम को संभालने की प्रक्रिया को जानें।
चरण 1. कार्यक्रम तक पहुंचें
सबसे पहले, इसे एक्सेस करने के लिए टूल की आधिकारिक साइट पर जाएं। आप अपने कंप्यूटर पर उपलब्ध ब्राउज़र खोलकर ऐसा कर सकते हैं। फिर, पेज में प्रवेश करने के लिए एड्रेस बार पर प्रोग्राम का नाम टाइप करें।
चरण 2. एक छवि फ़ाइल अपलोड करें
मुख्य साइट से, पर क्लिक करें पोर्ट्रेट अपलोड करें. उसके बाद, यह आपके कंप्यूटर पर एक फ़ोल्डर लोड करेगा। उस छवि फ़ाइल को ढूंढें जिसे आप संपादित करना चाहते हैं और इसे प्रोग्राम में आयात करना चाहते हैं।
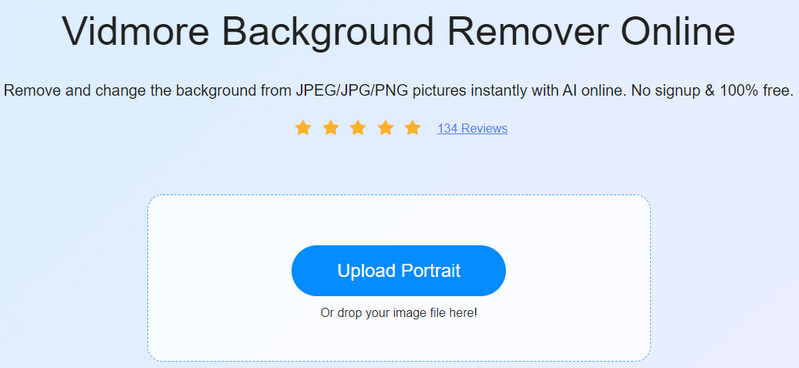
चरण 3. अपनी तस्वीर संशोधित करें
आपके द्वारा फोटो अपलोड करने के ठीक बाद, टूल तस्वीर की पृष्ठभूमि को तुरंत हटा देगा। के पास जाओ संपादित करें एक ठोस रंग पृष्ठभूमि या एक ग्राफिक के साथ पृष्ठभूमि को बदलने के लिए टैब। वैकल्पिक रूप से, आप इसे चुनकर पारदर्शी छोड़ सकते हैं साफ़ बीजी वहाँ से रंग विकल्प। इस बीच, आप अपनी तस्वीर के अग्रभूमि को कैनवास पर कहीं भी ले जा सकते हैं। साथ ही, आप अपनी इच्छानुसार अग्रभूमि का आकार बदल सकते हैं, पलट सकते हैं और घुमा सकते हैं।
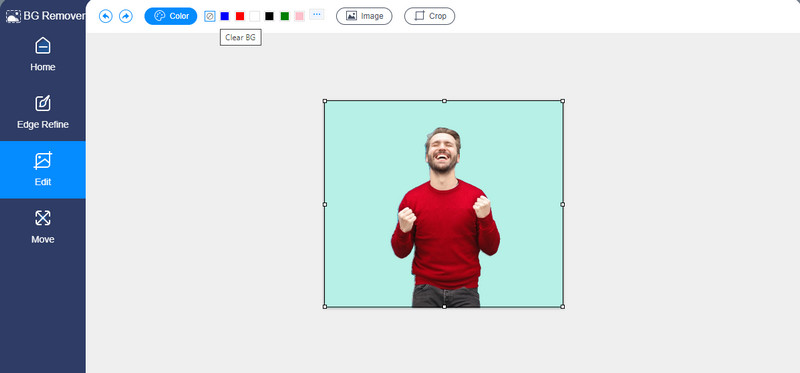
चरण 4. आउटपुट डाउनलोड करें
इस बार, क्लिक करें डाउनलोड आउटपुट को बचाने के लिए बीजी रिमूवर पैनल के नीचे बटन। आप पर क्लिक करके दूसरी तस्वीर को प्रोसेस कर सकते हैं नया चित्र बटन। यदि आप PowerPoint विकल्प में किसी छवि से पृष्ठभूमि का रंग निकालने की आसान प्रक्रिया सीखना चाहते हैं, तो बस उसी प्रक्रिया का पालन करें।
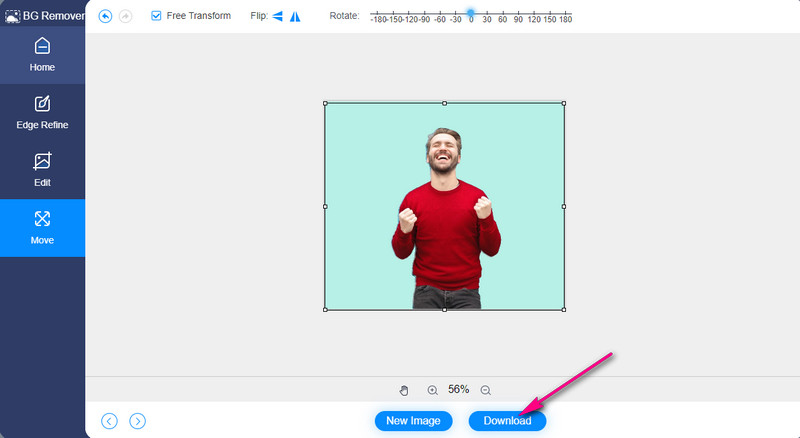
भाग 2. PowerPoint में चित्र पृष्ठभूमि कैसे निकालें
जैसा कि हमने पहले बताया, प्रस्तुति देने के अलावा पावरपॉइंट का उपयोग करने का एक और तरीका है। वह एक तस्वीर की पृष्ठभूमि को हटा रहा है। आप इसके साथ तस्वीरों में अवांछित वस्तुओं और तत्वों से छुटकारा पा सकते हैं। साथ ही, आपको फोटोशॉप जैसे जटिल ग्राफिक टूल के लिए समझौता करने की आवश्यकता नहीं है, क्योंकि आप PowerPoint में किसी चित्र से पृष्ठभूमि निकाल सकते हैं। दूसरी ओर, यहां चरण दिए गए हैं कि कैसे:
चरण 1. पावरपॉइंट प्रोग्राम प्राप्त करें
आरंभ करने के लिए, अपने कंप्यूटर पर पावरपॉइंट एप्लिकेशन डाउनलोड करें। फिर, टूल लॉन्च करें और एक नई स्लाइड खोलें।
चरण 2. एक छवि डालें
इसके बाद, एक छवि डालें जिसे आप संपादित करना चाहते हैं। ऐप के रिबन पर, इन्सर्ट टैब पर जाएँ। पर क्लिक करें चित्रों और इसे चुनें युक्ति अपने स्थानीय ड्राइव से अपलोड करने के लिए। या, चुनें ऑनलाइन चित्र छवियों को ऑनलाइन प्राप्त करने और सम्मिलित करने के लिए।
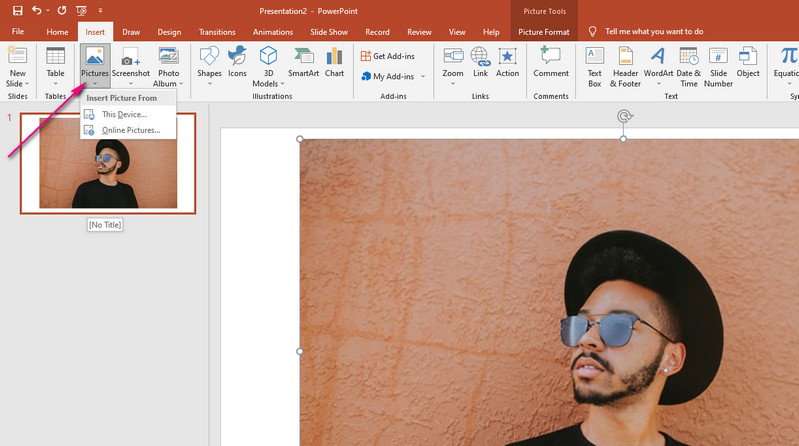
चरण 3. चित्र पृष्ठभूमि निकालें
PowerPoint में पृष्ठभूमि को साफ़ करने के दो तरीके हैं। पहली विधि ठोस पृष्ठभूमि वाले चित्रों के लिए सर्वोत्तम कार्य करती है। अब, यदि आप सीखना चाहते हैं कि PowerPoint में जटिल वस्तुओं या तत्वों के साथ पृष्ठभूमि को कैसे मिटाया जाए, तो दूसरी विधि पर्याप्त होनी चाहिए।
पहली विधि:
◆ अपलोड की गई तस्वीर पर क्लिक करें और नेविगेट करें चित्र प्रारूप उपकरण के रिबन से।
ऊपर बाईं ओर रंग विकल्प पर क्लिक करें और चुनें पारदर्शी रंग चुनें.
इसके बाद फोरग्राउंड को अलग करने के लिए फोटो के सॉलिड बैकग्राउंड पर क्लिक करें।
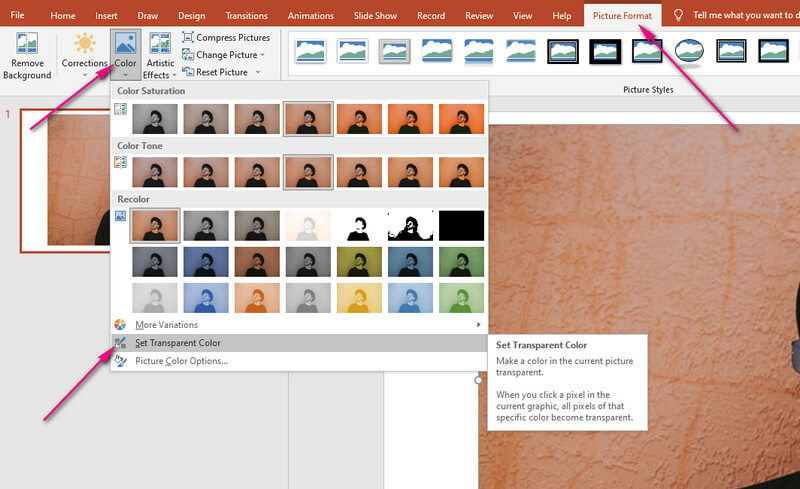
दूसरी विधि:
मान लीजिए आपने पहले ही चित्र का चयन कर लिया है। के पास जाओ चित्र प्रारूप टैब।
पर क्लिक करें पृष्ठभूमि निकालें ऊपरी बाएँ भाग पर विकल्प।
◆ अगला, बीच में एक हटाने की विधि का चयन करें रखने के लिए क्षेत्रों को चिह्नित करें और हटाने के लिए क्षेत्रों को चिह्नित करें.
अंत में, पर क्लिक करें परिवर्तन रखें विकल्प यदि आप परिणाम से खुश हैं।
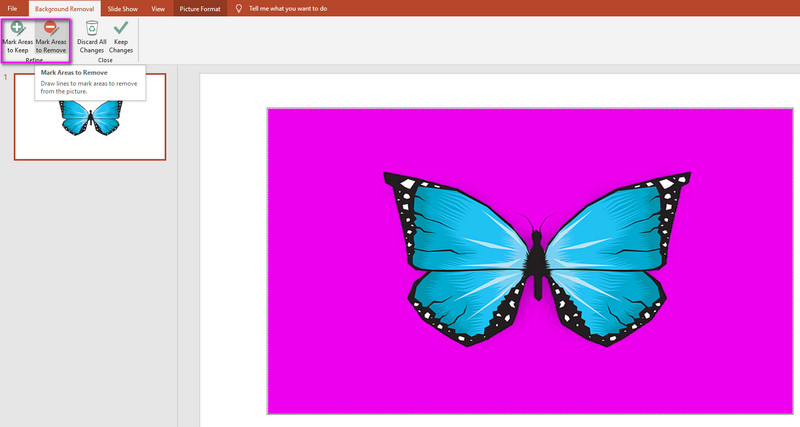
तब तक, आपके द्वारा संशोधित किए गए चित्र की कोई पृष्ठभूमि नहीं होगी, जिसमें केवल फ़ोटो के ऑब्जेक्ट या तत्व को बनाए रखा जाएगा।
भाग 3. पृष्ठभूमि को हटाने के लिए PowerPoint का उपयोग करने पर युक्तियाँ
आप देख सकते हैं कि PowerPoint में पृष्ठभूमि को हटाते समय परिणाम गड़बड़ है। इसलिए, हमने आपको क्लीन कटआउट पर मार्गदर्शन करने के लिए कुछ टिप्स तैयार किए हैं।
पावरपॉइंट स्वतः ही डिफ़ॉल्ट रूप से पृष्ठभूमि का पता लगाता है, फिर भी यह कभी-कभी गड़बड़ हो सकता है। इसे ठीक करने के लिए, मार्क एरिया टू कीप विकल्प चुनें और उस क्षेत्र को हाइलाइट करें जिसे आप रखना चाहते हैं, खासकर ऑब्जेक्ट।
यदि PowerPoint ने गलती से गलत क्षेत्र को हाइलाइट कर दिया है, तो हटाने के लिए क्षेत्रों को चिह्नित करें का उपयोग करें। फिर, उस छवि के क्षेत्र का चयन करें जिसे आप हटाना चाहते हैं।
यदि पारदर्शी सेट करें सुविधा बिखरे हुए तरीके से पृष्ठभूमि को नहीं हटाती है, तो इसके बजाय उपरोक्त दो युक्तियों का उपयोग करने पर विचार करें। इस तरह, आप साफ कट-आउट के लिए किनारों को फाइन-ट्यून कर सकते हैं।
भाग 4. PowerPoint में पृष्ठभूमि को हटाने पर अक्सर पूछे जाने वाले प्रश्न
PowerPoint में किसी छवि से सफेद पृष्ठभूमि कैसे निकालें?
यदि आप जिस फोटो को एडिट कर रहे हैं, उसका बैकग्राउंड सॉलिड है, जैसे कि सफेद सादा रंग, तो उसे हटाने के लिए सेट ट्रांसपेरेंट कलर टूल सबसे अच्छा काम करेगा। अपनी तस्वीर अपलोड करें और पिक्चर फॉर्मेट टैब पर जाएं। रंग अनुभाग के तहत, पृष्ठभूमि को सफलतापूर्वक हटाने के लिए पारदर्शी रंग सेट करें चुनें।
लोगो से सफेद बैकग्राउंड कैसे हटाएं?
यदि आप अपने लोगो को सफेद पृष्ठभूमि के साथ पारदर्शी बनाना चाहते हैं, तो आप पारदर्शी रंग सेट करें टूल का भी उपयोग कर सकते हैं। हालाँकि, यदि तत्व या वस्तु पृष्ठभूमि के समान रंग के साथ आती है, तो आपको पृष्ठभूमि निकालें उपकरण का उपयोग करने की आवश्यकता हो सकती है। यह आपको एक साफ कट-आउट के साथ आने में मदद करेगा।
पावरपॉइंट में पिक्चर कैसे क्रॉप करें?
पिक्चर बैकग्राउंड को हटाने के अलावा, पावरपॉइंट तस्वीरों को क्रॉप करने के लिए भी उपयोगी है। इससे आप तस्वीर के अनचाहे हिस्से को हटा सकते हैं। वह चित्र अपलोड करें जिसे आप संपादित करना चाहते हैं और प्रारूप टैब पर फसल का चयन करें। अंत में, अपनी आवश्यकताओं के अनुसार पक्षानुपात समायोजित करें।
निष्कर्ष
कुल मिलाकर, यह कहा जा सकता है कि पावरपॉइंट एक मूल्यवान कार्यक्रम है क्योंकि यह आपको एक प्रस्तुति देने और एक ही समय में एक तस्वीर की पृष्ठभूमि को हटाने में सक्षम बनाता है। आप ऐसा कर सकते हैं PowerPoint में किसी छवि से पृष्ठभूमि हटाएं, जटिल विवरण वाले चित्रों के लिए भी। फिर भी, Vidmore बैकग्राउंड रिमूवर ऑनलाइन के विपरीत, PowerPoint इस विकल्प से बेहतर है। Vidmore पृष्ठभूमि को हटाने के लिए एक विश्वसनीय उपकरण है, और यह मुफ़्त है।


