3 विश्वसनीय टूल का उपयोग करके धुंधली छवियों को कैसे तेज करें
डिजिटल तस्वीर को तेज करने के तीन चरण हैं डीहेजिंग, ब्लर को खत्म करना और सुविधाओं में सुधार करना। यह एक बुनियादी कदम है जिससे हर फोटोग्राफर को परिचित होना चाहिए। ज्यादातर मामलों में, फोकस से बाहर की तस्वीरों को ठीक करने और कैमरा हिलने और गति के कारण होने वाले धुंधलेपन के लिए समायोजित करने के लिए शार्पनिंग आवश्यक है। यह उन तस्वीरों के लिए भी आवश्यक हो सकता है जो धूमिल या बादल वाले दिन में शूट की जाती हैं और जिनके पास क्षेत्र की गहराई में दोष हैं या अस्पष्ट हैं। हालांकि, कुछ व्यक्ति संपादन टूल से परिचित नहीं हैं और इंटरफ़ेस के आदी नहीं हैं। तो, इस संबंध में AI इमेज शार्पनर एक जबरदस्त लाभ हैं। इस बिंदु पर, हम आपको मदद करने के कुछ तरीके दिखाएंगे अपनी छवि ऑनलाइन तेज करें.

भाग 1. छवि को ऑनलाइन कैसे तेज करें
1. विडमोर वीडियो कन्वर्टर
विडमोर फ्री इमेज अपस्केलर एक इंटरनेट प्रोग्राम है जो निःशुल्क उपयोग के लिए उपलब्ध है और फजी तस्वीरों को तेज करने में आपकी मदद कर सकता है। क्योंकि यह एक सीधा यूजर इंटरफेस प्रदान करता है, यह ऑनलाइन एप्लिकेशन उन लोगों के लिए उपयुक्त है जिनके पास पहले से कम अनुभव है। इसके अलावा, यह आपको आठ गुना के आवर्धन तक चार परिणाम प्रदान कर सकता है, जो एक उत्कृष्ट परिणाम है। इसके अतिरिक्त, आपको अपने डेटा की सुरक्षा पर विचार करने की आवश्यकता नहीं है क्योंकि Vidmore Free Image Upscaler गारंटी देता है कि यह उपयोग करने के लिए जोखिम-मुक्त है। यह इस संबंध में आपके लिए चिंता करने की किसी भी आवश्यकता को समाप्त करता है।
इससे भी अधिक प्रभावशाली यह है कि यह उपकरण कृत्रिम बुद्धिमत्ता तकनीक का उपयोग करता है, जो छवि के धुंधले वर्गों की स्वचालित रूप से पहचान करता है। इसके अतिरिक्त, आप इस प्रोग्राम की मदद से लापता पिक्सेल, रंग बनावट और अन्य तत्वों को पूरी तरह से ठीक कर सकते हैं। अपनी तस्वीर की गुणवत्ता बढ़ाने के लिए इस उपकरण का उपयोग करने से पहले कृपया निम्नलिखित निर्देश पढ़ें।
चरण 1: वेब ब्राउजर के सर्च बार में Vidmore फ्री इमेज अपस्केलर खोजें। आप लेबल किए गए बटन पर क्लिक करके वह चित्र अपलोड कर सकते हैं जिसे आप बड़ा करना चाहते हैं तस्वीर डालिये प्राथमिक यूजर इंटरफेस पर। आपके कंप्यूटर की फ़ाइलें आपसे निम्न-गुणवत्ता वाली तस्वीर चुनने का आग्रह करेंगी, जिसे आप पोस्ट करना चाहते हैं, और फिर आप उसे अपलोड कर सकते हैं।
अभी इमेज अपस्केलर आज़माएं!
- फ़ोटो की गुणवत्ता सुधारें.
- चित्र को 2X, 4X, 6X, 8X तक बड़ा करें।
- पुरानी छवि पुनर्स्थापित करें, फ़ोटो को धुंधला करें, इत्यादि।

चरण 2: उसके बाद, आवर्धन का वह स्तर चुनें जिसे आप अपने चित्र पर लागू करना चाहते हैं। जब आवर्धन बढ़ाया जाता है, तो छवि गुणवत्ता में भी सुधार होता है। आप 2x, 4x, 6x या 8x आवर्धन का चयन कर सकते हैं।
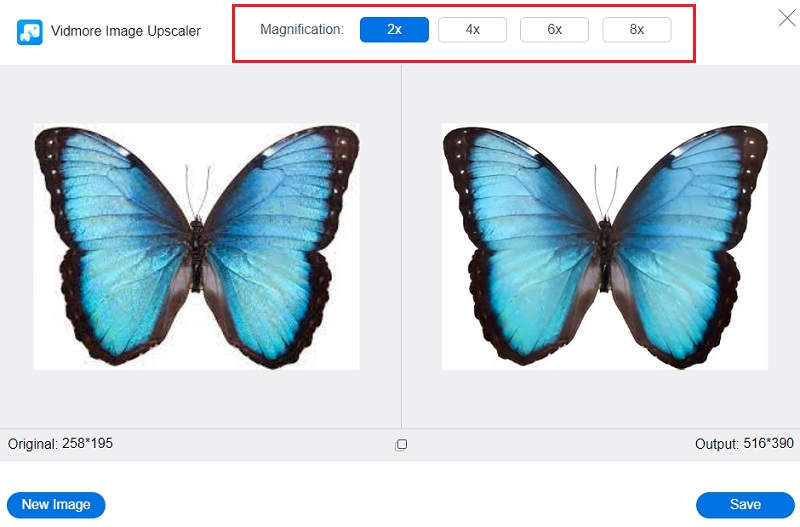
चरण 3: दबाएं सहेजें अपनी बेहतर छवि को अपने कंप्यूटर फ़ोल्डर में सहेजने के लिए बटन।
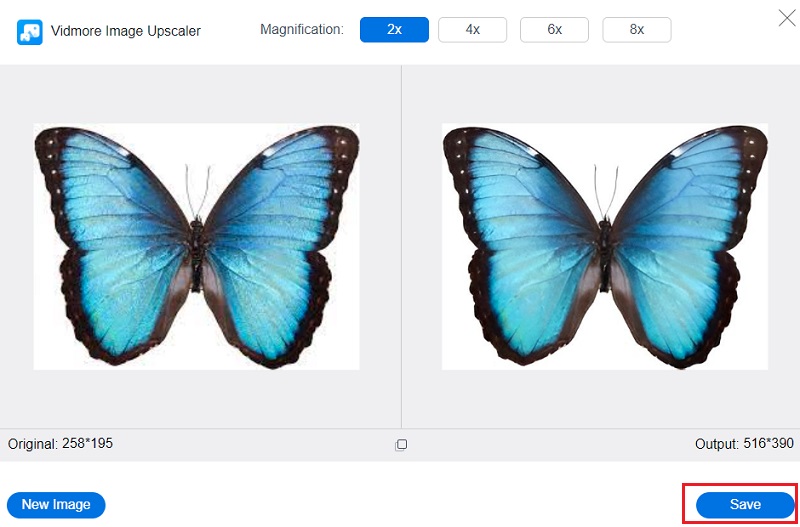
2. प्रतीक8
Icon8 के माध्यम से उपलब्ध ऑनलाइन पिक्चर पिक्सेल एन्हांसर आपको निम्न-गुणवत्ता वाले स्नैपशॉट में मौजूद शोर को खत्म करने में मदद कर सकता है। यह ऑनलाइन एप्लिकेशन जेपीजी और पीएनजी छवियों सहित विभिन्न फ़ाइल स्वरूपों को पढ़ और लिख सकता है। इसके अलावा, यह स्वचालित रूप से कम पिक्सेल गणना के साथ आपकी छवि के कुछ हिस्सों का पता लगाएगा। आप अपनी तस्वीर का बेहतर संस्करण इस तरह से भी डाउनलोड कर सकते हैं जो सीधा और मुफ्त दोनों हो।
इसके अलावा, यह उस छवि के रंग और कंट्रास्ट को स्वचालित रूप से समायोजित करता है जिसके साथ आप वर्तमान में काम कर रहे हैं ताकि इसे बेहतर बनाया जा सके। दूसरी ओर, यह देखते हुए कि सॉफ्टवेयर इंटरनेट पर निर्भर है, यदि आपका इंटरनेट कनेक्शन भयानक है तो यह तेज करने की प्रक्रिया में भी देरी करेगा। ऐसा इसलिए है क्योंकि एप्लिकेशन इंटरनेट पर निर्भर करता है।
चरण 1: अपना पसंदीदा इंजन खोलें और अपनी जांच शुरू करने के लिए खोज बॉक्स में Icons8 टाइप करें। उसके बाद, प्राथमिक यूजर इंटरफेस से ब्राउज़ विकल्प चुनें।
चरण 2: Icons8 एआई तकनीक को नियोजित करता है, जिससे यह आपकी तस्वीर के उस हिस्से को निर्धारित कर सकता है जो स्वचालित रूप से धुंधली है।
चरण 3: वह चित्र चुनें जिसे आप अपने कंप्यूटर पर सहेजना चाहते हैं और क्लिक करें डाउनलोड विकल्प।
3. फोटोजेट
आप मुफ्त प्रोग्राम फोटोजेट के साथ किसी भी इंटरनेट ब्राउज़र का उपयोग करके अपनी तस्वीर तेज कर सकते हैं, जो आपके लिए उपलब्ध है। इसके अलावा, यह आपको अपनी तस्वीर की गुणवत्ता में स्वचालित रूप से सुधार करने की अनुमति देता है, भले ही रिज़ॉल्यूशन कितना कम हो। इसके अतिरिक्त, आपके पास फोटोजेट से अपने वीडियो को कई अन्य सोशल नेटवर्किंग साइटों पर आसानी से निर्यात करने की क्षमता होगी।
इसके अतिरिक्त, इसमें एक उपकरण है जो आपको आदर्श रूप से एक तस्वीर को मिश्रित करने की अनुमति देता है, जो एक आसान विशेषता है। अंतिम लेकिन कम से कम, आप विंडोज, मैक ओएस एक्स, लिनक्स, या एंड्रॉइड डिवाइस के किसी भी संस्करण को चलाने वाले किसी भी कंप्यूटर पर फोटोजेट का उपयोग कर सकते हैं। आधुनिक वेब ब्राउज़र का उपयोग करते समय, उपयोगकर्ताओं को उपयोगकर्ता इंटरफ़ेस बनाने में कोई समस्या नहीं होगी। एक तथ्य यह भी है कि वे एक नए गैजेट का उपयोग कर रहे हैं।
चरण 1: फोटोजेट वेबपेज पर जाएं और हिट करें शुरू हो जाओ पृष्ठ के मध्य में बटन। उसके बाद, क्लिक करने के बाद दिखाई देने वाले ड्रॉप-डाउन मेनू से कंप्यूटर का चयन करें खुला हुआ बटन।
चरण 2: के माध्यम से स्क्रॉल करें उन्नत एक बार जब आप इंटरफ़ेस का उपयोग करके अपनी तस्वीर अपलोड करते हैं तो अनुभाग। को चुनिए पैना टूलबार से विकल्प, फिर स्लाइडर का उपयोग करके तीक्ष्णता के स्तर को तब तक समायोजित करें जब तक आप परिणाम से संतुष्ट न हों। उसके बाद, के बगल में स्थित चेकबॉक्स चुनें लागू. कृपया ध्यान दें कि शार्पनेस टूल का उपयोग करने के लिए आपको पहले प्रीमियम खाते में अपग्रेड करना होगा।
चरण 3: अंत में, आपको बस इतना करना है कि क्लिक करें डाउनलोड आइकन ऊपर और फिर परिणाम की प्रतीक्षा करें।
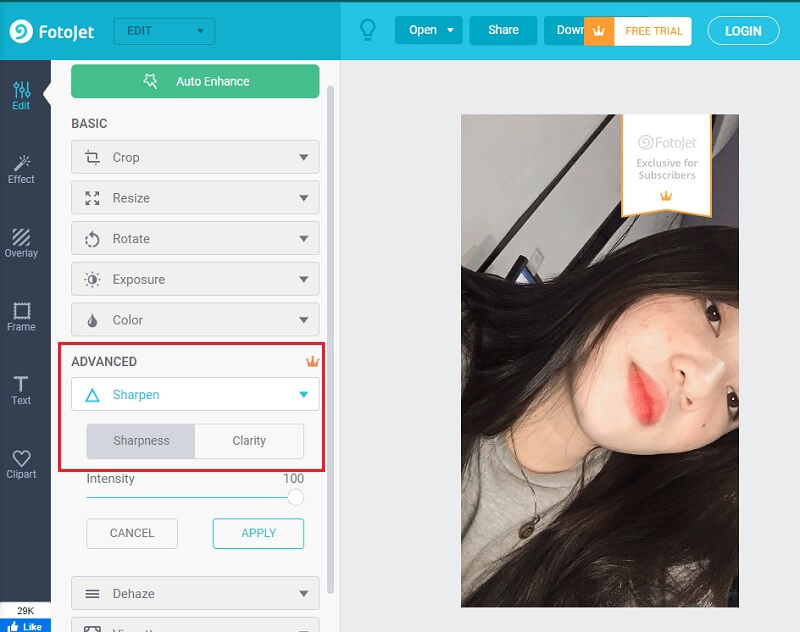
4. UpscalePics
यदि आप अपनी तस्वीर की समग्र गुणवत्ता में सुधार करना चाहते हैं, तो आप UpscalePics.com का उपयोग करने के बारे में सोच सकते हैं। आप UpscalePics नामक ऑनलाइन पिक्सेल एन्हांसर का उपयोग करके अपनी तस्वीर की गुणवत्ता में सुधार कर सकते हैं। यह टूल आपकी फोटो की गुणवत्ता में सुधार करने में आपकी सहायता कर सकता है। इसके अलावा, इसमें एक फ़ंक्शन है जो JPEG शोर और खामियों को खत्म करने के लिए AI तकनीक का उपयोग करता है। पीएनजी, जेपीजी, और वेबपी ने छवियों के लिए छवि प्रारूपों और कई अन्य फ़ाइल प्रकारों का समर्थन किया है।
चरण 1: आप जिस फोटो को शार्प करना चाहते हैं, उसे अपने ब्राउज़र में UpscalePics वेबसाइट पर सर्च करके अपलोड कर सकते हैं और फिर पर क्लिक कर सकते हैं छवि चुने बटन।
चरण 2: आवश्यक संवर्द्धन करते हुए, चित्र को संसाधित किया जाएगा। हालाँकि, आप इसमें स्वयं परिवर्तन करने में असमर्थ हैं। इमेज शार्पनर उन कर्तव्यों को पूरा करने वाला होगा।
चरण 3: यदि आउटपुट आपकी फ़ाइल अपलोड करने की आपकी अपेक्षाओं को पूरा करता है, तो कृपया नीचे दिए गए बटन पर क्लिक करें।
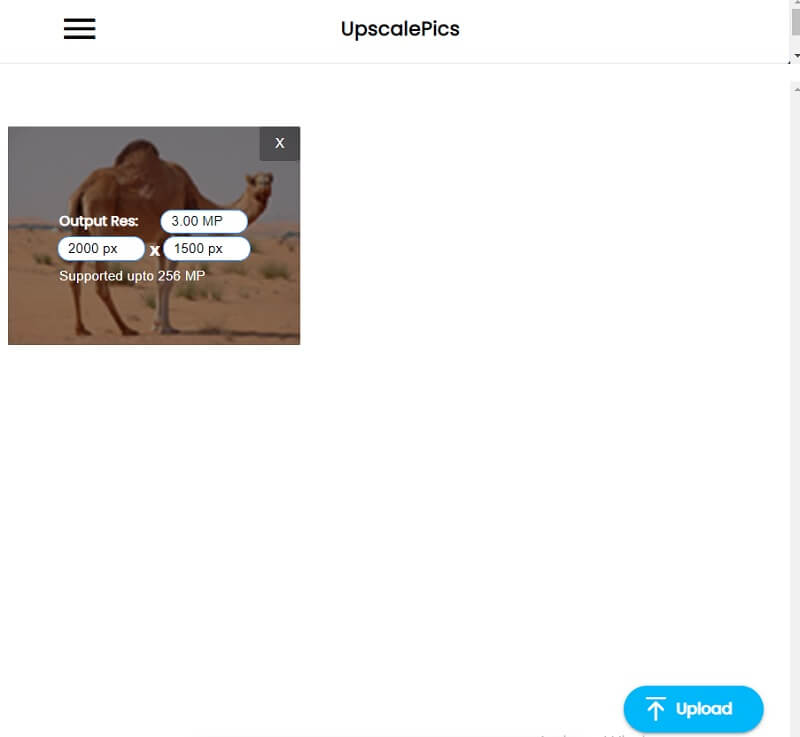
भाग 2. एक छवि को कैसे तेज करें पर अक्सर पूछे जाने वाले प्रश्न
GIMP प्रोग्राम का उपयोग करके किसी तस्वीर को कैसे तेज करें?
टूलबॉक्स से पैनापन टूल चुनें, और फिर आवश्यक क्षेत्रों को तेज करने के लिए हैंड-पेंटिंग सुविधा का उपयोग करें। फ़िल्टर मेनू लॉन्च करें, एन्हांस सबमेनू पर जाएं, और पैनापन विकल्प चुनें।
शार्पनिंग का उपयोग किसके लिए किया जाता है?
एक तस्वीर को तेज करने से छवि के किनारों की परिभाषा में सुधार होता है। आप शार्पनिंग फ़िल्टर का उपयोग करके, डिजिटल कैमरे से कैप्चर करके या स्कैन करके अधिकांश छवियों को बेहतर बना सकते हैं।
क्या संकल्प और तेज करने के बीच कोई संबंध है?
किसी चित्र में पिक्सेल की अधिक महत्वपूर्ण संख्या के परिणामस्वरूप छवि का उच्च रिज़ॉल्यूशन होने पर एक तेज छवि होती है। दूसरी ओर, यदि उच्च रिज़ॉल्यूशन वाली तस्वीर धुंधली या फोकस से बाहर है, तो आपको केवल एक विशाल धुंधली तस्वीर मिलती है।
निष्कर्ष
अब जब आप जानते हैं छवि को कैसे तेज करें, अब आप इसे कर सकते हैं, भले ही आपके पास संपादन का पूर्व अनुभव न हो। आपकी सहायता के लिए आपको उपकरणों के सही सेट की आवश्यकता है!



