सर्वश्रेष्ठ वीडियो कंप्रेसर: ईमेल में वीडियो का आकार कैसे कम करें?
जहां तक इतिहास का संबंध है, इंटरनेट पर फाइल अटैच करते समय बैंडविड्थ की समस्या रही है। यद्यपि हम आज आधुनिकीकरण के उदय पर हैं, फिर भी ईमेल में वीडियो फ़ाइल भेजते समय अधिकतम 25 एमबी की ही अनुमति है।
यदि आप लगातार उस वाक्यांश का सामना करते हैं जो बताता है कि आपकी स्क्रीन पर फ़ाइल का आकार बहुत बड़ा है, तो चिंता न करें क्योंकि इसे ठीक करने के कई तरीके हैं। जैसे, असली के लिए! नीचे पढ़ते रहें, और हम आपका मार्गदर्शन करेंगे ईमेल के लिए वीडियो को कंप्रेस करें.
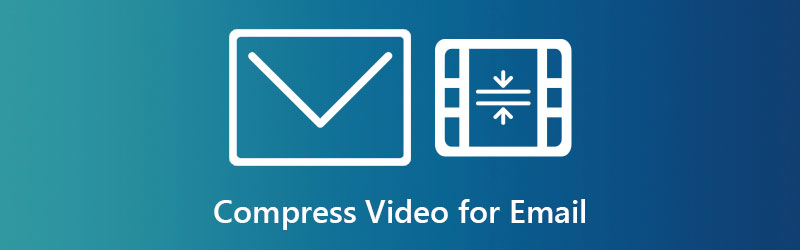
- भाग 1. ईमेल के लिए वीडियो को संपीड़ित करने का त्वरित तरीका
- भाग 2. ऑनलाइन ईमेल के लिए वीडियो संपीड़ित करें
- भाग 3. ईमेल के लिए एक ज़िप फ़ाइल में एक वीडियो फ़ाइल को संपीड़ित करें
- भाग 4। iPhone और Android पर ईमेल के लिए वीडियो संपीड़ित करें
- भाग 5. क्लाउड सेवा का उपयोग करके ईमेल के लिए वीडियो संपीड़ित करें
- भाग 6. ईमेल के लिए फ़ाइलों को संपीड़ित करने के बारे में अक्सर पूछे जाने वाले प्रश्न
भाग 1. ईमेल के लिए वीडियो को संपीड़ित करने का त्वरित तरीका
मूल फ़ाइल को किसी भिन्न प्रारूप में कनवर्ट करते समय इसका प्राथमिक उद्देश्य होता है Vidmore वीडियो कनवर्टर, इसका उपयोग संपीड़न के लिए भी किया जाता है। यह डेस्कटॉप प्रोग्राम आपके फ़ाइल आकार को कम करने के लिए न केवल एक बल्कि दो तरीके प्रदान करता है, जो वीडियो की लंबाई को कम कर रहे हैं और वीडियो कंप्रेसर का उपयोग कर रहे हैं।
आपको इन तीन शानदार विधियों पर एक विस्तृत मार्गदर्शिका देने से पहले, आपको पहले प्रोग्राम को स्थापित करना होगा। ऐसा करने के लिए, टिक करें डाउनलोड नीचे बटन और फिर इसे लॉन्च करने के लिए प्रोग्राम चलाएं।
अब, चलिए शुरू करते हैं।
विधि 1: वीडियो की लंबाई ट्रिम करना
चरण 1: सबसे पहले, पर जाएँ उपकरण बॉक्स कार्यक्रम का अनुभाग और टिक करें वीडियो ट्रिमर. उसके बाद, अपनी वीडियो फ़ाइल को दबाकर अपलोड करें प्लस आइकन।
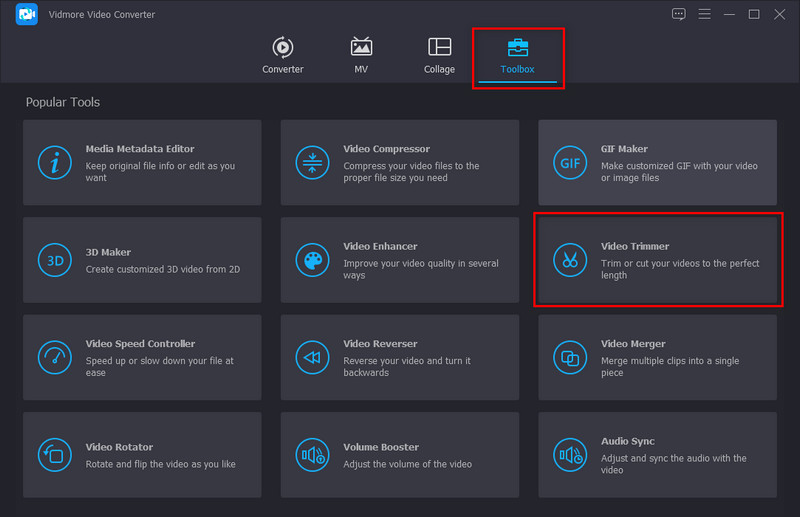
चरण 2: अब, प्लेहेड में इन और आउट पॉइंट्स को एडजस्ट करें। व्यावहारिक होने के लिए, केवल अपनी क्लिप के महत्वपूर्ण भाग को बनाए रखें। दूसरी ओर, यदि आप अपने वीडियो को खंडों में काटना चाहते हैं, तो इसका उपयोग करें फास्ट स्प्लिट.
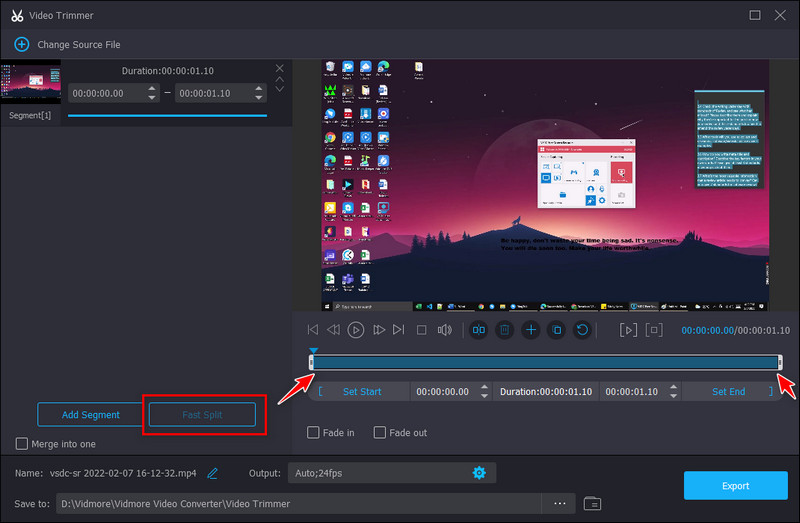
चरण 3: दूसरी ओर, आप जाँच कर सकते हैं फेड इन और फेड आउट आपके वीडियो के लिए प्रभाव। इसके अलावा, आप इंटरफ़ेस के निचले हिस्से के साथ अपना आउटपुट नाम, फ़ोल्डर स्थान और आउटपुट बदल सकते हैं।
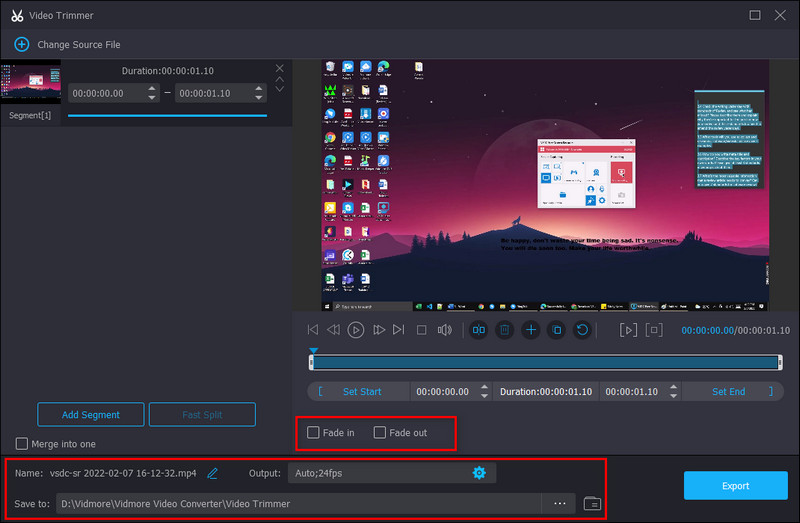
चरण 4: उसके बाद, हिट निर्यात बटन और फ़ाइल के समाप्त होने की प्रतीक्षा करें।
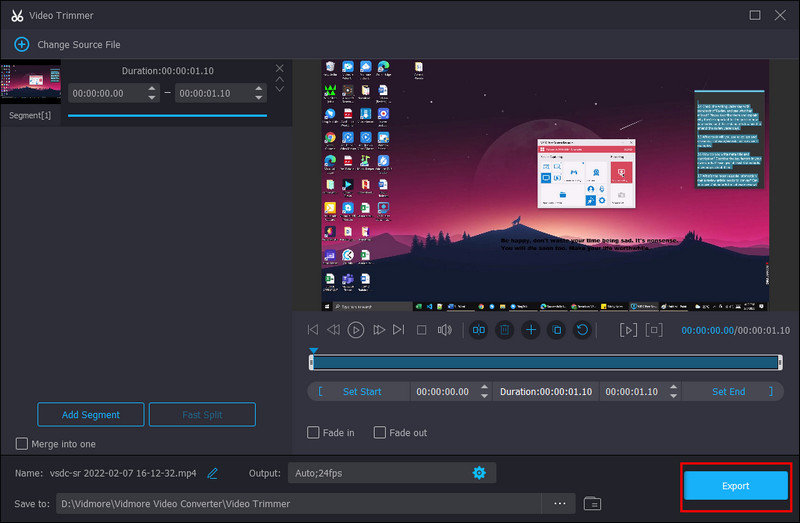
विधि 2: संपीड़न दर बदलना
चरण 1: पहली विधि की तरह, आपको जाने की आवश्यकता है उपकरण बॉक्स Vidmore वीडियो कनवर्टर का अनुभाग। को चुनिए वीडियो कंप्रेसर आप पहली पंक्ति के केंद्र में पाएंगे।
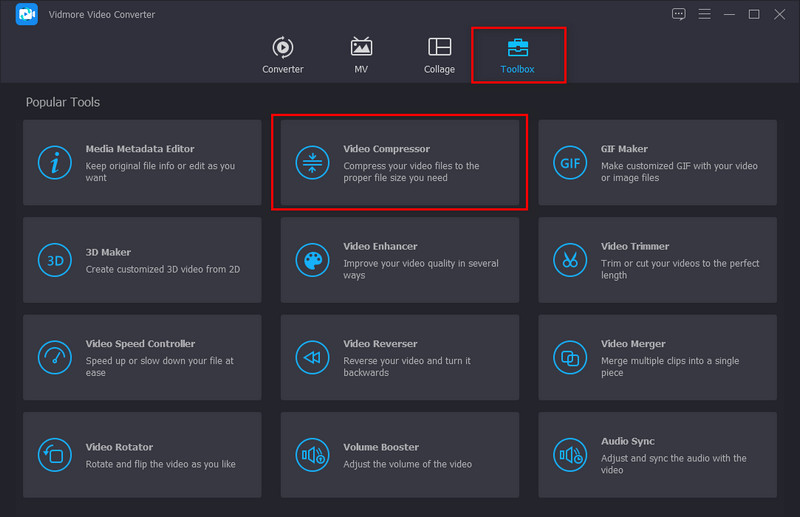
चरण 2: अगला, हिट + आइकन और संपीड़ित करने के लिए अपना लक्षित वीडियो जोड़ें। अगला, समायोजित करें आकार स्लाइडर को घुमाकर अपनी फ़ाइल का।
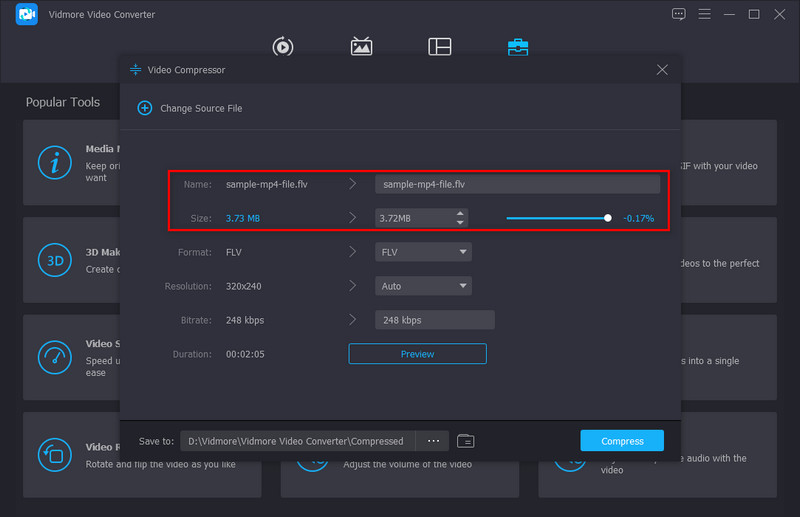
चरण 3: टिक करें पूर्वावलोकन बटन अगर आपको आश्चर्य है कि संपीड़न प्रक्रिया के बाद आपका वीडियो कैसा दिखेगा। सबसे ऊपर, अपनी फ़ाइल का नाम बदलें.
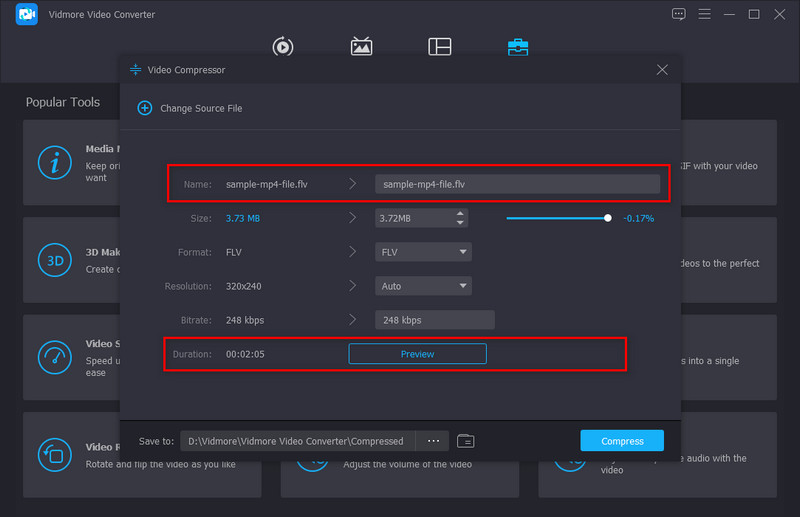
चरण 4: को मारो संकुचित करें फ़ाइल की जाँच के बाद बटन, और आपको लगता है कि आप आउटपुट से संतुष्ट हैं।
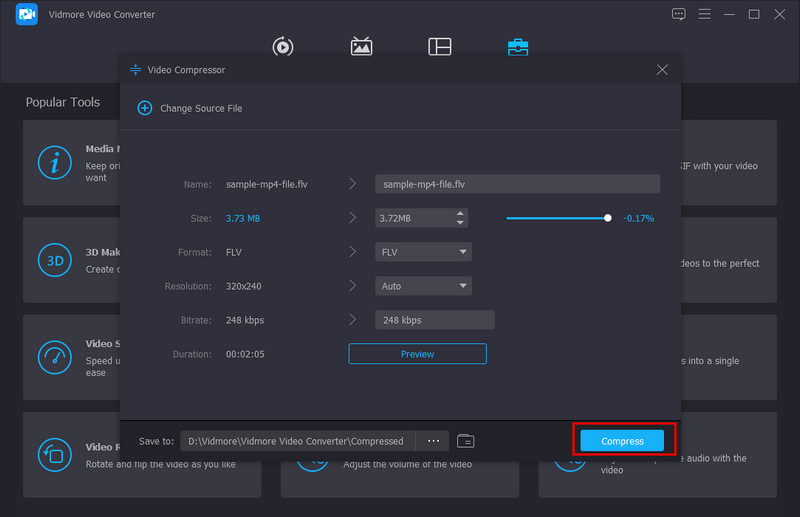
भाग 2. ऑनलाइन ईमेल के लिए वीडियो संपीड़ित करें
अब, ईमेल के लिए वीडियो को कंप्रेस करने के दूसरे तरीके पर चलते हैं। मान लीजिए कि विडमोर वीडियो कन्वर्टर का डेस्कटॉप संस्करण आपके लिए नहीं है। उस स्थिति में, आप कोशिश कर सकते हैं Vidmore वीडियो कंप्रेसर ऑनलाइन. हां! आपकी आवश्यकताओं को हल करने के लिए एक वेब-आधारित कार्यक्रम बनाया गया है। यह प्रोग्राम डेस्कटॉप वर्जन जितना ही सुरक्षित है- मतलब जब आप एग्जिट बटन दबाते हैं तो आपकी फाइलें सर्वर से अपने आप डिलीट हो जाती हैं। क्या अधिक है, Vidmore वीडियो कंप्रेसर ऑनलाइन नि: शुल्क है।
अपनी वीडियो फ़ाइल का आकार छोटा करने में आपका मार्गदर्शन करने के लिए, नीचे दी गई मार्गदर्शिका देखें।
चरण 1: प्रोग्राम का पेज लोड करें
अपने पसंदीदा खोज इंजन पर, प्रोग्राम का पूरा नाम टाइप करें और हिट करें दर्ज. पेज लोड करने के बाद, चुनें अब संपीड़ित करें बटन। आपको पहले सॉफ़्टवेयर लॉन्च करने और ऐसा करने के लिए कहा जा सकता है।
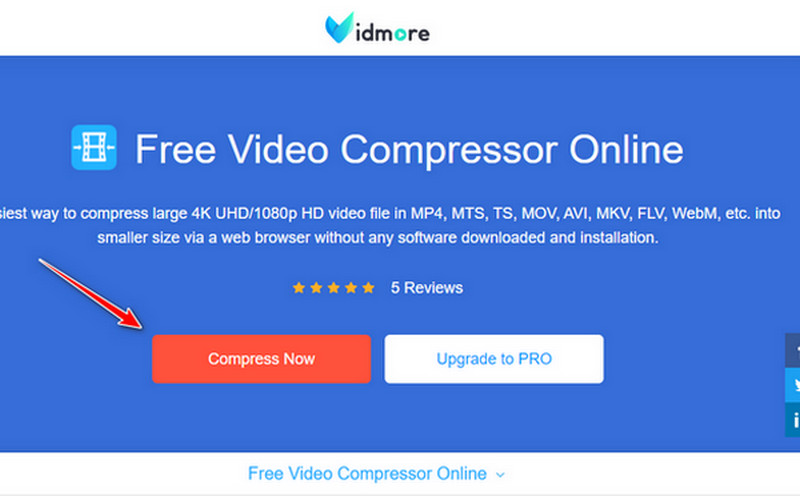
चरण 2: लक्ष्य वीडियो अपलोड करें
अब, उक्त बटन को फिर से दबाएं, और अपने कंप्यूटर निर्देशिका से फ़ाइल का चयन करें। उसके बाद, एक और विंडो आपको दिखाएगी स्रोत और आउटपुट आपके वीडियो के लिए।
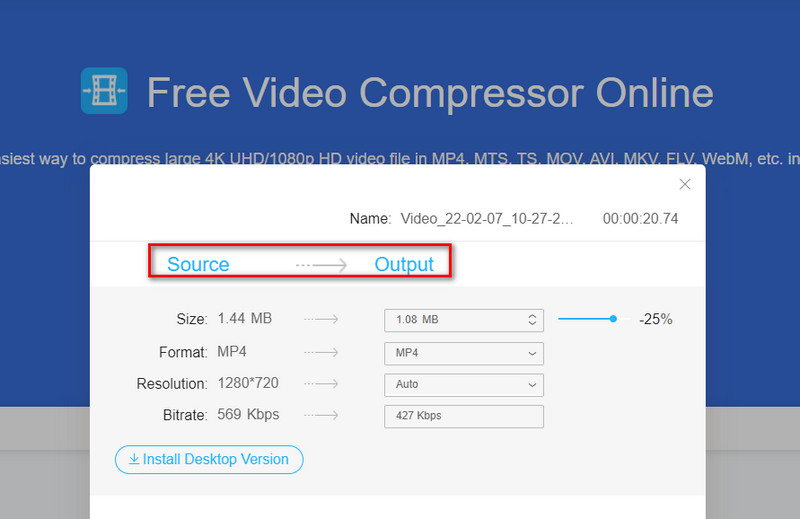
चरण 3: वीडियो सेटिंग्स कॉन्फ़िगर करें
अब, आप कंप्रेशन स्लाइडर बार को घुमाकर अपनी फ़ाइल के आकार को समायोजित कर सकते हैं। आपको यह भी देखना चाहिए कि संकल्प और यह बिटरेट जब आप स्लाइडर को घुमाते हैं तो आपकी फ़ाइल बदल जाती है।
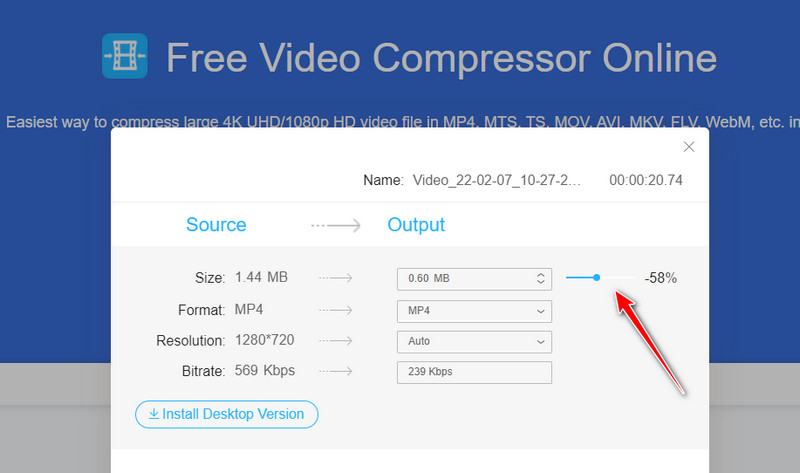
चरण 4: संपीड़ित करें पर क्लिक करें
जब हो जाए, तो हिट करें संकुचित करें बटन। इसके अलावा, प्रोग्राम आपसे पूछेगा कि यह आपके आउटपुट का पता कहाँ लगाएगा। कुछ समय प्रतीक्षा करें और फिर आप जाने के लिए अच्छे हैं।
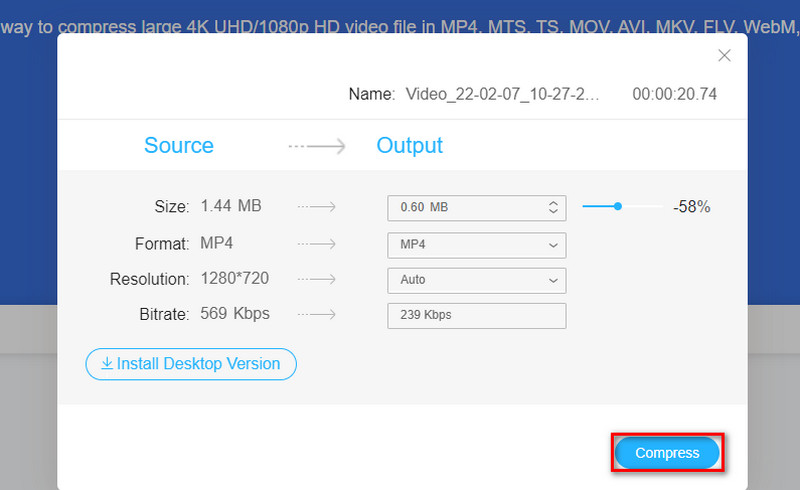
भाग 3. ईमेल के लिए एक ज़िप फ़ाइल में एक वीडियो फ़ाइल को संपीड़ित करें
एक हल्के नोट पर, अधिकांश डेस्कटॉप उपकरणों में एक अंतर्निर्मित कंप्रेसर होता है। शायद, आप इसे पहले से ही मन में जानते हैं- हाँ, यह WinRAR है! यह एक संपीड़न उपकरण है जो आपको बड़ी वीडियो फ़ाइलों को ईमेल के माध्यम से भेजने के लिए कम करने में सक्षम बनाता है। इसके अलावा, यह आमतौर पर बहुत अच्छा होता है यदि आपकी फ़ाइलें बहुत अधिक हैं या किसी फ़ोल्डर में समाहित हैं। WinRAR का उपयोग करते समय, आप डेटा को RAR या ZIP फ़ाइल में संपीड़ित कर सकते हैं।
आपको एक त्वरित मार्गदर्शिका देने के लिए, नीचे दिए गए चरणों को पढ़ें।
चरण 1: सबसे पहले, उस फ़ोल्डर में जाएं जहां आपके वीडियो स्थित हैं। फिर, वीडियो का चयन करें और राइट-क्लिक करें।
चरण 2: सूची में, आपको वे विकल्प दिखाई देंगे जो WinRAR कर सकता है। को चुनिए कंप्रेस टू और ईमेल अपने कार्यों को एक साथ करने के लिए।
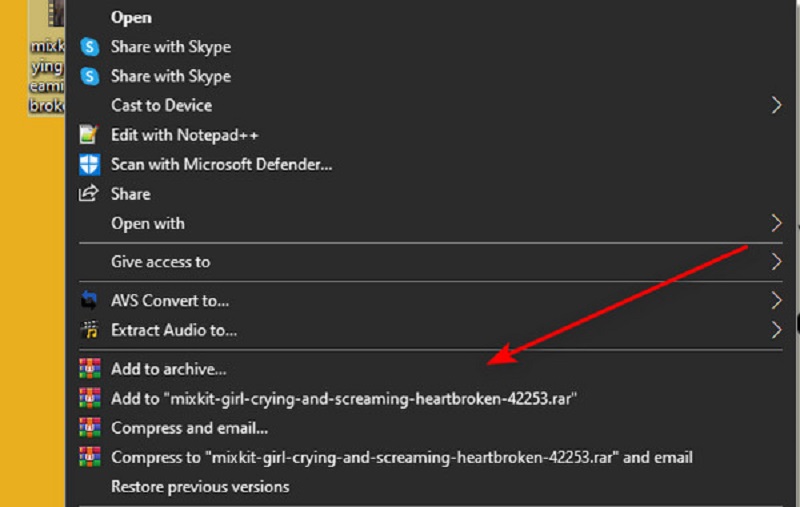
चरण 3: अंत में, आप के बीच चयन कर सकते हैं संग्रह प्रारूप में RAR, RAR4, और ZIP. जब किया, हिट ठीक.
भाग 4। iPhone और Android पर ईमेल के लिए वीडियो संपीड़ित करें
सौभाग्य से, आपके मोबाइल उपकरणों का उपयोग करके आपके वीडियो को संपीड़ित करना भी संभव है। लैपटॉप के विपरीत, हमारे फोन में अपेक्षाकृत सीमित भंडारण होता है, और ऑनलाइन भेजे जाने पर बड़ी फ़ाइलों में बैंडविड्थ की समस्या हो सकती है। यहां, हम आपको एक आवेदन देते हैं जिसका नाम है MobileIdea Studio द्वारा वीडियो कंप्रेसर. यह प्रोग्राम आईफोन और एंड्रॉइड डिवाइस दोनों के साथ संगत है।
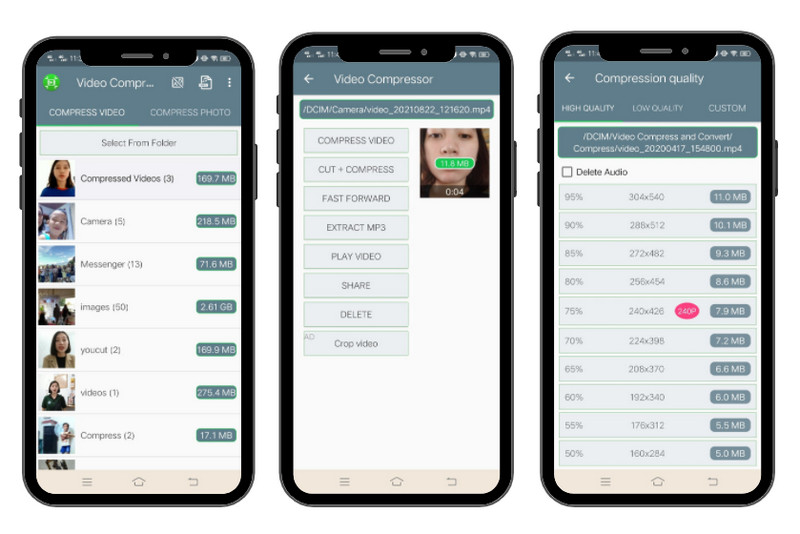
चरण 1: उस वीडियो फ़ाइल का चयन करें जिसे आप एप्लिकेशन लॉन्च करने के बाद संपीड़ित करना चाहते हैं। यदि आपको सूची से वीडियो नहीं मिल रहा है, तो मैन्युअल रूप से इसे दबाकर चुनें फोल्डर का चयन करें.
चरण 2: अगला, चुनें वीडियो संपीड़ित करें बटन। यदि आप अपना वीडियो संपादित करना चाहते हैं, तो अन्य विकल्पों का चयन करें।
चरण 3: अब, आपको संपीड़न दर सूची के लिए निर्देशित किया जाता है। कंप्रेशन के बाद आप अपने वीडियो का प्रतिशत और आकार देखेंगे। सूची में से एक का चयन करें और प्रक्रिया समाप्त होने की प्रतीक्षा करें।
भाग 5. क्लाउड सेवा का उपयोग करके ईमेल के लिए वीडियो संपीड़ित करें
मान लीजिए कि आप पहले से ही अपने कंप्यूटर डिवाइस के लिए हमारा स्टोरेज चला रहे हैं। शुक्र है, आप अभी भी क्लाउड सेवाओं का उपयोग करके अपनी फ़ाइलें भेज सकते हैं। पृष्ठभूमि के रूप में, क्लाउड सेवा भंडारण के रूप में कार्य करती है। लेकिन यहां, आप फाइलों को ऑनलाइन सहेज रहे हैं, भौतिक नहीं।
Google ड्राइव आज सबसे अधिक उपयोग किए जाने वाले क्लाउड स्टोरेज में से एक है। इसके अलावा, यह सॉफ्टवेयर टैबलेट, मोबाइल फोन और यहां तक कि कंप्यूटर पर भी डाउनलोड किया जा सकता है। आपके सहकर्मी आपकी फ़ाइलों तक आसानी से पहुँच सकें, इसके लिए आप एक लिंक का उपयोग कर सकते हैं और इसे ईमेल में जोड़ सकते हैं। इस तरह से प्रयास करने के लिए, नीचे दिए गए चरणों का पालन करें।
चरण 1: सबसे पहले, आपको में एक खाता बनाना होगा गूगल. उसके बाद, आपके पास प्रवेश करने पर पहले से ही 15 GB का निःशुल्क संग्रहण हो सकता है गूगल हाँकना.
चरण 2: अब, अपनी वीडियो फ़ाइल को क्लाउड स्टोरेज पर टैप करके अपलोड करें नया बटन। वहां से, आप एक फ़ोल्डर या एक फ़ाइल अपलोड कर सकते हैं। उसके बाद, फ़ाइल का चयन करें और अपने माउस पर राइट-क्लिक करें > साझा करें.
चरण 3: इसके बाद, वीडियो प्राप्त करने वाले का ईमेल दर्ज करें। संवाद बॉक्स के निचले भाग में, आप सेट कर सकते हैं कि क्या रिसीवर एक संपादक हो सकता है या केवल एक दर्शक के रूप में रह सकता है। फिर, हिट किया हुआ भेजने के लिए। दूसरी ओर, हिट करें प्रतिरूप जोड़ना बटन अगर आप किसी लिंक का उपयोग करना चाहते हैं और इसे किसी अन्य मैसेजिंग ऐप के माध्यम से भेजना चाहते हैं।
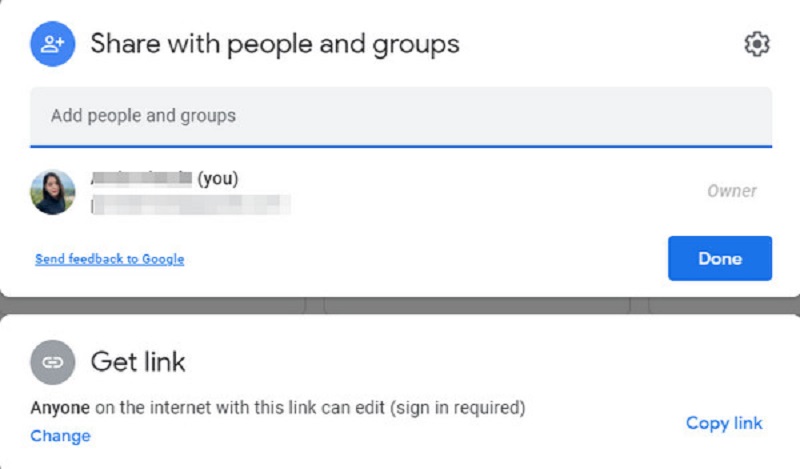
भाग 6. ईमेल के लिए फ़ाइलों को संपीड़ित करने के बारे में अक्सर पूछे जाने वाले प्रश्न
RAR और ZIP में क्या अंतर है?
सतह से, RAR और ZIP एक जैसे लगते हैं। ज़िप फ़ाइल की संपीड़न दर कम होती है और यह आमतौर पर RAR फ़ाइल की तुलना में मुफ़्त होती है।
क्या मैं वीडियो फ़ाइल को बिना कंप्रेस किए ईमेल द्वारा भेज सकता हूँ?
हां, जैसा कि कुछ समय पहले कहा गया था, आप Google जैसी क्लाउड सेवाओं पर भरोसा कर सकते हैं। अपनी फ़ाइल को अपने Google ड्राइव खाते पर अपलोड करने के बाद, आप किसी को लिंक भेजकर या उनके ईमेल खाते जोड़कर उसे साझा कर सकते हैं। आपके पास आईक्लाउड, माइक्रोसॉफ्ट वन ड्राइव और ड्रॉपबॉक्स जैसे अन्य क्लाउड स्टोरेज हो सकते हैं।
क्या संपीड़न के बाद मैं अपने वीडियो की गुणवत्ता खो दूंगा?
आपकी वीडियो फ़ाइलों की गुणवत्ता उस संपीड़न दर पर निर्भर करती है जिससे वे गुजरते हैं। सामान्यतया, संपीड़न जितना अधिक होता है, गुणवत्ता उतनी ही कम होती जाती है। दूसरी ओर, ऐसे उदाहरण हैं कि मूल फ़ाइल को दूसरे प्रारूप में परिवर्तित करने के बाद, आकार काफी छोटा है, और गुणवत्ता में एक ध्यान देने योग्य परिवर्तन नहीं है।
निष्कर्ष
तुम वहाँ जाओ! जैसा कि हमने वादा किया था, ये कई तरीके हैं ईमेल के लिए वीडियो को कंप्रेस करें. अगर आपको यह लेख मददगार लगता है, तो कृपया इसे अपने दोस्तों के साथ साझा करें ताकि उन्हें सूचित किया जा सके।


