2024 में प्रीमियर प्रीमियर प्रो में वीडियो को कैसे काटें और उसका आकार कैसे बदलें: आसान चरण
हम इस बात से इनकार नहीं कर सकते कि वीडियो आकर्षक और आकर्षक हैं। हालाँकि, यदि आप एक महत्वहीन क्षेत्र को समाप्त करना चाहते हैं, तो आप वीडियो को क्रॉप करके ऐसा कर सकते हैं। लेकिन हम ऐसा कैसे कर सकते हैं? इस How-To लेख की सहायता से, हमें इसका एक विचार प्राप्त होगा एडोब प्रीमियर में वीडियो कैसे क्रॉप करें, और हम आसान उपयोग के लिए एक अन्य सॉफ़्टवेयर का भी सुझाव देंगे। आप अभी पढ़ना शुरू कर सकते हैं!

पृष्ठ सामग्री
भाग 1: प्रीमियर में वीडियो कैसे क्रॉप करें
क्या आपको लगता है कि वीडियो क्रॉप करना जरूरी है? खैर, यह स्थिति पर निर्भर करता है। उदाहरण के लिए, आप एक वीडियो को क्रॉप कर रहे हैं क्योंकि उस अतिरिक्त क्षेत्र को आप वीडियो चलाते समय नहीं देखना चाहते हैं। दूसरी ओर, आप वीडियो का आकार बदल रहे हैं क्योंकि आप इसे विभिन्न सोशल मीडिया साइटों पर अपलोड करना चाहते हैं।
इसके अलावा, यह हाउ-टू लेख इस बारे में है कि प्रीमियर में वीडियो कैसे क्रॉप किया जाए और आप प्रीमियर में पहलू अनुपात को कैसे बदल सकते हैं। लेकिन प्रीमियर क्या है? यह Adobe का हिस्सा है, और इसे मुख्य रूप से Adobe Premiere कहा जाता है। यह पेशेवर टूल और सुविधाओं के साथ इंटरनेट पर एक अग्रणी वीडियो संपादक भी है। इस कारण से, यह आपको एक शानदार वीडियो बनाने या बनाने में मदद करेगा।
अब, यदि आप प्रीमियर प्रो में पहलू अनुपात या क्रॉप वीडियो को बदलने का तरीका जानने के लिए इस लेख को पढ़ रहे हैं, तो यह आपके लिए ऐसा करने का समय है। नीचे, हम आपको दो तरीके प्रदान करेंगे। कृपया उन्हें देखें और चरणों को ध्यान से पढ़ें।
विधि 1: क्रॉप फीचर का उपयोग करके प्रीमियर में वीडियो कैसे क्रॉप करें
किसी वीडियो को संपादित करने के आवश्यक भागों में से एक इसे क्रॉप करना है। वीडियो को क्रॉप करने और उन्हें सुंदर बनाने के लिए, हम Adobe Premiere Pro क्रॉप वीडियो का उपयोग करेंगे, और यह उन दो विधियों में से एक है जिनका हमने कुछ समय पहले ऊपरी भाग में उल्लेख किया था। कृपया नीचे दिए गए चरणों को देखें:
चरण 1: एक बार जब आप प्रीमियर प्रो लॉन्च करते हैं, तो क्लिक करें फाइलों पर जाएं बटन। तब आप देखेंगे फ़ाइलें आयात करें और का चयन करें आयात पर बटन सूची विकल्प अपने वीडियो को प्रोजेक्ट पैनल में सफलतापूर्वक जोड़ने के लिए।
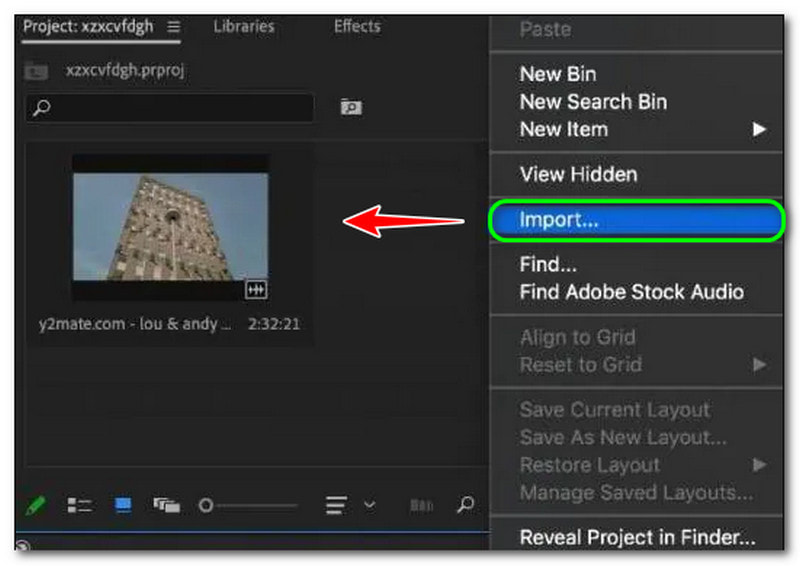
चरण 2: शीर्ष पैनल पर, चुनें प्रभाव पैनल। प्रभाव पैनल रोकना प्रीसेट, ऑडियो प्रभाव, वीडियो प्रभाव, आदि चुनें वीडियो प्रभाव, और आप देखेंगे काटना बटन उस पर टैप करें। या, इसे पर खोजें खोज पट्टी पैनल के शीर्ष कोने पर।
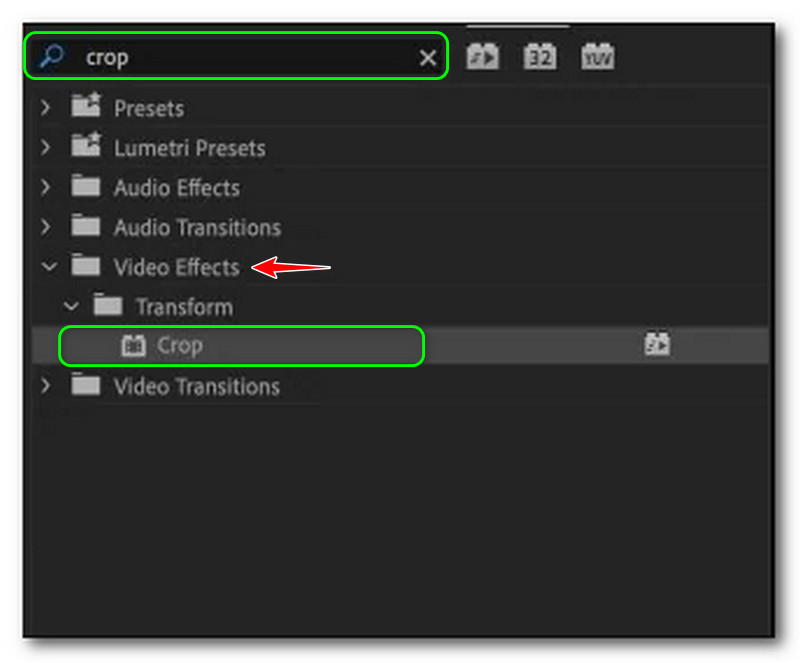
चरण 3: आपको डबल-क्लिक करने की आवश्यकता है काटना प्रभाव और उन्हें अपनी क्लिप में जोड़ें। उसके बाद, प्रभाव नियंत्रण कक्ष संसाधित करेगा फसल प्रभाव स्क्रीन के बाईं ओर, जैसे कि बाएँ, ऊपर, दाएँ, नीचे, तथा धार पंख.
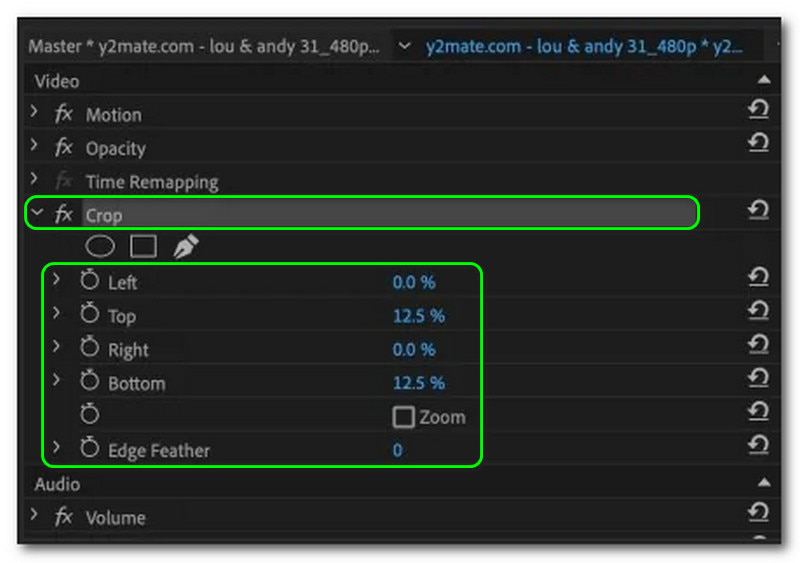
चरण 4: उस वीडियो के प्लेयर हेड पर क्लिक करें जिसे आप क्रॉप करना चाहते हैं। उसके बाद, वीडियो पर टैप करें और का चयन करें फसल प्रभाव आयताकार हैंडल को सक्षम करने के लिए। इसके साथ में पूर्वावलोकन प्रीमियर का आपको आयताकार हैंडल दिखाएगा, जिसे आप अपनी पसंद के अनुसार वीडियो को समायोजित और क्रॉप कर सकते हैं।

वीडियो क्रॉप करने के बाद आप इसे अपने पीसी में सेव कर सकते हैं। इसके अलावा, प्रीमियर का उपयोग करते समय नुकसान यह है कि यह उपयोग करने योग्य नहीं है। इसलिए, यदि आप एक पेशेवर उपयोगकर्ता नहीं हैं, तो आप वीडियो का आकार बदलने या क्रॉप करने के लिए प्रीमियर प्रो का उपयोग करने का आनंद नहीं लेंगे।
विधि 2: फ़्रेम आकार सुविधा का उपयोग करके प्रीमियर में वीडियो कैसे क्रॉप करें
यह प्रीमियर प्रो 2022 पर वीडियो को क्रॉप करने का अंतिम तरीका है। ऊपर, हमने क्रॉप फीचर का उपयोग करके चरणों को साझा किया है, और इस भाग में, हम फ्रेम साइज फीचर का उपयोग करके विभिन्न तरीकों को दिखाएंगे। कृपया नीचे दिए गए चरणों को देखें और अपने वीडियो को क्रॉप करने के लिए एक गाइड के रूप में उनका उपयोग करें।
चरण 1: इसमें अपना वीडियो जोड़ें प्रोजेक्ट पैनल प्रीमियर के क्रॉपिंग फीचर में। आप उन्हें एक साथ क्रॉप करने के लिए दो या दो से अधिक वीडियो जोड़ सकते हैं। उसके बाद, आप अपने वीडियो को राइट साइड कॉर्नर में देखेंगे।
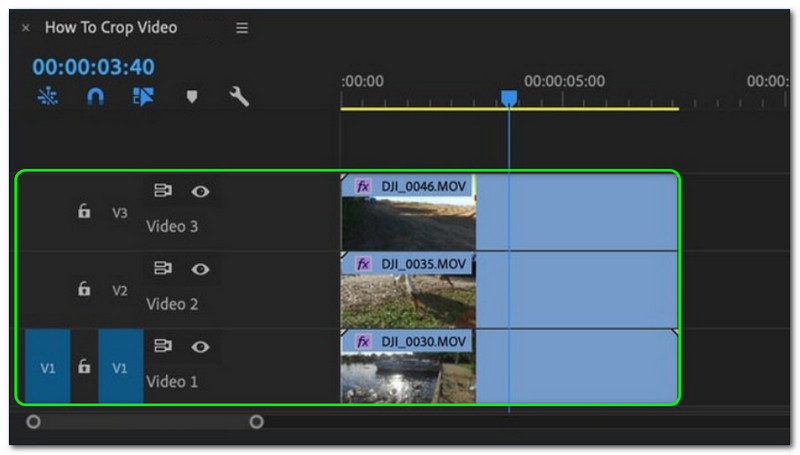
चरण 2: उसके बाद, आप फ्रेम साइज फीचर का उपयोग करके वीडियो को क्रॉप करने के लिए आगे बढ़ेंगे। एक बार जब आप वीडियो पर क्लिक करते हैं, तो स्क्रीन के बाएं और निचले कोनों पर सभी विकल्प दिखाई देंगे। फिर, चुनें काटना बटन।
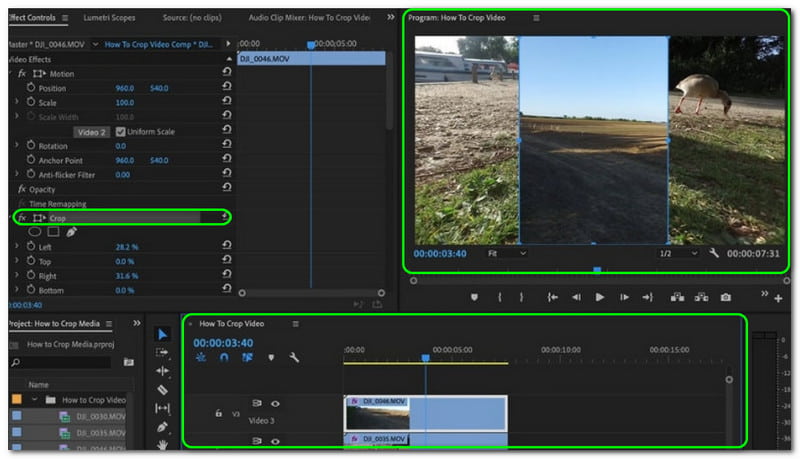
चरण 3: अंत में, वीडियो को तब तक क्रॉप करें जब तक आप वांछित आकार के साथ समाप्त नहीं हो जाते। नोट करें; एक बार जब आप अपने वीडियो के बीच एक जगह छोड़ देते हैं, तो यह तुरंत काले रंग के रूप में प्रदर्शित होगा। उसके बाद, आप अपने कंप्यूटर पर क्रॉप किए गए वीडियो को सहेजना शुरू कर सकते हैं।
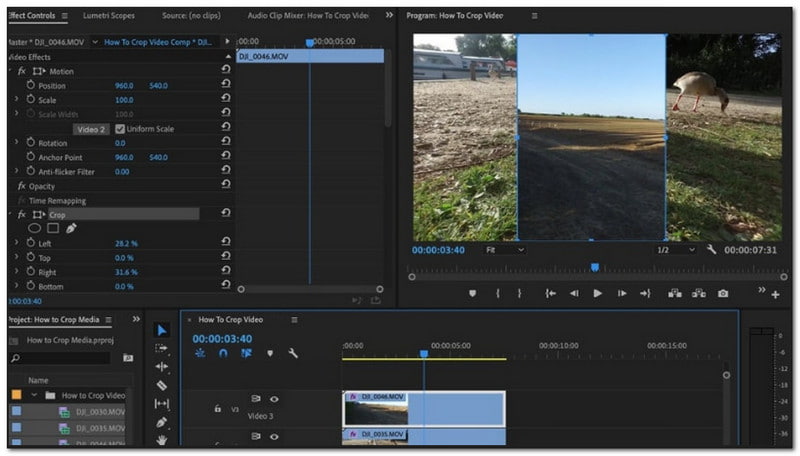
अंत में, हमने प्रीमियर का उपयोग करके आपके साथ विधि 1 और विधि 2 साझा करना समाप्त कर दिया है। हां, हम यह निष्कर्ष निकाल सकते हैं कि Adobe Premiere Pro का उपयोग करना उचित नहीं है, खासकर यदि आप एक शुरुआती उपयोगकर्ता हैं। इसके अलावा, चूंकि यह कई टूल प्रदान करता है, इसलिए यह भ्रमित करने वाला है। हालाँकि, यह व्यावसायिक उपयोग के लिए है। इसलिए, बहुत सारे उपयोगकर्ता हैं जो प्रीमियर की सराहना करेंगे।
अन्य का उपयोग करने के लिए वीडियो क्रॉपर संपादक, बस पढ़ते रहो।
भाग 2: प्रीमियर विकल्प के साथ वीडियो क्रॉप करने का आसान तरीका
आपके वीडियो को क्रॉप करना आवश्यक होने के कई कारण हैं। जैसा कि हमने कुछ समय पहले कहा था, यदि आप किसी वीडियो को सोशल मीडिया साइट्स या अधिक पर अपलोड करते हैं तो आप उसे क्रॉप कर रहे हैं। इसके अलावा, इस हाउ-टू लेख के ऊपरी भाग में, हम देखते हैं कि प्रीमियर में एक वीडियो का आकार कैसे बदलना है जो अप्रबंधनीय है।
इस कारण से, इस भाग में, हम उपयोग में आसान सॉफ़्टवेयर का उपयोग करेंगे जो एक ही समय में क्रॉपिंग वीडियो प्रक्रिया को आसान और तेज़ बना देगा। हम परिचय दे रहे हैं Vidmore वीडियो कनवर्टर. यह कई सुविधाएँ प्रदान करता है, विशेष रूप से वीडियो क्रॉपिंग में।
यह आपको वांछित आकार टाइप करके फसल क्षेत्र को समायोजित करने देता है। या, उपलब्ध पहलू अनुपात के साथ स्वतंत्र रूप से चुनें, जैसे कि 16:9, 4:3, 21:9, 9:16, आदि। इसके अलावा, विडमोर वीडियो कन्वर्टर में 4K/5K/8K वीडियो के लिए उच्च गुणवत्ता वाली वीडियो प्रोसेसिंग है और एआई द्वारा वीडियो की गुणवत्ता बढ़ाता है। यानी फसल प्रक्रिया के बाद गुणवत्ता बनी रहेगी। बुलेट रूप में अन्य मुख्य विशेषताएं यहां दी गई हैं:
- यह वीडियो के लिए 300 से अधिक प्रारूपों का समर्थन करता है, और ऑडियो को क्रॉप करने, परिवर्तित करने और बहुत कुछ के लिए समर्थन करता है।
- इसका GPU त्वरण 60X तेज वीडियो प्रक्रिया को तेज कर सकता है।
- यह वीडियो क्रॉपर, वीडियो ट्रिमर, वॉटरमार्क रिमूवर, सबटाइटल एडिटर, और बहुत कुछ जैसे 30 से अधिक संपादन उपकरण प्रदान करता है।
- इसकी कोलाज विशेषताएँ आपको फ़ोटो, वीडियो और ऑडियो के साथ तेज़ी से वीडियो बनाने देती हैं।
- 1 स्क्रीन से एक बार में 16 से अधिक दृश्य देखने के लिए बहु-स्क्रीन वीडियो बनाएं।
अब हम आपको Vidmore Video Converter का उपयोग करके किसी वीडियो के पक्षानुपात को संशोधित करना सिखाएंगे। कृपया नीचे दिए गए चरणों को देखें और उनका आसानी से पालन करें।
चरण 1: Vidmore Video Converter को डाउनलोड करने के बाद, इसे खोलें, और आपको इसका मुख्य इंटरफ़ेस दिखाई देगा। आपको ऊपर चार विकल्प दिखाई देंगे; कनवर्टर, एमवी, कोलाज, तथा उपकरण बॉक्स.
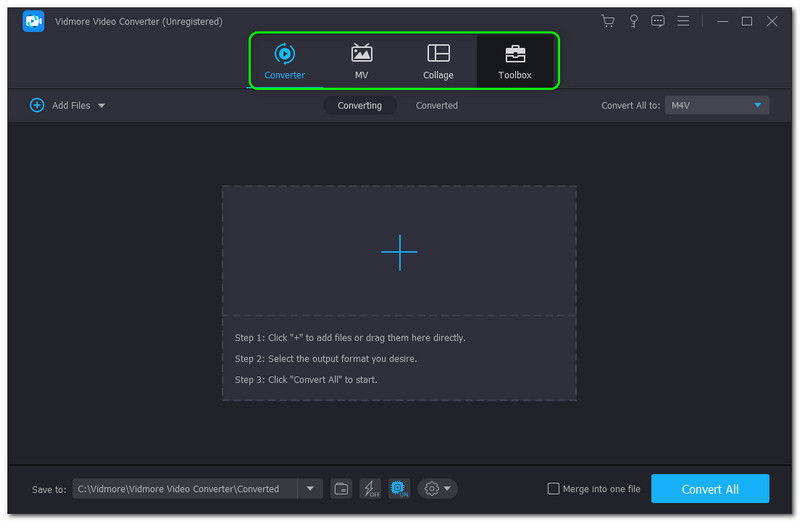
चरण 2: को चुनिए उपकरण बॉक्स और ढूंढो वीडियो क्रॉपर के मध्य भाग में उपकरण बॉक्स पैनल। फिर, लॉन्च करें वीडियो क्रॉपर पैनल।
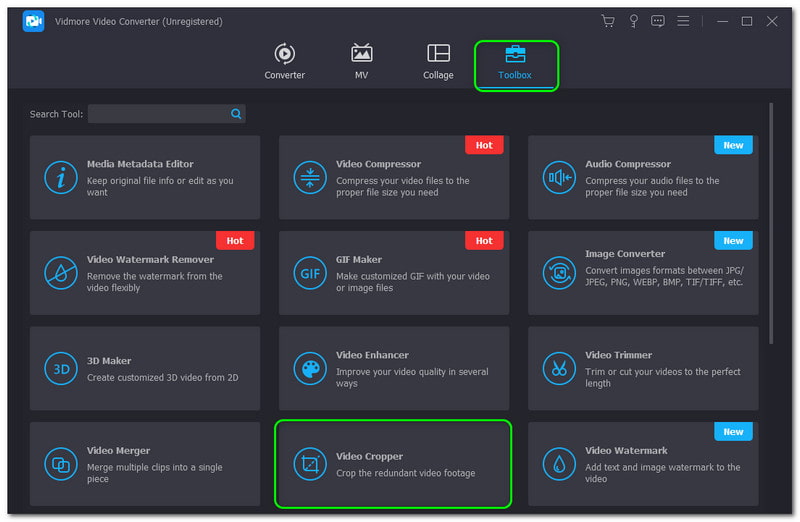
चरण 3: फिर, आप के पैनल पर आगे बढ़ेंगे वीडियो क्रॉपर. क्लिक करने पर पलस हसताक्षर, आप उस वीडियो को जोड़ते हैं जिसे आप क्रॉप करना चाहते हैं। उसके बाद, आप देखेंगे पूर्वावलोकन और यह विकल्प पैनल के नीचे। आप समायोजित कर सकते हैं फसल क्षेत्र या बदलें आस्पेक्ट अनुपात.
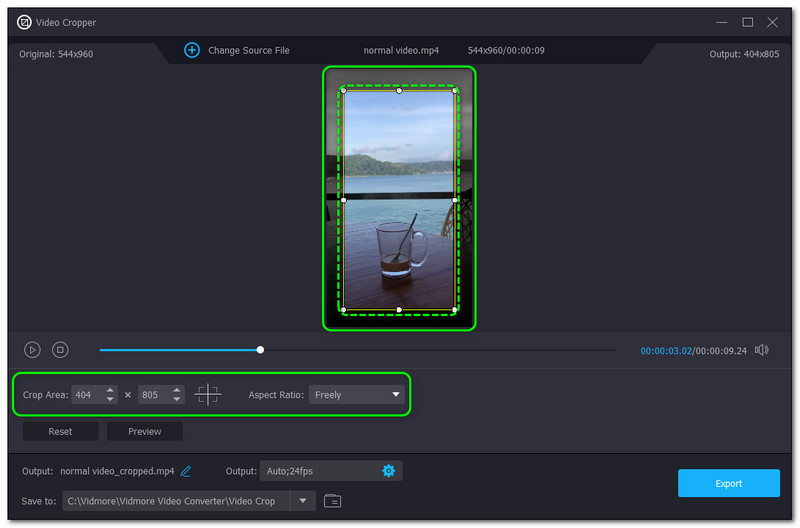
चरण 4: अंत में, क्लिक करें निर्यात के निचले-दाएँ कोने पर बटन वीडियो क्रॉपर पैनल। फिर, यह अपने आप आपके कंप्यूटर में सेव हो जाएगा।
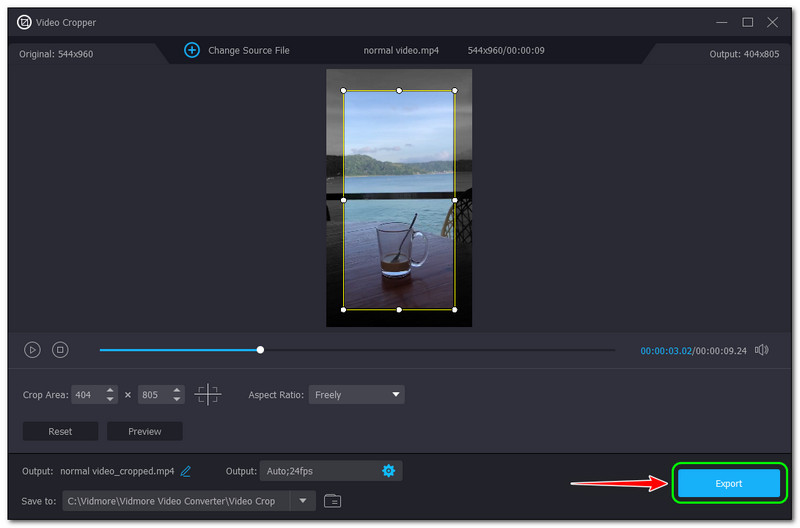
यह बहुत आसान और तेज़ है, है ना? इसलिए हम Vidmore Video Converter की सलाह देते हैं। सिर्फ वीडियो क्रॉपर फीचर के साथ ही नहीं बल्कि और भी बहुत कुछ, खासकर इसकी मुख्य विशेषताओं के साथ। विशिष्ट होने के लिए, इसमें एक वीडियो कनवर्टर है जो वीडियो और ऑडियो को कई फ़ाइल स्वरूपों में परिवर्तित कर सकता है क्योंकि यह 200+ प्रारूपों के साथ समर्थित है। यदि आप Vidmore Video Converter की अनूठी विशेषताओं को जानना चाहते हैं, तो इसे अभी आज़माने के लिए स्वतंत्र महसूस करें!
भाग 3: अक्सर पूछे जाने वाले प्रश्न
वीडियो पर प्रीमियर प्रो जूम-इन क्या है?
यह तब होता है जब आप अपने वीडियो को ज़ूम इन करना चाहते हैं और उस पर ज़ोर देना चाहते हैं। ज़ूम इन करने के लिए, आपको अपने वीडियो पर एक सेगमेंट का चयन करना होगा जिसे आप ज़ूम इन करना चाहते हैं। उसके बाद, आप अपने कीबोर्ड शॉर्टकट का उपयोग कर सकते हैं, या आप अपने वीडियो को ज़ूम इन और ज़ूम आउट करने के लिए माउस का उपयोग भी कर सकते हैं।
प्रीमियर प्रो में वीडियो का पहलू अनुपात कैसे बदलें?
आप प्रीमियर प्रो में वीडियो पहलू अनुपात को बदलकर संशोधित कर सकते हैं अनुक्रम सेटिंग्स। के पास जाओ अनुक्रम पैनल के शीर्ष पर, फिर टैप करें अनुक्रम सेटिंग्स. फिर, एक और विंडो दिखाई देगी। में वीडियो टैब, आप वांछित सेट करना शुरू कर सकते हैं ढांचे का आकर. उसके बाद, प्रीमियर प्रो पहलू अनुपात को तुरंत समायोजित करेगा।
क्या वीडियो को क्रॉप करने और वीडियो को ट्रिम करने में कोई अंतर है?
निष्कर्ष
हमारे पास इस हाउ-टू लेख में है कि प्रीमियर उपयोग करने के लिए प्रबंधनीय नहीं है। इसके अलावा, यह शौकीनों के लिए उचित नहीं है। सौभाग्य से, ऐसा सॉफ़्टवेयर है जो तेज़ और उपयोग में आसान है, Vidmore Video Converter। आप इसे अभी आजमा सकते हैं! इसके अलावा, यदि आप इस तरह के और विषय चाहते हैं, तो हम आपको हमारे अगले अपलोड पर फिर से देखेंगे!



