विंडोज मीडिया प्लेयर में वीडियो की लंबाई ट्रिम करने का सबसे अच्छा तरीका
आपके पास पूछताछ भी हो सकती है, "मैं विंडोज मीडिया प्लेयर में वीडियो कैसे ट्रिम कर सकता हूं?" जैसा कि इसके नाम से पता चलता है, विंडोज मीडिया प्लेयर विंडोज कंप्यूटर के लिए विकसित एक मल्टीमीडिया प्लेयर है। जाहिर है, आप इसका उपयोग केवल अपने विंडोज पीसी पर वीडियो/ऑडियो फाइलों को स्ट्रीम करने के लिए कर सकते हैं। फिर भी, इस कार्यक्रम की एक अन्य उपयोगी विशेषता वीडियो और ऑडियो जैसी मल्टीमीडिया फ़ाइलों को ट्रिम करना है।
वीडियो काटने के लिए एक अलग टूल डाउनलोड करने के बजाय, आप अपनी वीडियो फ़ाइलों को छोटा करने के लिए इस सुविधा का लाभ उठा सकते हैं। बात यह है कि, आपको इसकी कटिंग सुविधा को सक्षम करने के लिए कुछ सेटिंग्स को ट्वीक करने की आवश्यकता है। कहा जा रहा है, यह लेख आपको कदम दिखाएगा विंडोज मीडिया प्लेयर में एक वीडियो काटें लंबाई कम करने के लिए। साथ ही, आपके अवलोकन के लिए एक बढ़िया विकल्प की समीक्षा की गई है।
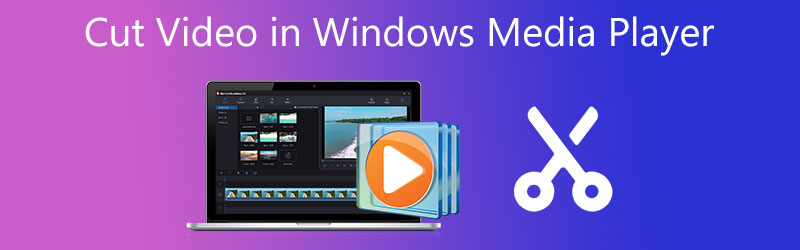
- भाग 1. विंडोज मीडिया प्लेयर में वीडियो की लंबाई कैसे काटें
- भाग 2. मैक/विंडोज़ पर वीडियो की लंबाई कैसे कम करें
- भाग 3. वीडियो कटर की तुलना चार्ट
- भाग 4. वीडियो की लंबाई काटने पर अक्सर पूछे जाने वाले प्रश्न
भाग 1. विंडोज मीडिया प्लेयर में वीडियो की लंबाई कैसे काटें
विंडोज मीडिया प्लेयर को मुख्य रूप से विंडोज सिस्टम के लिए विशेष रूप से वीडियो और संगीत फ़ाइलों को चलाने के लिए डिज़ाइन किया गया है। हालाँकि, कई उपयोगकर्ता सीधे वीडियो फ़ाइलों को सीधे ट्रिम या कट करना चाहेंगे। वास्तव में, प्रोग्राम को गेट-गो से लॉन्च करने पर इस सुविधा का उपयोग नहीं किया जा सकता है। यह केवल SolveigMM WMP Trimmer नामक प्लगइन को एकीकृत करके उपलब्ध कराया गया है।
हालांकि इसकी जानकारी कुछ ही यूजर्स को है। इसलिए, यदि आप पूछते हैं कि आप विंडोज मीडिया प्लेयर में किसी वीडियो को कैसे ट्रिम करते हैं, तो हमने आपके लिए चरणों को सुलझा लिया है।
चरण 1। आरंभ करने के लिए, इसकी आधिकारिक वेबसाइट से प्लगइन सॉल्विगएमएम ट्रिमर प्लगइन डाउनलोड करें। फिर, इंस्टॉलेशन प्रक्रिया को पूरा करने के लिए प्रॉम्प्ट और विजार्ड्स का पालन करके प्रोग्राम को अपने विंडोज सिस्टम पर इंस्टॉल करें।
चरण 2। एक बार इंस्टॉल हो जाने पर, विंडोज मीडिया प्लेयर लॉन्च करें और प्रोग्राम की ट्रिमिंग सुविधा को सक्षम करने के लिए प्लगइन को डालें। पर जाए टूल्स > प्लग-इन > SolveigMM WMP ट्रिमर प्लगिन. फिर, आपको पैनल के इंटरफ़ेस के नीचे एक और विकल्प देखना चाहिए।
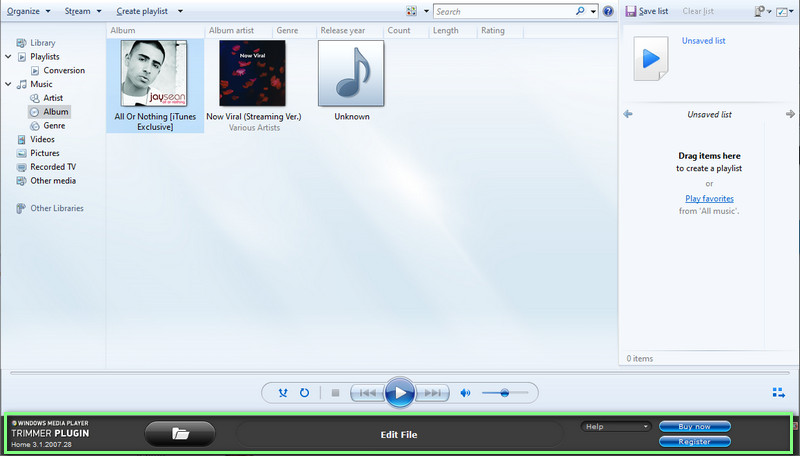
चरण 3। अब, एक वीडियो जोड़ें जिसे आप ट्रिम करना चाहते हैं। ऐसा करने के लिए, क्लिक करें फ़ोल्डर आइकन, वीडियो ब्राउज़ करें और सॉफ़्टवेयर में जोड़ने के लिए इसे चुनें। इसे स्वचालित रूप से वीडियो चलाना चाहिए। अगला, हिट करें फ़ाइल संपादित करें वीडियो को ट्रिम करना शुरू करने के लिए बटन।
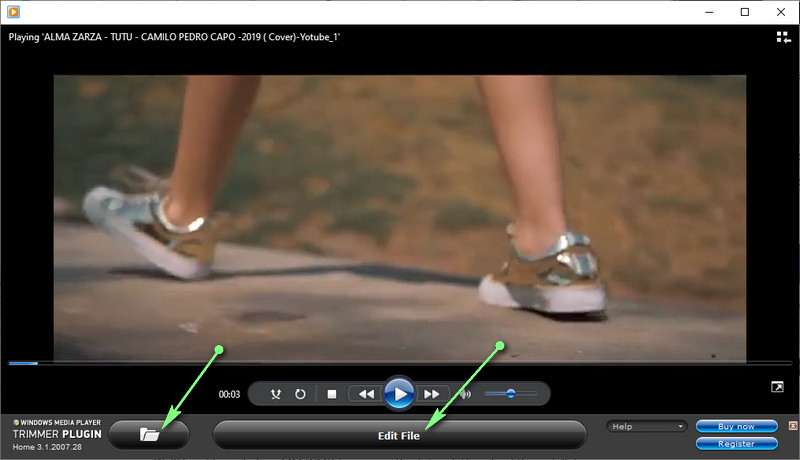
चरण 4। उसके बाद, सटीक बिंदु या अवधि ढूंढें जिसे आप ट्रिम करना चाहते हैं। आप आरंभ और समाप्ति स्थान निर्धारित करने के लिए समय संकेत का भी उल्लेख कर सकते हैं। एक बार निर्णय लेने के बाद, हिट करें ट्रिम प्रक्रिया समाप्त करने के लिए बटन। उपरोक्त प्रक्रिया को पूरा करने के बाद, यह देखने के लिए वीडियो का पूर्वावलोकन करें कि क्या परिवर्तन प्रभावी हुए हैं।
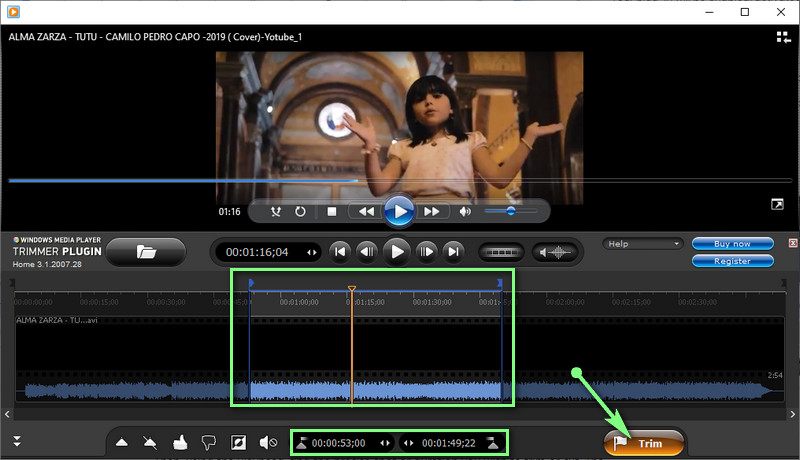
भाग 2. मैक/विंडोज़ पर वीडियो की लंबाई कैसे कम करें
विंडोज मीडिया प्लेयर वास्तव में वीडियो फ़ाइलों को संशोधित करने में मददगार है, स्पष्ट रूप से वीडियो की लंबाई को कम करता है। इसके अलावा, इसकी एक बड़ी खामी है। यह मैक सिस्टम के लिए समर्थन की कमी है। आपको विंडोज मीडिया प्लेयर विकल्प में वीडियो की लंबाई में कटौती करने का तरीका सीखने की जरूरत है Vidmore वीडियो कनवर्टर.
यह विशेष वीडियो संपादन टूल पैक करता है जो उपयोगकर्ताओं को विभाजित, कट, ट्रिम, मर्ज, क्रॉप और बहुत कुछ करने में सक्षम बनाता है। इन सबसे ऊपर, उपयोगकर्ताओं को वीडियो के झटकों को कम करने, शोर को दूर करने, चमक को समायोजित करने और समृद्ध वीडियो आउटपुट के लिए विकल्प दिए गए हैं। यदि आप विंडोज मीडिया प्लेयर विकल्प में वीडियो को काटने और मर्ज करने का तरीका जानने में मोहित हैं, तो निर्देशों के साथ पढ़ें।
चरण 1. विडमोर वीडियो कन्वर्टर चलाएँ
प्रोग्राम का उपयोग करने के लिए, आपको इसे पहले अपने डिवाइस पर डाउनलोड करना होगा। बस इनमें से किसी एक को हिट करें मुफ्त डाउनलोड नीचे बटन। फिर ऑन-स्क्रीन सेटअप का उपयोग करके इंस्टॉल करें और इसे चलाएं।
चरण 2. ट्रिम करने के लिए एक वीडियो जोड़ें
इस बिंदु पर, पर जाएँ उपकरण बॉक्स टैब और खोलें वीडियो ट्रिमर समारोह। इस विकल्प पर क्लिक करने पर एक डायलॉग बॉक्स दिखाई देगा। अगला, क्लिक करें प्लस अपना कंप्यूटर फोल्डर खोलने के लिए साइन बटन। फिर, अपना लक्षित वीडियो ढूंढें और इसे सॉफ़्टवेयर में अपलोड करने के लिए चुनें।
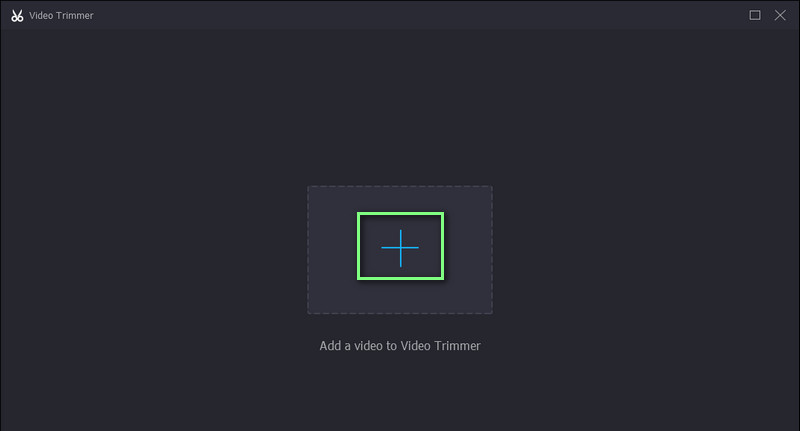
चरण 3. चुने हुए वीडियो को ट्रिम करें
एक बार वीडियो ट्रैक जुड़ जाने के बाद, आप वीडियो को ट्रिम करना शुरू कर सकते हैं। आप का उपयोग करके ट्रिम कर सकते हैं प्लेहेड वीडियो के शुरुआती हिस्सों को काटने के लिए। यदि आप वीडियो कटिंग के लिए किसी श्रेणी का चयन करना चाहते हैं तो स्लाइडर को खींचें। परिवर्तनों को देखने के लिए वीडियो का पूर्वावलोकन करें।
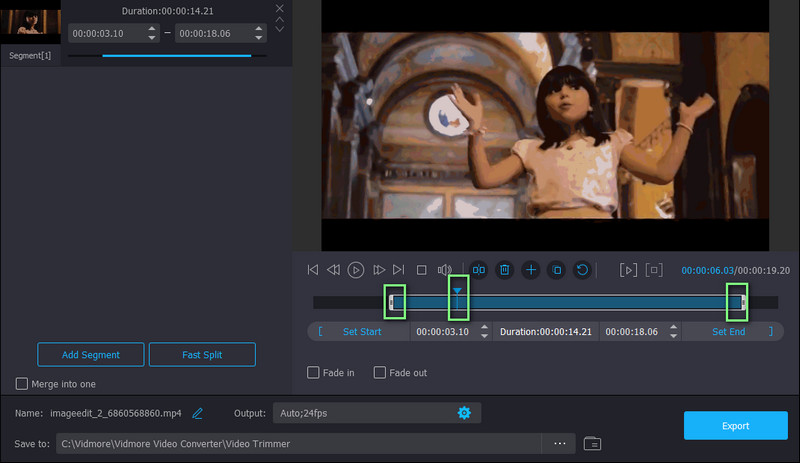
चरण 4. ट्रिम किए गए संस्करण को सहेजें
यदि आप वीडियो परिणामों से प्रसन्न हैं, तो क्लिक करें निर्यात परिवर्तनों को प्रभावी करने के लिए बटन। आप वीडियो के ट्रिम किए गए संस्करण को सहेजने से पहले आउटपुट सेटिंग्स को भी बदल सकते हैं। बस खोलें उत्पादन विकल्प और फिर आवश्यक सेटिंग्स को ट्वीक करें। फिर दबा कर वीडियो को सेव करने के लिए आगे बढ़ें निर्यात बटन।
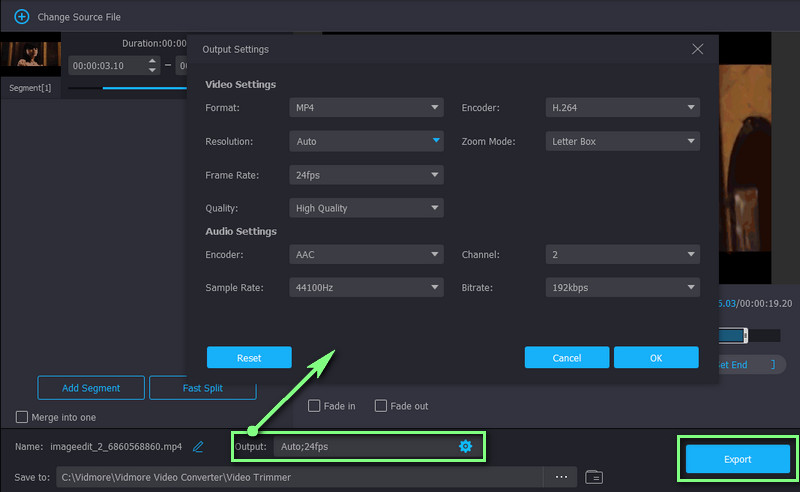
अग्रिम पठन:
विंडोज मीडिया प्लेयर के लिए 5 समस्या निवारण युक्तियाँ काम नहीं कर रही है
मैक और आईफोन डिवाइस दोनों पर iMovie पर संगीत कैसे काटें
भाग 3. वीडियो कटर की तुलना चार्ट
वीडियो को छोटा करने के दो अविश्वसनीय तरीकों की तुलना तालिका नीचे दी गई है। हमने इन दो कार्यक्रमों के आवश्यक पहलुओं को सुलझाया। इसकी जांच - पड़ताल करें।
- उपकरण
- विंडोज मीडिया प्लेयर
- Vidmore वीडियो कनवर्टर
| समर्थित ओएस | समर्थित प्रारूप | सहज ज्ञान युक्त इंटरफ़ेस | वीडियो प्रभाव | संपादन उपकरण |
| केवल विंडोज | अर्थोपाय अग्रिम, WMV, MP4, AVI, आदि। | समर्थित नहीं | कट या ट्रिम | |
| विंडोज और मैक | एमकेवी, डब्लूएमए, डब्लूएमवी, एमपी 4, एमओवी, एवीआई, आदि। | समर्थित | कट, ट्रिम, मर्ज, क्रॉप, रोटेट, और बहुत कुछ। |
भाग 4. वीडियो की लंबाई काटने पर अक्सर पूछे जाने वाले प्रश्न
क्या मैं विंडोज मीडिया प्लेयर में वीडियो संपादित कर सकता हूं?
आप विंडोज मीडिया प्लेयर में वीडियो एडिट कर सकते हैं। हालाँकि, फ़ंक्शन केवल वीडियो को काटने या ट्रिम करने तक ही सीमित है। यदि आप फ़िल्टर या प्रभाव जोड़ना चाहते हैं, तो आपको अपनी आवश्यकताओं के लिए एक अलग ऐप का उपयोग करने की आवश्यकता हो सकती है।
क्या मैं विंडोज मीडिया प्लेयर का मुफ्त में उपयोग कर सकता हूं?
हां। विंडोज मीडिया प्लेयर सभी विंडोज पीसी पर मुफ्त में उपलब्ध है जिससे आप वीडियो और ऑडियो फाइलों को इसकी कटिंग फीचर के समर्थन से स्ट्रीम कर सकते हैं। दूसरे शब्दों में, आप एक पैसा भी चुकाए बिना वीडियो काट सकते हैं।
क्या मैं विंडोज मीडिया प्लेयर में ब्लैक साइडबार वीडियो ट्रिम कर सकता हूं?
दुर्भाग्य से, विंडोज मीडिया प्लेयर वीडियो में साइडबार को ट्रिम करने वाले वीडियो को क्रॉप करने का समर्थन नहीं करता है। लेकिन विडमोर वीडियो कन्वर्टर की मदद से आप ब्लैक साइडबार को ट्रिम कर सकते हैं क्योंकि यह क्रॉपिंग क्षमता का समर्थन करता है। यह सुविधा आपको वीडियो के अवांछित भागों को हटाकर केवल चयनित पक्षानुपात में कटौती करने देगी।
निष्कर्ष
पोस्ट कवर विंडोज मीडिया प्लेयर में वीडियो की लंबाई कैसे कम करें. दरअसल, आप इस मीडिया प्लेयर पर सीधे वीडियो एडिट नहीं कर सकते। फिर भी, SolveigMM WMP ट्रिमर नामक प्लगइन की मदद से, ट्रिमिंग कार्य संभव है। इसके अलावा, यदि आपको अपने विंडोज या मैक कंप्यूटर सिस्टम को संपादित करने या काटने की आवश्यकता होती है, तो आपको इसका उपयोग करने पर विचार करने के लिए सबसे अच्छे विकल्प की भी रूपरेखा तैयार करनी चाहिए। आप इस पोस्ट में उल्लिखित विकल्पों के माध्यम से अपनी वीडियो फ़ाइलों में आसानी से हेरफेर कर सकते हैं।


