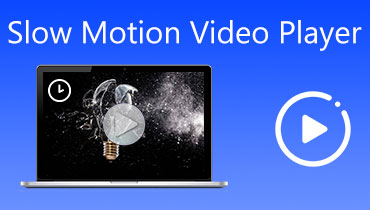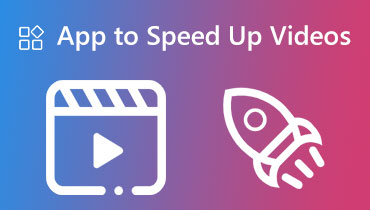CapCut पर एक वीडियो को धीमा करने के लिए 3 चरण ट्यूटोरियल
मान लीजिए कि आप सोशल नेटवर्किंग वेबसाइटों पर वीडियो या जानकारी नेविगेट करते हैं। उस स्थिति में, आप देख सकते हैं कि विभिन्न वेबसाइटें फ़ुटेज को अधिक आकर्षक बनाने के लिए विभिन्न तरीकों का उपयोग करती हैं। एक रणनीति में कुछ वीडियो भागों में धीमी गति के प्रभाव को लागू करना शामिल है। किसी घटना को धीमी गति में प्रकट होते देखना दर्शकों में प्रत्याशा की भावना पैदा करता है क्योंकि वे कार्रवाई की परिणति का अनुमान लगाते हैं। अंत में, दर्शक औसत गति से चल रहे वीडियो की तुलना में वीडियो पर अधिक ध्यान देंगे। ऐसा इसलिए है क्योंकि वीडियो को लेकर तनाव धीरे-धीरे बढ़ता है। यह ब्लॉग आपको प्रदर्शित करेगा CapCut पर स्लो-मो कैसे करें.
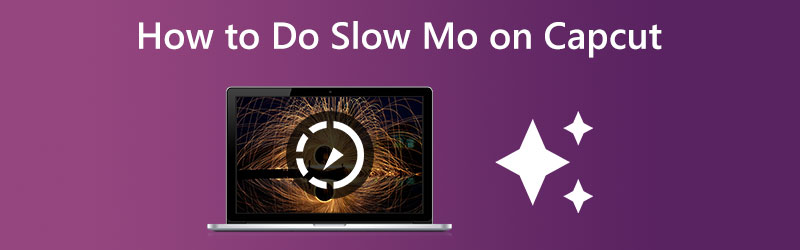

भाग 1. CapCut पर स्लो-मो वीडियो कैसे बनाएं
पिछले कई वर्षों में, CapCut अपनी बिना लागत की उपलब्धता, उपयोगकर्ता-मित्रता और सुविधाओं के कारण सबसे लोकप्रिय वीडियो संपादन कार्यक्रमों में से एक के रूप में उभरा है। प्रसिद्ध वीडियो-साझाकरण प्लेटफ़ॉर्म इसे उपयोगकर्ता सबमिशन के लिए प्राथमिक वीडियो संपादक के रूप में उपयोग करता है। कई अविश्वसनीय प्रभावों में से एक है कि परिष्कृत वीडियो संपादन कार्यक्रम CapCut आपको उत्पादन करने में मदद कर सकता है, एक धीमी गति वाला प्रभाव है जो चिकनी गति में दिखाई देता है। यह कई अविश्वसनीय प्रभावों में से एक है जिसे हासिल करने में CapCut आपकी मदद कर सकता है।
चरण 1: आरंभ करने के लिए, अपने मोबाइल डिवाइस पर CapCut खोलें, चाहे वह Android हो या iOS डिवाइस। मान लीजिए आपने अपने मोबाइल डिवाइस पर CapCut पहले से डाउनलोड और इंस्टॉल नहीं किया है। उस स्थिति में, आप इसे Google Play Store या Apple App Store में जल्दी से ढूंढ सकते हैं। CapCut में एक नया वीडियो प्रोसेसिंग प्रोजेक्ट शुरू करने के लिए, का उपयोग करें नया काम कार्यक्रम के बाईं ओर बटन। CapCut में आयात करने के लिए अपने कैमरा रोल से एक वीडियो चुनें ताकि आप उसे संपादित कर सकें। वीडियो जोड़ने के लिए, स्क्रीन के निचले दाएं कोने में जोड़ें बटन पर क्लिक करें।
चरण 2: धीमा होने के बाद से, वीडियो का प्रभाव वीडियो के साउंडट्रैक को धीमा करने का भी होगा। हमें सबसे पहले वीडियो से बैकग्राउंड म्यूजिक को हटाना होगा। वॉल्यूम मेनू पर नेविगेट करें, और तब तक स्लाइडर को स्थानांतरित करें जब तक कि वॉल्यूम 0 तक न पहुंच जाए। CapCut में वीडियो की गति को बदलने के लिए, पहले संपादन स्क्रीन पर गति बटन चुनें और फिर सामान्य बटन का चयन करें। पूरे वीडियो की गति को धीमा करने के लिए, सामान्य सेटिंग चुनें। हमें चुनने की जरूरत है वक्र CapCut में विकल्प ताकि हम फिल्म के विशेष भाग को धीमी गति में चला सकें।
चरण 3: मूवी को धीमा करने के लिए, CapCut में स्पीड कर्व से बीट्स को ग्राफ के नीचे की तरफ ड्रैग और ड्रॉप करें। आप यह भी चुन सकते हैं कि सीन में बीट की सामान्य स्थिति को बदलकर सीन के कौन से सेक्शन स्लो मोशन में प्ले किए जाएं। जब आप संपादन कर रहे हों, तो वीडियो संपादन प्रोग्राम के लिए कार्यक्षेत्र के ऊपरी-दाएँ कोने पर जाएँ। और फिर, अपनी स्लो-मोशन मूवी को एक्सपोर्ट करने के लिए अपर एरो लेबल वाला बटन दबाएं।
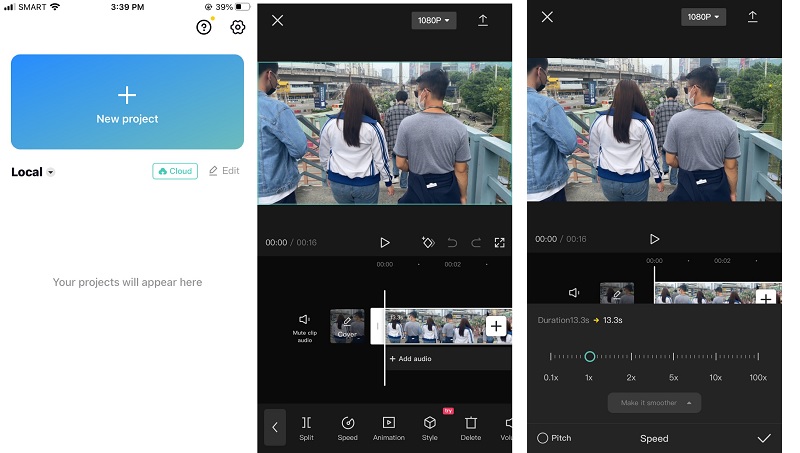
भाग 2. स्लो-मो वीडियो बनाने के लिए सर्वश्रेष्ठ विकल्प
यदि आपके डिवाइस पर CapCut ऐप नहीं है या स्क्रीन के छोटे आकार के कारण आपको इंटरफ़ेस नेविगेट करने में समस्या हो रही है, तो आप डेस्कटॉप एप्लिकेशन पर स्विच कर सकते हैं। अब आप का उपयोग करने में सक्षम हैं Vidmore वीडियो कनवर्टर इसके साथ। सॉफ्टवेयर का यह टुकड़ा ऑडियो और वीडियो दोनों फाइलों को संपादित कर सकता है। यह विभिन्न उपकरणों के साथ एक टूलबॉक्स से लैस है जो ग्राहकों को उनके चयन के संवर्द्धन को प्राप्त करने में सहायता करता है। वीडियो को गति देने के अलावा, Vidmore Video Converter इसे धीमा भी कर सकता है।
आप अपने वीडियो क्लिप के प्लेबैक को धीमा करने के लिए Vidmore वीडियो कन्वर्टर का उपयोग कर सकते हैं, और प्रोग्राम आपको अपनी फ़ाइलों को ट्रिम या काटने की भी अनुमति देता है। यूजर्स सेटिंग्स में जाकर वीडियो क्वालिटी और फाइल साइज को सुधार या घटा सकते हैं। यह प्रोग्राम मैक और विंडोज उपयोगकर्ताओं के लिए अत्यधिक फायदेमंद है क्योंकि यह उच्च गुणवत्ता वाले वीडियो का निर्माण करते हुए उपयोगकर्ता के अनुकूल संपादन उपकरण दे सकता है। यह एक कारण है कि यह सॉफ्टवेयर इतना लोकप्रिय क्यों है।
चरण 1: अपने डिवाइस को सामान्य रूप से कार्य करने की अनुमति देने के बाद उस पर Vidmore वीडियो कन्वर्टर स्थापित करें। जब एप्लिकेशन सफलतापूर्वक इंस्टॉल हो जाए, तो इसे शुरू करें।
आप टूलबॉक्स मेनू पर जाकर और वीडियो को चुनकर बदल सकते हैं कि वीडियो कितनी तेजी से चलता है वीडियो स्पीड कंट्रोलर विकल्प। यह आपको यह बदलने देता है कि आपकी निर्देशन वाली फिल्म में एक्शन कितनी जल्दी या धीरे-धीरे होता है।
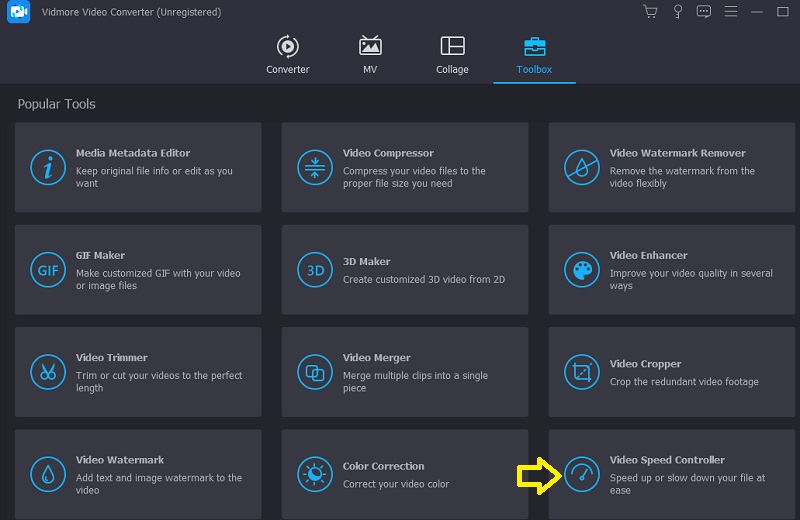
जब आप चुनते हैं वीडियो स्पीड कंट्रोलर स्क्रीन के किनारे पर मेनू बार से, a प्लस स्क्रीन के केंद्र में चिह्न दिखाई देगा। अब प्लस चिन्ह को दबाने का समय आ गया है। मेनू बार डिस्प्ले के दाईं ओर स्थित है।
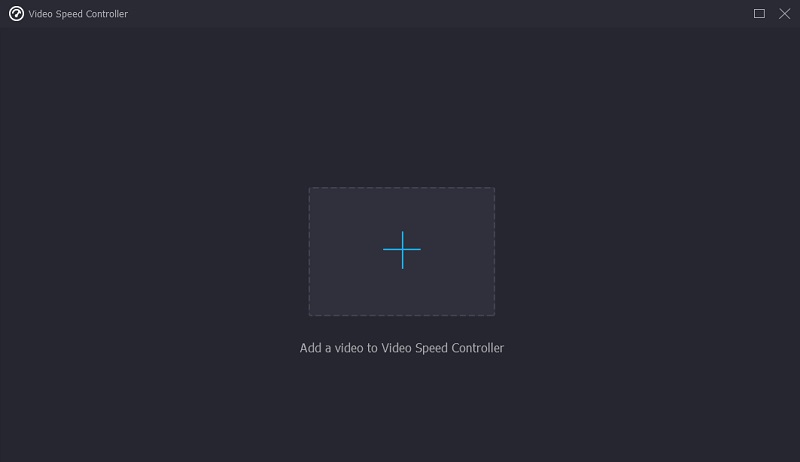
चरण 2: मूवी समाप्त होने पर एक मेनू दिखाई देगा, जिससे आप प्लेबैक गति को बदल सकते हैं। खेल की कठिनाई और गति एक बटन के धक्का से बदल सकती है।
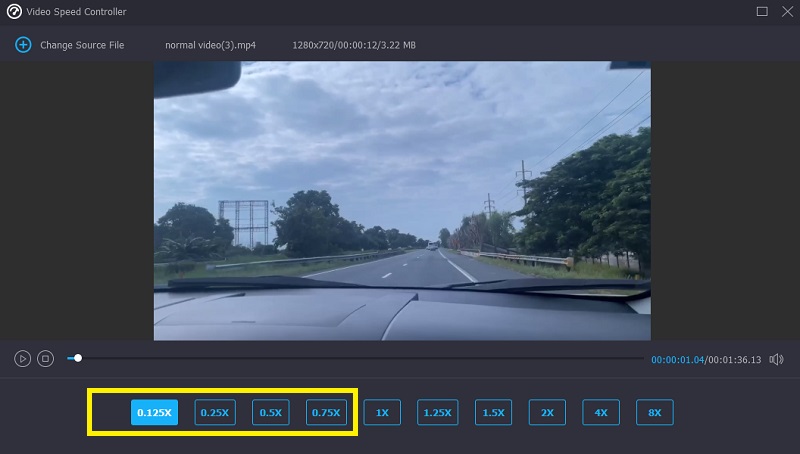
में समायोजन क्षेत्र, आप स्लाइडर और डायल की खोज करेंगे जो आपको अंतिम उत्पाद की गुणवत्ता को समायोजित करने देते हैं। अपने कीबोर्ड पर टैब कुंजी दबाकर इस प्रक्रिया का पालन करें। आप फ़्रेम प्रति सेकंड, रिज़ॉल्यूशन, और बहुत कुछ जैसी चीज़ों को समायोजित कर सकते हैं। यदि प्रश्न किए जा रहे मूल्यों को संशोधित करने की कोई मौजूदा योजना नहीं है, तो आप संशोधन के साथ आगे बढ़ सकते हैं।
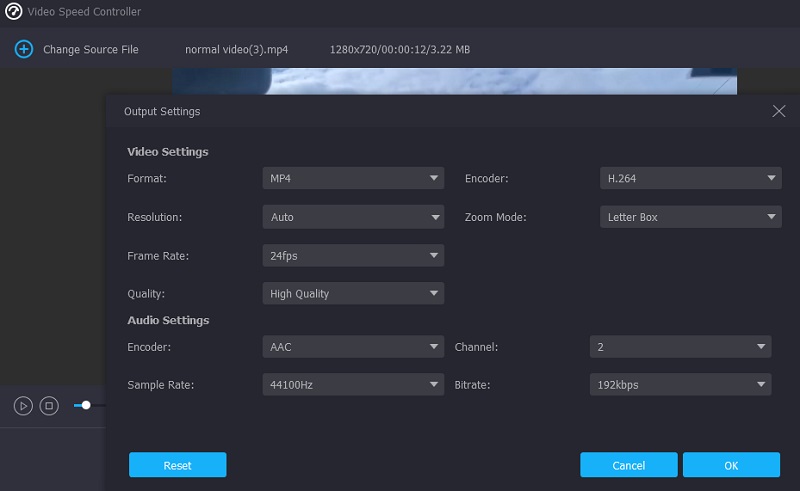
चरण 3: जब मेनू ड्रॉप हो जाए, तो चुनें निर्यात डाउनलोड करना शुरू करने के लिए। यह फ़ाइल निर्यात संवाद खोलता है। सर्जरी शुरू होने के ठीक बाद यही होगा। उसके बाद, आप प्रक्रिया के अगले चरण में तब तक नहीं जा सकते जब तक कि वर्तमान चरण समाप्त नहीं हो जाता।
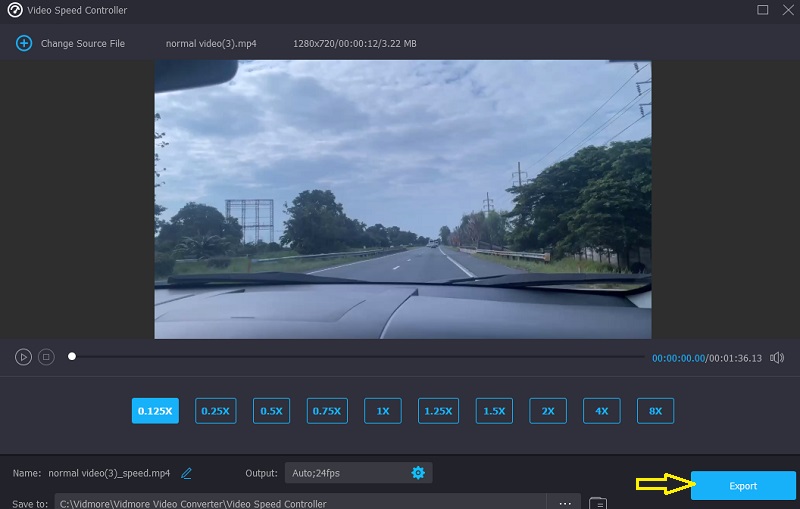
भाग 3. CapCut पर स्लो-मो वीडियो बनाने के बारे में अक्सर पूछे जाने वाले प्रश्न
CapCut किन फ़ाइल स्वरूपों के साथ काम करता है?
जब आप मूवी को अपने डिवाइस में सहेजते हैं, तो iOS डिफ़ॉल्ट रूप से MOV प्रारूप का उपयोग करेगा, जबकि Android डिफ़ॉल्ट रूप से MP4 प्रारूप का उपयोग करेगा।
CapCut में एक वीडियो क्लिप कब तक हो सकती है?
CapCut एक वीडियो क्लिप के लिए अधिकतम 15 मिनट का समय संभाल सकता है।
CapCut की लागत कितनी है?
मुफ्त वीडियो एडिटर और मूवी क्रिएटर सॉफ्टवेयर CapCut एक ऑल-इन-वन समाधान है। यह असाधारण गुणवत्ता और दृश्य प्रभाव वाली फिल्मों के निर्माण के लिए आवश्यक सभी उपकरण प्रदान करता है।
निष्कर्ष
ऊपर दिए गए निर्देशों का पालन करना आपको दिखाएगा CapCut में वीडियो को धीमा कैसे करें. मान लीजिए कि आपको ऐप द्वारा प्रदान की जाने वाली संपादन क्षमताएं पसंद नहीं हैं और आपके पास एक ऐसा वीडियो संपादक होगा जो उपयोग में आसान हो। उस स्थिति में, आप Vidmore Video Editor सॉफ़्टवेयर संस्करण पर स्विच कर सकते हैं।