FFmpeg वीडियो का आकार बदलें: वीडियो फ़ाइल आकार को संपीड़ित करने की प्रक्रिया
वीडियो का आकार बदलना एक आवश्यकता बन जाता है, खासकर यदि आप सोशल मीडिया प्लेटफॉर्म पर वीडियो अपलोड कर रहे हैं। अक्सर, हम इंटरनेट पर जो वीडियो साझा करते हैं, वे एक अलग प्रारूप में और एचडी गुणवत्ता के साथ आते हैं। फिर भी, अधिकांश मामलों में, वेबसाइटों द्वारा लागू फ़ाइल आकार प्रतिबंधों के कारण अपलोडिंग पूरी तरह विफल हो सकती है।
यदि आप ऐसी ही स्थिति में हैं, तो वीडियो का आकार बदलना समाधान है। साथ ही, इस कार्य को पूरा करने के लिए एक सक्षम, व्यावहारिक और मुफ्त टूल खोजना महत्वपूर्ण है। इसे ध्यान में रखते हुए, हमने शोध किया कि कैसे उपयोग किया जाए वीडियो का आकार छोटा करने के लिए FFmpeg. अगले 2-3 मिनट में आप इस व्यावहारिक और विश्वसनीय तंत्र को सीख लें। इसके अलावा, हम समान या बेहतर परिणाम प्राप्त करने के लिए एक सरल लेकिन प्रभावी कार्यक्रम प्रदान करेंगे।

- भाग 1. वीडियो का आकार बदलने के लिए FFmpeg का उपयोग कैसे करें
- भाग 2. FFmpeg वीडियो को कंप्रेस करने का सबसे अच्छा विकल्प
- भाग 3. वीडियो को संपीड़ित करने के लिए FFmpeg का उपयोग करने पर अक्सर पूछे जाने वाले प्रश्न
भाग 1. वीडियो का आकार बदलने के लिए FFmpeg का उपयोग कैसे करें
FFmpeg वीडियो और ऑडियो फाइलों को प्रोसेस करने के लिए एक फ्री यूटिलिटी है। यह एक कमांड लाइन-आधारित प्रोग्राम है जो वीडियो रिज़ॉल्यूशन, पहलू अनुपात और आयामों को बदलने वाले वीडियो का आकार बदलने की सुविधा प्रदान करता है। इसके जरिए आप अपने विंडोज 10 कंप्यूटर पर कमांड लाइन इंटरफेस की मदद से अपने वीडियो में हेरफेर कर सकते हैं। चूंकि यह कमांड लाइन पर चलता है, वीडियो आकार बदलने जैसी कार्यक्षमताओं को निष्पादित करना कमांड के साथ किया जाता है। वीडियो का आकार छोटा करने के लिए FFmpeg का उपयोग करने के लिए, नीचे दी गई सरल गाइड का पालन करें।
चरण 1। सबसे पहले, आपको इसकी आधिकारिक वेबसाइट पर जाकर ऐप का इंस्टॉलर प्राप्त करना होगा। इसके बाद, निष्पादन योग्य फ़ाइलें प्राप्त करें और FFmpeg.exe फ़ाइल लाने के लिए उप-फ़ोल्डर में जाएं। पर्यावरण चर के माध्यम से अपने कंप्यूटर सिस्टम पर ऐप इंस्टॉल करें।
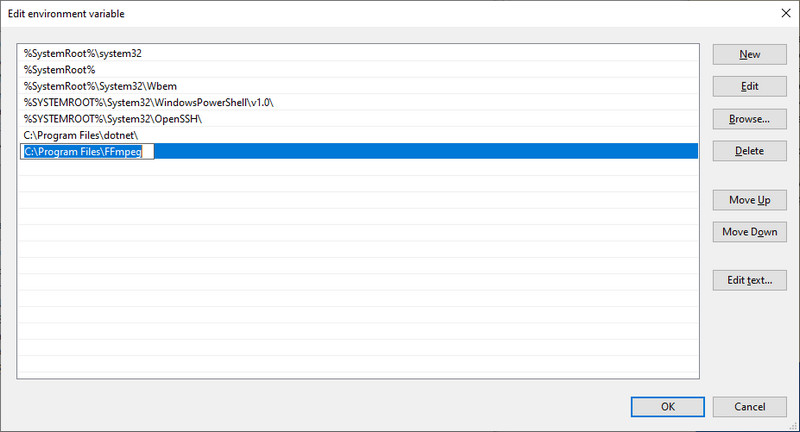
चरण 2। पता लगाएँ कि आपका लक्षित वीडियो कहाँ मौजूद है और टाइप करें अध्यक्ष एवं प्रबंध निदेशक फोल्डर के एड्रेस बार पर। यह ऑपरेशन तब आपके कंप्यूटर पर कमांड प्रॉम्प्ट को खोलेगा।
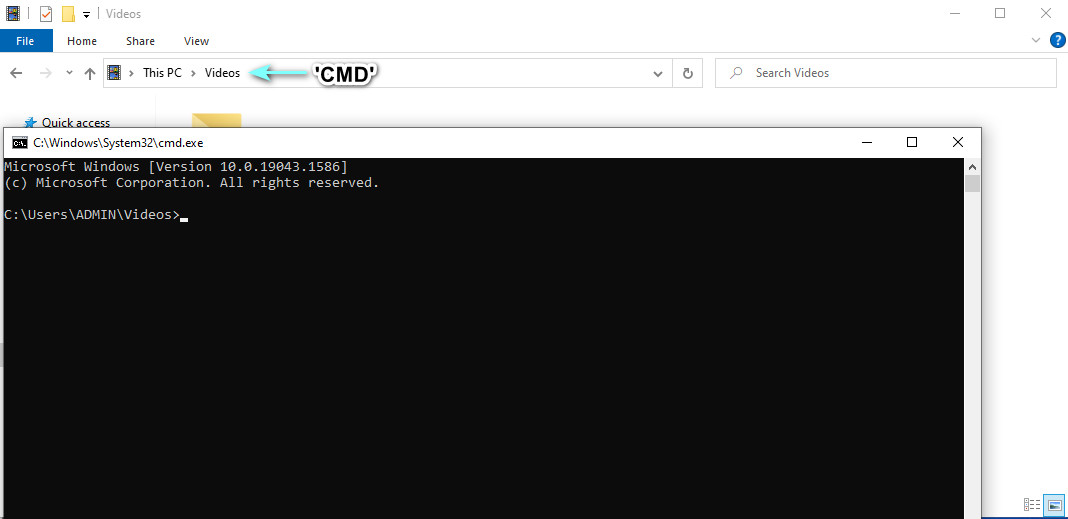
चरण 3। अब, FFmpeg का उपयोग करके वीडियो का आकार बदलने के लिए इस कमांड का उपयोग करें। यहां हम MP4 वीडियो को कंप्रेस करने के लिए FFmpeg का उपयोग करेंगे। प्रकार ffmpeg -i $gtsource video$lt -vf स्केल=$gtwidth$lt:$gtheight$lt $gtoutput video$lt. सिंटैक्स में, $gtsource video$lt को अपने इनपुट वीडियो के नाम में बदलें। आउटपुट के लिए, इसे अपने आउटपुट वीडियो के नाम से बदलें। साथ ही अपनी जरूरत के हिसाब से चौड़ाई और ऊंचाई तय करें।
चरण 4। उदाहरण के लिए, आप इसे ले सकते हैं: ffmpeg –i videosample.mp4 –vf scale=640:360 samplevideo.mp4 और ऑपरेशन की पुष्टि करने के लिए बाद में एंटर दबाएं।
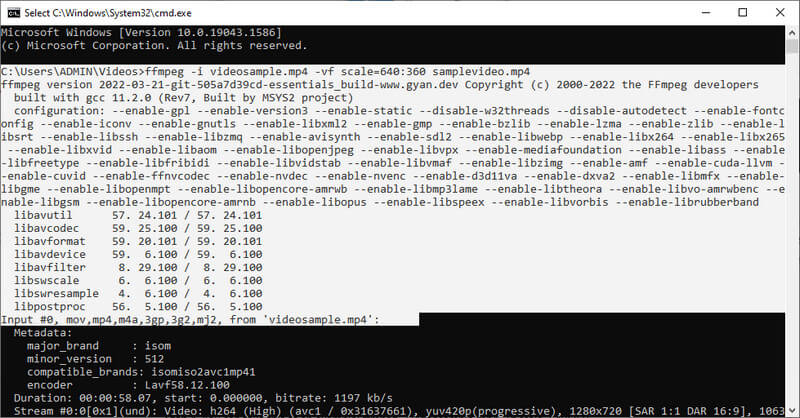
ध्यान दें: वीडियो का आकार बदलने में अन्य आदेश हैं। आप सिंटैक्स को आसानी से ऑनलाइन खोज सकते हैं। FFmpeg के साथ, आप वीडियो का आकार आधा करके वीडियो फ़ाइल का आकार कम कर सकते हैं।
भाग 2. FFmpeg वीडियो को कंप्रेस करने का सबसे अच्छा और आसान विकल्प
इसमें कोई संदेह नहीं है कि FFmpeg वीडियो को कंप्रेस करने और उनका आकार बदलने के लिए एक प्रभावी उपकरण है। हालाँकि, यदि आप इसे पहली बार उपयोग कर रहे हैं, तो आपको यह परेशानी और चुनौतीपूर्ण लग सकता है। टूल के अधिकांश उपयोगकर्ता पेशेवर हैं। फिर भी, यदि आप टूल को समझ लेते हैं, तो आप आसानी से वीडियो का आकार बदलने के लिए FFmpeg का उपयोग करने में सक्षम होंगे। इस बीच, हमने GUI पर आधारित कुछ बेहतरीन विकल्प तैयार किए हैं। आपके लिए कार्यों को नेविगेट करना और निष्पादित करना आसान होगा। अधिक स्पष्टीकरण के बिना, यहाँ एक आसान संपीड़न प्रक्रिया के लिए उत्कृष्ट कम्प्रेसर हैं।
1. विडमोर वीडियो कन्वर्टर
आप खाते में ले सकते हैं Vidmore वीडियो कनवर्टर. यह एक डेस्कटॉप प्रोग्राम है जो वीडियो कंप्रेशन, वीडियो एडिटिंग, वीडियो एन्हांसमेंट आदि की सुविधा देता है। आप वीडियो के रिज़ॉल्यूशन को मूल की गुणवत्ता को बनाए रखते हुए बदल सकते हैं। यदि आप चाहें तो आप वीडियो बिटरेट और आउटपुट स्वरूप जैसे पैरामीटर कॉन्फ़िगर कर सकते हैं। FFmpeg के विपरीत, Vidmore उपयोगकर्ताओं को पहले परिणामी फ़ाइल का पूर्वावलोकन करने में सक्षम बनाता है। इसलिए, आप अभी भी संपीड़न कार्य शुरू होने से पहले कुछ बदलाव कर सकते हैं। तो, आप समान गुणवत्ता वाले वीडियो का आकार बदलने के लिए FFmpeg के इस विकल्प का उपयोग कैसे करते हैं? नीचे दिए गए निर्देशों का पालन करके पता करें।
चरण 1. Vidmore वीडियो कन्वर्टर डाउनलोड और इंस्टॉल करें
शुरू करने के लिए, में से चुनें मुफ्त डाउनलोड प्रोग्राम का इंस्टालर प्राप्त करने के लिए बटन। ऐप इंस्टॉल करने और प्रोग्राम चलाने के लिए सेटअप विज़ार्ड का पालन करें।
चरण 2. वीडियो कंप्रेसर लॉन्च करें
कार्यक्रम शुरू करने पर चार टैब प्रदर्शित करने वाले मुख्य इंटरफ़ेस के साथ आपका स्वागत किया जाएगा। के पास जाओ उपकरण बॉक्स टैब और पर क्लिक करें वीडियो कंप्रेसर इसे एक्सेस करने का विकल्प।
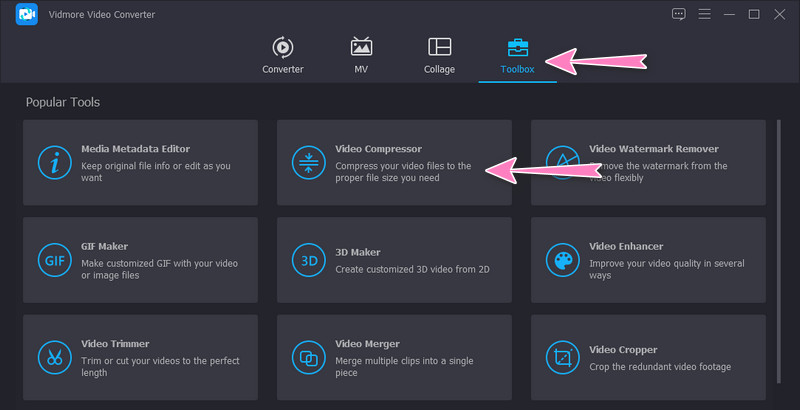
चरण 3. संपीड़ित करने के लिए एक वीडियो डालें
उपरोक्त चरण के बाद, एक वीडियो फ़ाइल अपलोड करें जिसे आप क्लिक करके संपीड़ित करना चाहते हैं प्लस साइन बटन। यह आपके लक्षित वीडियो का पता लगाने और चुनने के लिए एक फ़ोल्डर खोलेगा। तब तक, आप फ़ाइल को कंप्रेस करना शुरू कर सकते हैं।
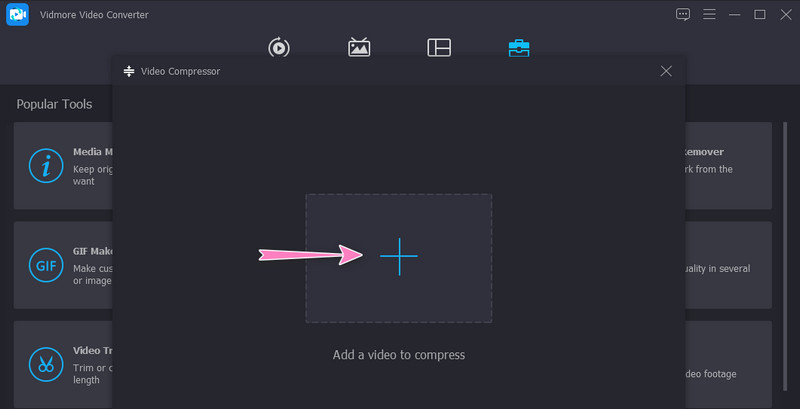
चरण 4. मापदंडों को अनुकूलित करें और संपीड़ित करना शुरू करें
एक बार वीडियो लोड हो जाने पर, आप कंप्रेशन स्लाइडर बॉल को घुमाकर संपीड़न दर को समायोजित करेंगे। इसके अलावा, आप वीडियो रिज़ॉल्यूशन और आकार सेट करके भी संपीड़ित कर सकते हैं। अंत में, अपनी पसंद के अनुसार आउटपुट फॉर्मेट सेट करें और पर क्लिक करके प्रक्रिया शुरू करें संकुचित करें बटन। वैसे, आप अंतिम संस्करण को पहले से क्लिक करके देख सकते हैं पूर्वावलोकन बटन।
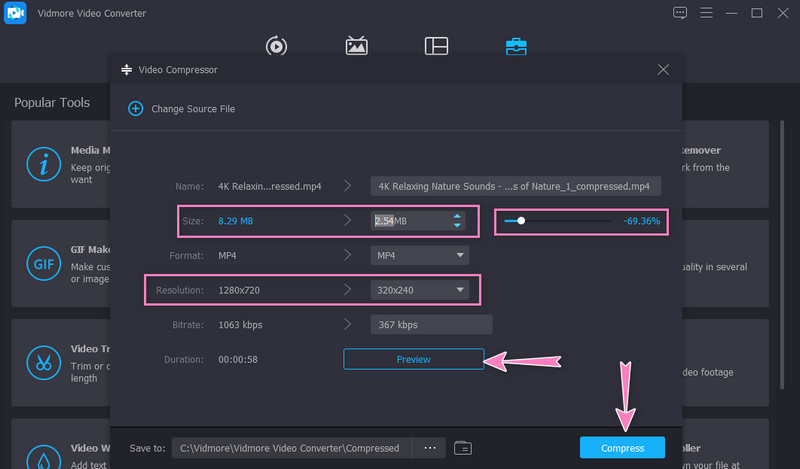
2. विडमोर फ्री वीडियो कंप्रेसर ऑनलाइन
आप भरोसा भी कर सकते हैं Vidmore मुफ्त वीडियो कंप्रेसर ऑनलाइन वीडियो आकार को ऑनलाइन संपीड़ित करने के लिए FFmpeg के विकल्प के रूप में। उपरोक्त कार्यक्रम की तुलना में, इस उपकरण के लिए आपको एक अलग एप्लिकेशन डाउनलोड करने की आवश्यकता नहीं है। आप एक ब्राउज़र का उपयोग करके संपीड़न कर सकते हैं। इसके अलावा, मापदंडों का एक सेट है जिसे आप अपनी वांछित संपीड़ित फ़ाइल प्राप्त करने के लिए बदल सकते हैं। इसलिए, यदि आप अपनी डिस्क पर स्थान बचाना चाहते हैं और एक ही समय में फ़ाइलों को संपीड़ित करना चाहते हैं, तो चरण-दर-चरण प्रक्रिया का पालन करके इस उपकरण का उपयोग कैसे करें, इस पर मार्गदर्शन करें।
चरण 1. वेबसाइट टूल पर जाएं
सबसे पहले और सबसे महत्वपूर्ण, अपना पसंदीदा ब्राउज़र खोलें और इसकी आधिकारिक वेबसाइट पर जाने के लिए ब्राउज़र के एड्रेस बार पर प्रोग्राम का नाम टाइप करें।
चरण 2. बिट-साइज़ लॉन्चर डाउनलोड करें
एक बार जब आप मुख्य पृष्ठ पर पहुंच जाते हैं, तो क्लिक करें अब संपीड़ित करें बटन और प्रोग्राम को सक्रिय करने के लिए छोटे आकार के लॉन्चर को स्थापित करें। उसके बाद, संपीड़ित करने के लिए अपना वांछित वीडियो अपलोड करें।
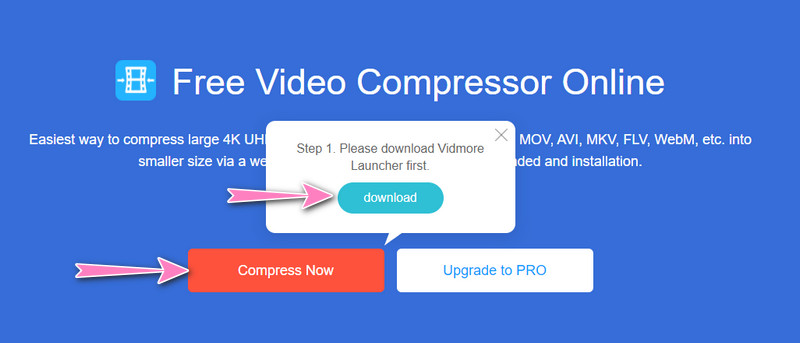
चरण 3. पैरामीटर सेट करें
संपीड़न प्रक्रिया शुरू होने से पहले, संपीड़न दर समायोजित करें या वीडियो रिज़ॉल्यूशन को फ़ाइन-ट्यून करें। एक बार हो जाने के बाद, हिट करें संकुचित करें ऑपरेशन की पुष्टि करने के लिए बटन।
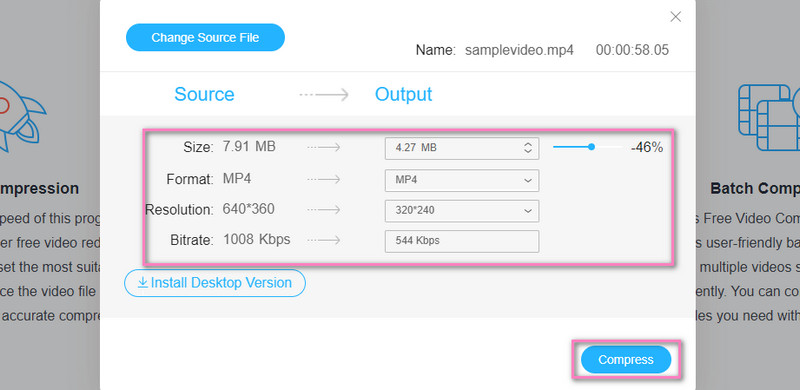
भाग 3. वीडियो को संपीड़ित करने के लिए FFmpeg का उपयोग करने पर अक्सर पूछे जाने वाले प्रश्न
क्या मैं वीडियो का आकार बदलने के लिए PHP-FFmpeg का उपयोग कर सकता हूं?
हां। आप वीडियो आकार बदलने सहित वीडियो हेरफेर करने के लिए PHP पर FFmpeg को एकीकृत और उपयोग कर सकते हैं। हालाँकि, आपको PHP में प्रयुक्त सिंटैक्स सीखने और इस ऑपरेशन को निष्पादित करने की आवश्यकता है।
मैं FFmpeg में वीडियो रिज़ॉल्यूशन कैसे बदलूं?
FFmpeg में वीडियो रिज़ॉल्यूशन बदलने के लिए, आपको स्केल तर्क का उपयोग करने की आवश्यकता है। आप इस कमांड को एक उदाहरण के रूप में ले सकते हैं: ffmpeg –i videosource.mp4 –vf scale=-1:720 videooutput.mp4।
मैं FFmpeg के साथ वीडियो कैसे संपादित कर सकता हूं?
FFmpeg विभिन्न वीडियो संपादन टूल के साथ आता है। इससे आप वीडियो को रोटेट, ट्रिम और क्रॉप कर सकते हैं। फिर भी, चुनौतीपूर्ण हिस्सा यह है कि आपको इन कार्यों के आदेश को जानना होगा। तब तक, आप अपने वीडियो को FFmpeg के साथ बड़ी आसानी से संपादित कर सकते हैं।
निष्कर्ष
उपरोक्त दिशानिर्देशों का पालन करने से आपको प्रदर्शन करने में मदद मिलेगी FFmpeg वीडियो संपीड़न. शुरुआती लोगों को FFmpeg डराने वाला लग सकता है, लेकिन अगर आप इसकी बारीक-बारीक खोज करते हैं तो यह इसके लायक है। दूसरी ओर, आप FFmpeg का उपयोग करना सीखते हुए एक आसान प्रोग्राम का उपयोग करके यह कार्य कर सकते हैं। लेकिन अगर आपको लगता है कि यह आपके लिए नहीं है, तो विकल्प आपके जाने-माने कार्यक्रम होने चाहिए।


