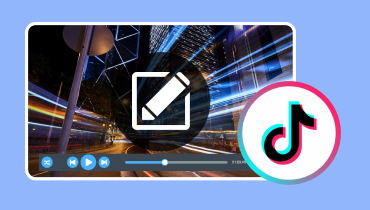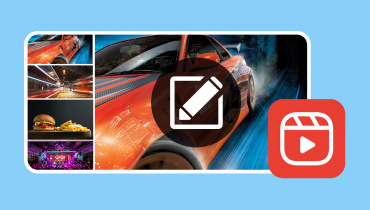वीडियो पर चित्र कैसे बनाएं और अपना रचनात्मक स्पर्श कैसे जोड़ें
वीडियो बनाने से आपकी सामग्री में रचनात्मकता और संचार की एक नई परत जुड़ सकती है। क्या आपने कभी अपने चित्र सीधे वीडियो पर डालने के बारे में सोचा है? यह संभव है! चाहे आप अपने फ़ोन या कंप्यूटर सॉफ़्टवेयर पर ऐप्स का उपयोग कर रहे हों, वीडियो बनाना उन्हें एक व्यक्तिगत स्पर्श देने जैसा है जो कि आपका है। यह लेख आपको निर्देश देगा वीडियो पर चित्र कैसे बनाएं परेशानी रहित। क्या आप सीखने के लिए उत्साहित हैं? आइए देखें कि आप यह कैसे कर सकते हैं!
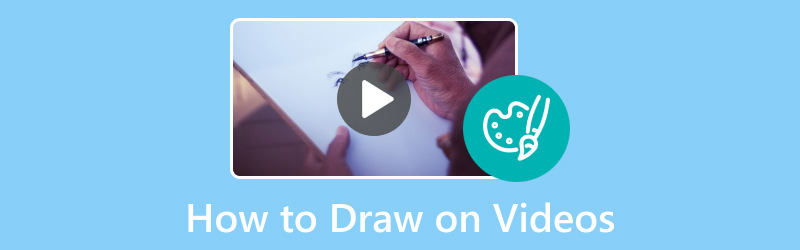
पृष्ठ सामग्री
भाग 1. वीडियो पर चित्र बनाने का सर्वोत्तम तरीका
कल्पना कीजिए कि आप अपने कंप्यूटर स्क्रीन पर चित्र बनाने में अच्छे हैं और दूसरों को दिखाना चाहते हैं कि आप यह कैसे करते हैं। यही है जहां विडमोर स्क्रीन रिकॉर्डर काम मे आता है! यह एक अद्वितीय उपकरण की तरह है जो आपकी स्क्रीन पर आपके द्वारा किए जाने वाले हर काम को कैप्चर करता है, ठीक उसी तरह जैसे आपकी ड्राइंग प्रक्रिया का वीडियो लेता है। विडमोर वीडियो कन्वर्टर के साथ, आप अपनी सभी गतिविधियों को कंप्यूटर स्क्रीन पर अपने ड्राइंग एडवेंचर की फिल्म की तरह रिकॉर्ड कर सकते हैं। इसे इस्तेमाल करना बेहद आसान है. आप एक बटन क्लिक करते हैं, और यह आपकी स्क्रीन पर आपके द्वारा किए जाने वाले हर काम को रिकॉर्ड करना शुरू कर देता है। संक्षेप में, विडमोर स्क्रीन रिकॉर्डर आपके कंप्यूटर स्क्रीन के लिए एक कैमरे की तरह है।
विडमोर स्क्रीन रिकॉर्डर का उपयोग करके वीडियो कैसे बनाएं यह जानने के लिए, दिए गए चरणों पर भरोसा करें:
चरण 1। आधिकारिक वेबसाइट से विडमोर स्क्रीन रिकॉर्डर को डाउनलोड और इंस्टॉल करके शुरुआत करें। एक बार इंस्टॉल हो जाने पर, आरंभ करने के लिए प्रोग्राम को चलाने के लिए आगे बढ़ें।
चरण 2। एक बार प्रोग्राम खुलने के बाद, आपको रिकॉर्ड करने के लिए विभिन्न विकल्प दिखाई देंगे। कृपया चयन करें वीडियो रिकॉर्डर आपकी आवश्यकता के अनुसार प्रस्तुत रिकॉर्डिंग विकल्पों में से।
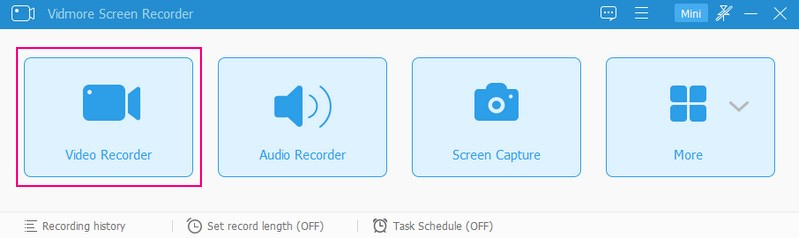
चरण 3। रिकॉर्डिंग शुरू करने से पहले, आपको कुछ सेटिंग्स कॉन्फ़िगर करनी होंगी। इसमें रिकॉर्डिंग क्षेत्र चुनना, कैमरा सक्षम करना, सिस्टम ध्वनि और माइक्रोफ़ोन जैसे ऑडियो स्रोतों का चयन करना और अन्य प्राथमिकताएँ सेट करना शामिल है।
टॉगल प्रदर्शन1 आपको इच्छित रिकॉर्डिंग क्षेत्र तक पहुंच प्रदान करने के लिए। आप पूर्ण स्क्रीन या कस्टम मोड का चयन कर सकते हैं. चालू करो वेबकैम यदि आप रिकॉर्डिंग करते समय अपना चेहरा ढकना चाहते हैं। अंत में, चुनें कि क्या रिकॉर्ड करना है सिस्टम साउंड या माइक्रोफ़ोन. व्यवस्थित होने पर, रिकॉर्डिंग शुरू करने के लिए आरईसी बटन दबाएं।
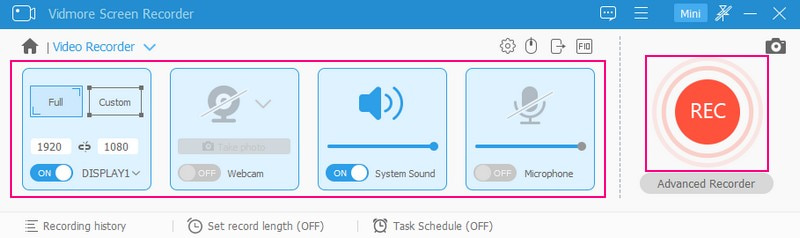
चरण 4। एक बार रिकॉर्डिंग चालू हो जाने पर, आप क्लिक करके रिकॉर्डिंग को रोक सकते हैं ठहराव बटन। एक बार जब आप दोबारा जारी रखना चाहें, तो क्लिक करें खेल बटन।
रिकॉर्डिंग के दौरान अपने वीडियो को चित्रित करने के लिए, क्लिक करें चित्रकला बटन, और आप विभिन्न ड्राइंग टूल देखेंगे। इसमें आकृतियाँ, रेखाएँ, तीर बनाने, टेक्स्ट जोड़ने, क्षेत्रों को हाइलाइट करने और बहुत कुछ करने के विकल्प शामिल हैं। कृपया उन ड्राइंग टूल्स का चयन करें जिनका आप उपयोग करना चाहते हैं और उन्हें रिकॉर्डिंग क्षेत्र पर लागू करें।
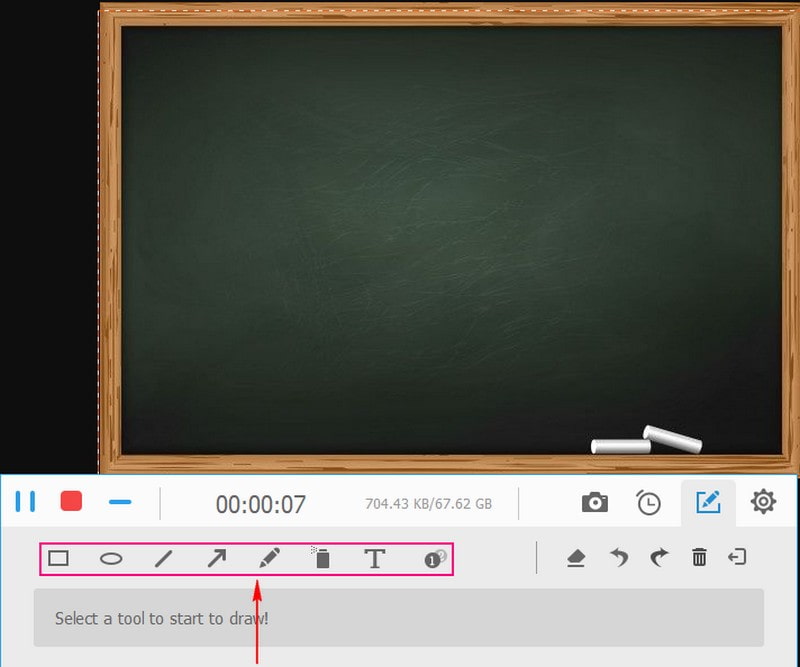
चरण 5। एक बार जब आप अपने वीडियो पर चित्र बनाना समाप्त कर लें, तो क्लिक करें रुकें लाल रंग का बटन. फिर, आप पूर्वावलोकन स्क्रीन पर अपनी रिकॉर्डिंग देख सकते हैं। यदि आप अपनी रिकॉर्डिंग से संतुष्ट हैं, तो क्लिक करें सहेजें बटन, और चित्रों के साथ आपका वीडियो आपके स्थानीय ड्राइव पर सहेजा जाएगा।
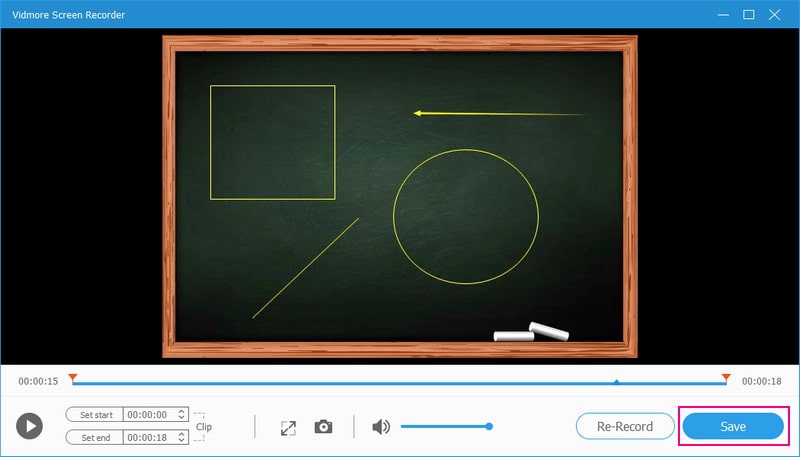
भाग 2. आईफोन और एंड्रॉइड पर वीडियो कैसे बनाएं
वीडियोशॉप एक शानदार आईफोन और एंड्रॉइड एप्लिकेशन है जो आपको अपने अंदर के कलाकार को बाहर लाने और वीडियो में अपने चित्र जोड़ने की सुविधा देता है। यह आपको सीधे अपने वीडियो पर चित्र बनाने और डूडल बनाने की अनुमति देता है। आप विभिन्न रंगों और ब्रश आकारों में से चुन सकते हैं, जिससे आप ऐसे चित्र बना सकते हैं जो आपकी शैली और कल्पना से मेल खाते हों। इसके अलावा, यह आपको अपने वीडियो की टाइमलाइन में विभिन्न बिंदुओं पर चित्र बनाने की अनुमति देता है। इसका मतलब है कि आप विकसित होते चित्र बना सकते हैं जो वीडियो चलने के साथ-साथ बदल जाते हैं।
Videoshop का उपयोग करके iPhone और Android पर वीडियो बनाने का तरीका जानने के लिए, दिए गए चरणों पर भरोसा करें:
चरण 1। अपने मोबाइल डिवाइस का उपयोग करके Videshop ऐप इंस्टॉल करें।
चरण 2। वह वीडियो लॉन्च करें जिसे आप बनाना चाहते हैं और चुनें संपादित करें आपकी स्क्रीन के निचले भाग पर स्थित मेनू से।
चरण 3। चुनें खींचना विकल्पों में से, अपने ड्राइंग टूल के लिए एक रंग चुनें और क्लिक करें और अधिक रंग यदि चाहें तो एक विशिष्ट शेड चुनें।
चरण 4। जैसे ही यह स्वचालित रूप से चलता है, अपनी उंगली को टाइमलाइन पर खींचकर सीधे अपने वीडियो पर चित्र बनाना प्रारंभ करें। इसके अलावा, यदि आवश्यक हो तो सटीकता के साथ चित्र बनाते समय आप तीर बटनों का उपयोग करके मैन्युअल रूप से फ़्रेम-दर-फ़्रेम स्थानांतरित कर सकते हैं।
चरण 5। एक बार हो जाने के बाद, क्लिक करें किया हुआ आपके वीडियो में किए गए किसी भी बदलाव को सहेजने के लिए बटन।
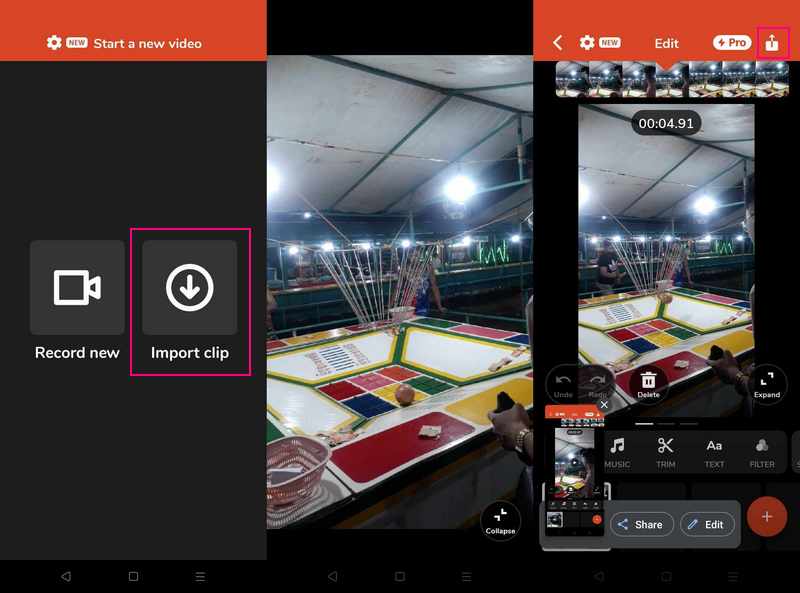
भाग 3. एडोब प्रीमियर वीडियो पर ड्रा करें
यदि आप साधारण कट्स और ट्रिम्स से परे एक शक्तिशाली वीडियो संपादन टूल की तलाश में हैं, तो एडोब प्रीमियर का उपयोग करें। यह एक डिजिटल कैनवास की तरह है, जहां आप अपने वीडियो संपादित कर सकते हैं और चित्र जोड़कर अपना कलात्मक स्पर्श ला सकते हैं। एडोब प्रीमियर के साथ, आप नई परतें बना सकते हैं, चित्र बना सकते हैं और डूडल बना सकते हैं, अपने चित्रों को एनिमेट कर सकते हैं और अपने वीडियो को बेहतर बना सकते हैं। जब आप अपने चित्रों से खुश हों, तो आप अपने वीडियो को बढ़िया जोड़े गए चित्रों के साथ सहेज सकते हैं।
यह जानने के लिए कि Adobe वीडियो पर कैसे ड्रा करता है, दिए गए चरणों पर भरोसा करें:
चरण 1। Adobe Premiere चलाएँ और क्लिक करें फ़ाइल, आयात जिस वीडियो पर आप चित्र बनाना चाहते हैं उसे अपलोड करने के लिए बटन।
चरण 2। में राइट क्लिक करें परियोजना पैनल, चयन करें नई वस्तु और फिर चुनें पारदर्शी वीडियो. यह एक नई परत बनाएगा जहां आप चित्र बनाएंगे। फिर, आपके द्वारा बनाई गई पारदर्शी वीडियो परत को अपने मूल वीडियो के ऊपर टाइमलाइन पर खींचें।
चरण 3। में प्रभाव विकल्प, खोजें आयत उपकरण, जिसका उपयोग आप ड्राइंग के लिए कर सकते हैं। इसे अपनी पारदर्शी परत पर लगाने के लिए इस पर डबल-क्लिक करें। की ओर जाएं प्रभाव नियंत्रण विकल्प, और आपको आकृति के आकार, रंग और स्थिति को संशोधित करने के विकल्प मिलेंगे।
चरण 4। यदि आप चाहते हैं कि ड्राइंग अर्ध-पारदर्शी हो, तो संशोधित करें अस्पष्टता संपत्ति में प्रभाव नियंत्रण विकल्प।
चरण 5। जब आपकी ड्राइंग पूरी हो जाए, तो जाएँ फ़ाइल, निर्यात, और फिर मीडिया अपने संपादित वीडियो को सहेजने के लिए।
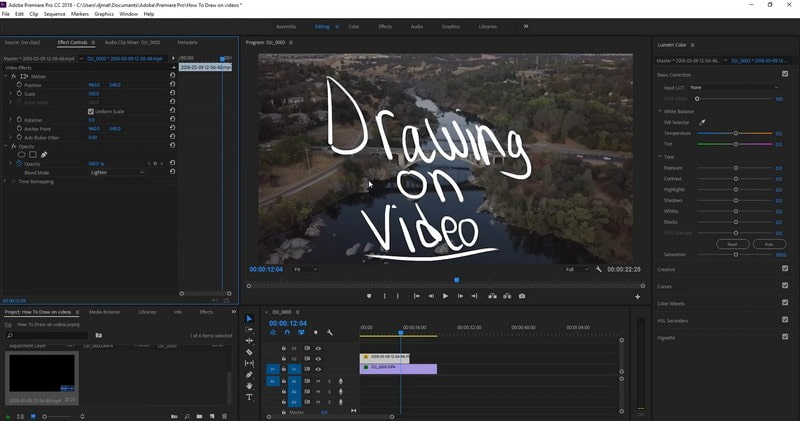
भाग 4. वीडियो पर ड्राइंग के बारे में अक्सर पूछे जाने वाले प्रश्न
क्या आप iMovie में कोई वीडियो बना सकते हैं?
हाँ, आप iMovie में किसी वीडियो पर चित्र बना सकते हैं। यह आपके वीडियो में चित्र, एनोटेशन और अन्य रचनात्मक तत्व जोड़ने के लिए उपकरण प्रदान करता है।
क्या आप Procreate में वीडियो बना सकते हैं?
दुर्भाग्य से, Procreate विशेष रूप से मौजूदा वीडियो पर चित्र बनाने के लिए डिज़ाइन नहीं किया गया है। फिर भी यह शुरुआत से कलाकृति बनाने के लिए ब्रश, टूल और सुविधाओं की एक विस्तृत श्रृंखला प्रदान करता है।
क्या आप आफ्टर इफेक्ट्स में वीडियो बना सकते हैं?
दरअसल, आप Adobe After Effects में एक वीडियो बना सकते हैं। यह आपको वीडियो में चित्र, एनिमेशन और विभिन्न प्रभाव जोड़ने की अनुमति देता है।
क्या आप आईपैड पर वीडियो ऐप पर चित्र बना सकते हैं?
आप अपने iPad का उपयोग करके अपने वीडियो पर चित्र बनाने के लिए CapCut का उपयोग कर सकते हैं। यह ड्राइंग टूल प्रदान करता है, जिससे आप अपने वीडियो में डूडल, टेक्स्ट और बहुत कुछ जोड़ सकते हैं।
क्या मैं ऑनलाइन टूल का उपयोग करके वीडियो बना सकता हूँ?
हाँ! आप ऑनलाइन वीडियो बनाने के लिए VEED.IO का उपयोग कर सकते हैं, क्योंकि यह आपको वृत्त और तीर बनाने, एनिमेशन बनाने और बहुत कुछ करने देता है।
निष्कर्ष
ये लो! आपने सीखा है वीडियो बनाएं अपने कंप्यूटर और मोबाइल डिवाइस का उपयोग करना। आप चीजों को समझा सकते हैं, अपनी रचनात्मकता दिखा सकते हैं, या अपने चित्रों के साथ अपने वीडियो को जीवंत बनाने का आनंद ले सकते हैं। तो, अपना टूल चुनें, अपनी कल्पना को उड़ान दें, और आज ही अपने वीडियो बनाना शुरू करें! लेकिन अगर आप कंप्यूटर का उपयोग कर रहे हैं, तो विडमोर स्क्रीन रिकॉर्डर का उपयोग करना सबसे अच्छा होगा। यह आपको अपने वीडियो में चित्र शामिल करते हुए अपनी स्क्रीन पर प्रस्तुत सभी चीज़ों को रिकॉर्ड करने की अनुमति देता है।