विंडोज और मैक पर स्लाइड शो बनाने के 5 संभव तरीके
क्या आप अपनी पिछली छुट्टियों, शादी, सालगिरह की पार्टी और अन्य अवसरों की छवियों को स्लाइड शो में बदल सकते हैं?
व्यक्तिगत और व्यावसायिक दोनों कारणों से स्लाइड शो बनाना आवश्यक है। व्यक्तिगत पक्ष पर, छवि स्लाइड शो बनाने का तरीका सीखने से आपको मित्रों और परिवार को फ़ोटो दिखाने में मदद मिल सकती है। पेशेवर पक्ष पर, स्लाइड शो बनाने का तरीका सीखने से लोगों को काम के विभिन्न क्षेत्रों में लाभ हो सकता है। यह पोस्ट आपको निर्देश देगी कैसे एक स्लाइड शो बनाने के लिए Windows और Mac पर विभिन्न क्रिएटर्स का उपयोग करके। आगे की हलचल के बिना पढ़ना जारी रखें और अधिक सीखें।
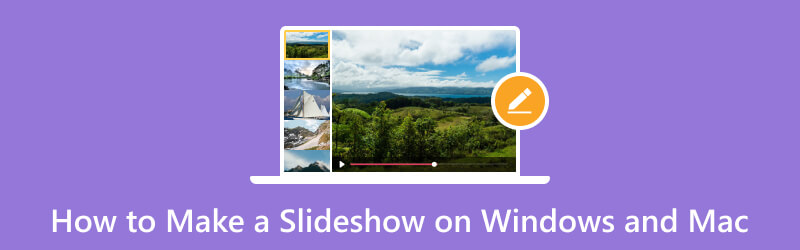
पृष्ठ सामग्री
भाग 1। विंडोज और मैक पर स्लाइड शो कैसे बनाएं
1. विडमोर वीडियो कन्वर्टर
किसी प्रोग्राम की तलाश करते समय, आपको विचार करना चाहिए कि यह पूरी तरह से काम करता है। इसे आपकी प्राथमिक जरूरतों को पूरा करना चाहिए और आपकी अपेक्षा या मानक को पूरा करना चाहिए। इसके अलावा, इसका उपयोग करने में आसान और समझने योग्य इंटरफ़ेस होना चाहिए जो उपयोगकर्ताओं के लिए नेविगेट करना आसान बनाता है। सभी उल्लिखित योग्यताओं से, Vidmore वीडियो कनवर्टर सभी बक्सों की जाँच करता है। इस कार्यक्रम में एक शुरुआती-अनुकूल इंटरफ़ेस है, जिससे इसका उपयोग करना आसान हो जाता है। इसके साथ, आपको अपना कार्य पूरा करने के लिए एक पेशेवर संपादक होने की आवश्यकता नहीं है।
विडमोर वीडियो कन्वर्टर में एक बिल्ट-इन एमवी फीचर है जो आपको स्लाइड शो बनाने में सक्षम बनाता है। यह सबसे अच्छा स्लाइड शो निर्माता है, जिससे आप अपनी छवि या वीडियो फ़ाइलों का उपयोग कर सकते हैं। यह 40 से अधिक तैयार थीम प्रदान करता है, जिनका आप उपयोग कर सकते हैं और अपने स्लाइड शो पर लागू कर सकते हैं। ये रेडी-मेड थीम आपकी छवि और वीडियो स्लाइडशो को अधिक आकर्षक बनाते हुए, अतिरिक्त विज़ुअल प्रभाव जोड़ेंगे। साथ ही, आप अपने स्लाइडशो को जीवंत बनाने के लिए एक ऑडियो ट्रैक जोड़ सकते हैं। इसके अलावा, अन्य संपादन विकल्पों का उपयोग करने से आपकी रचनात्मकता खुल जाएगी।
- संगीत के साथ छवि और वीडियो फ़ाइलों का उपयोग करके स्लाइडशो बनाएं।
- कई रेडीमेड थीम से लैस।
- स्लाइड शो बनाने के लिए फायदेमंद विभिन्न संपादन विकल्पों के साथ पैक किया गया।
- टेक्स्ट को शुरुआत और अंत के हिस्सों में जोड़ा जा सकता है।

विडमोर वीडियो कन्वर्टर का उपयोग करके स्लाइड शो बनाने का तरीका नीचे दिया गया है:
चरण 1. Vidmore वीडियो कन्वर्टर डाउनलोड और इंस्टॉल करें
आधिकारिक वेबसाइट से कार्यक्रम डाउनलोड करें। उसके बाद, प्रोग्राम के इंस्टॉलेशन सेट-अप का पालन करके प्रोग्राम को इंस्टॉल करने के लिए आगे बढ़ें। एक बार आपके कंप्यूटर पर इंस्टॉल हो जाने के बाद, आरंभ करने के लिए प्रोग्राम लॉन्च करें।
चरण 2. एमवी टैब का चयन करें
एक बार प्रोग्राम खुल जाने के बाद, कृपया नेविगेट करें एमवी मुख्य इंटरफ़ेस से टैब।
की ओर (+) आइकन, जो आपके डेस्कटॉप फ़ोल्डर को खोलेगा, और उन छवियों या वीडियो का चयन करेगा जिन्हें आप स्लाइडशो बनाना चाहते हैं। उसके बाद, छवि या वीडियो फ़ाइलों को अपने पसंदीदा अनुक्रम के अनुसार व्यवस्थित करने के लिए खींचें और छोड़ें।
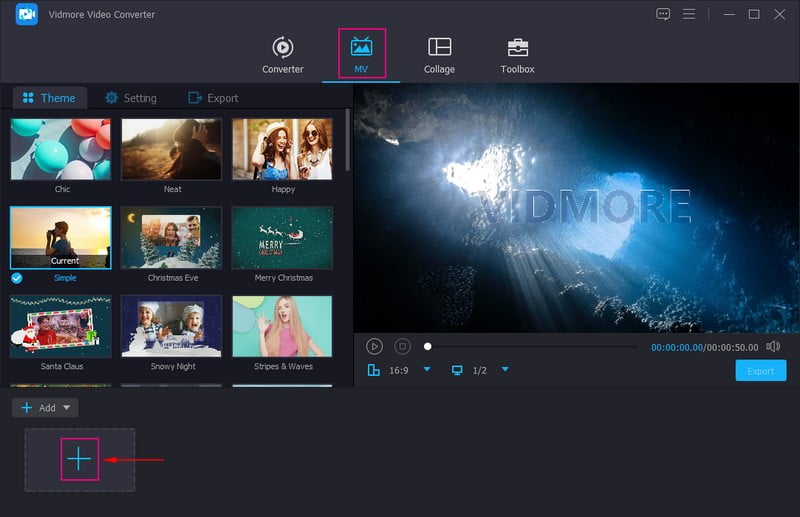
चरण 3. संपादन विकल्पों का उपयोग करें
को मारो छड़ी संपादन का प्रतिनिधित्व करने वाला आइकन, जिसमें विभिन्न संपादन विकल्प शामिल हैं जिन्हें आप अपने स्लाइडशो पर लागू कर सकते हैं। पर घुमाएँ और काटें टैब पर, आप अपनी छवि या वीडियो फ़ाइलों को दक्षिणावर्त, वामावर्त, और बहुत कुछ घुमा सकते हैं। इसके अलावा, आप अपनी फाइलों से एक विशिष्ट फ्रेम को क्रॉप करने के लिए क्रॉप एरिया में एक नंबर सेट कर सकते हैं। इसके अलावा, आप प्रस्तुत सूची से अपना वांछित पहलू अनुपात चुन सकते हैं। इसके अलावा, जूम मोड के तहत, आप लेटर बॉक्स, पैन और स्कैन और फुल स्क्रीन में से चुन सकते हैं। पर प्रभाव और फ़िल्टर टैब पर, आप कंट्रास्ट, ब्राइटनेस, सैचुरेशन, ब्राइटनेस और ह्यू जैसे बुनियादी प्रभावों को संशोधित कर सकते हैं। साथ ही, वह फ़िल्टर चुनें जिसे आप अपनी फ़ाइलों पर लागू करना चाहते हैं। पर वाटर-मार्क टैब में, आप टेक्स्ट या छवि वॉटरमार्क शामिल कर सकते हैं।
ध्यान दें: दबाएं ठीक परिवर्तनों को लागू करने और सहेजने के लिए आपके द्वारा किए जाने वाले प्रत्येक परिवर्तन पर बटन।
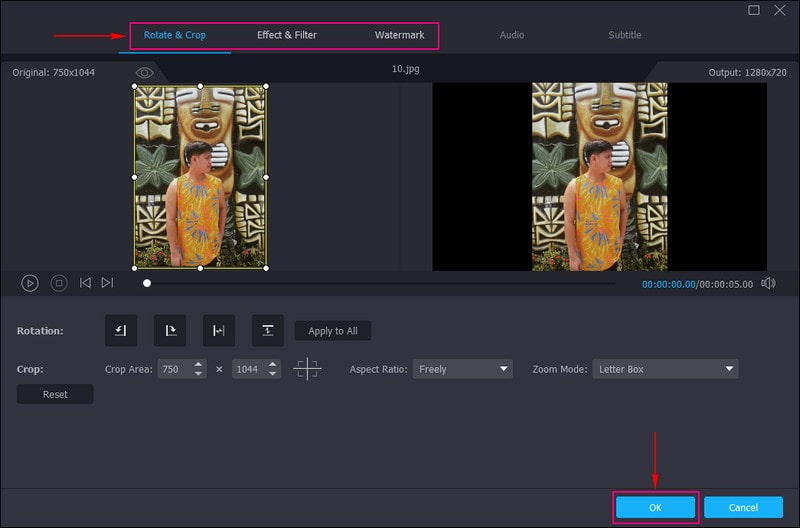
चरण 4. एक थीम का चयन करें
आप एमवी अनुभाग में वापस आ गए हैं। इस बार, के लिए सिर विषय विकल्प चुनें और अपने स्लाइड शो के लिए सबसे अच्छा और सही चुनें। एक बार जब आप किसी विशिष्ट थीम पर क्लिक करते हैं, तो थीम लागू होने के बाद आप सीधे पूर्वावलोकन स्क्रीन से परिवर्तन देखेंगे।
एक बार संतुष्ट हो जाने पर, पर जाएं समायोजन विकल्प, और एक दर्ज करें शुरू तथा समाप्त आपके स्लाइड शो पर शीर्षक। इसके अलावा, एक विशिष्ट चुनें लिपि शैली तथा रंग आपकी पसंद के अनुसार। इसके अलावा, के तहत ऑडियो ट्रैक विकल्प, आप अपनी वीडियो फ़ाइलों या पृष्ठभूमि संगीत का मूल ऑडियो ट्रैक रख सकते हैं। यह भी चुनें कि क्या करना है लूप प्ले, फीका होना, तथा फेड आउट पृष्ठभूमि संगीत। यहां आप संशोधित कर सकते हैं आयतन तथा विलंब आपकी पसंदीदा नरम और तेज़ आवाज़ के आधार पर।
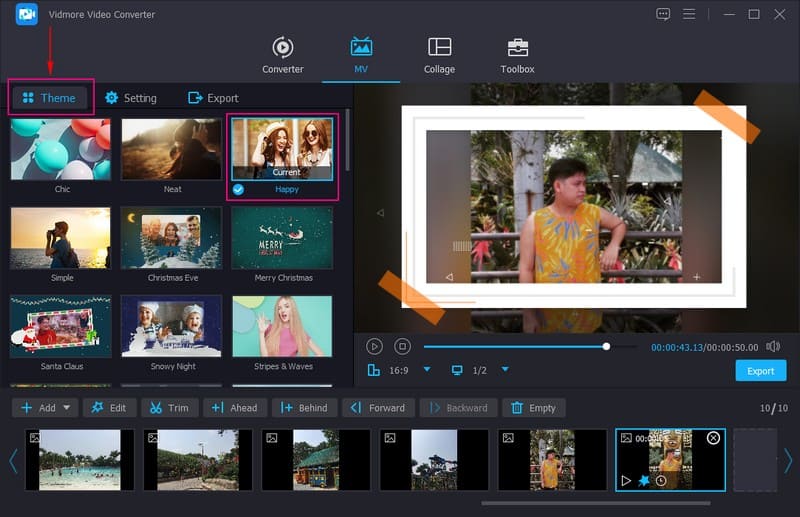
चरण 5. छवि/वीडियो स्लाइड शो निर्यात करें
के लिए आगे बढ़ें निर्यात विकल्प, और अपना पसंदीदा चुनें स्वरूप, फ्रेम रेट, संकल्प, तथा गुणवत्ता. जब हो जाए, तो अपने स्लाइड शो को सफलतापूर्वक बनाने के लिए स्टार्ट एक्सपोर्ट बटन को हिट करें। आप अपने डेस्कटॉप फोल्डर पर अपने स्लाइडशो आउटपुट को एक्सेस कर सकते हैं। बाद में, आप अपने बनाए गए स्लाइड शो को अपने परिवार, दोस्तों और सोशल मीडिया प्लेटफॉर्म के साथ साझा कर सकते हैं।
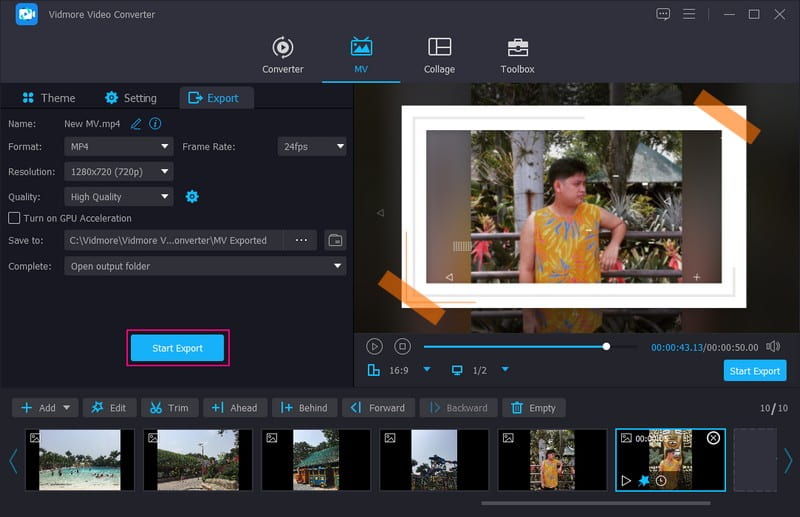
पेशेवरों
◆ इसमें एक सेक्शन में कन्वर्टर, कोलाज मेकर और कई टूल्स हैं।
◆ इसमें रोटेट, क्रॉप, इफेक्ट, फिल्टर और वॉटरमार्क विकल्प हैं।
◆ छवि या वीडियो फ़ाइलों को उपयोगकर्ता के पसंदीदा अनुक्रम के अनुसार खींचा और गिराया जा सकता है।
◆ यह उपयोगकर्ताओं को आउटपुट में संगीत जोड़ने में सक्षम बनाता है।
◆ यह मैक और विंडोज सिस्टम के साथ संगत है।
◆ यह इंटरनेट कनेक्शन की आवश्यकता के बिना सुलभ है।
विपक्ष
◆ कार्यक्रम की सर्वोत्तम और अतिरिक्त सुविधाओं और उपकरणों तक पहुंचने के लिए भुगतान किए गए संस्करण की सदस्यता लें।
2. Movavi स्लाइड शो मेकर
Movavi Slideshow Maker स्वचालित रूप से या मैन्युअल रूप से स्लाइडशो बनाने के लिए सबसे अनुशंसित कार्यक्रमों में से एक है। आपका इस पर पूरा नियंत्रण है कि क्या प्रोग्राम को आपके लिए काम करने देना है और फिर परिणाम को ट्वीक करना है। लेकिन यदि आप रचनात्मक प्रक्रिया पर अधिक नियंत्रण चाहते हैं तो आप स्वयं को संपादित कर सकते हैं।
यह कार्यक्रम आपको सक्षम बनाता है अपनी तस्वीरों में टेक्स्ट जोड़ें विभिन्न शैलियों में। साथ ही, यह आपके स्लाइड शो प्रोजेक्ट को और अधिक आकर्षक बनाने में आपकी मदद करने के लिए टेम्प्लेट, प्रभाव और फ़िल्टर की एक विस्तृत लाइब्रेरी प्रदान करता है। इसके अलावा, यह फ्री-टू-यूज़ स्टॉक संगीत प्रदान करता है, या आप अपने स्लाइड शो के लिए अपना वांछित संगीत अपलोड कर सकते हैं। यदि आप अपने स्लाइडशो को सोशल मीडिया पर साझा करने का निर्णय लेते हैं, तो कोई कॉपीराइट समस्या नहीं होगी। कुल मिलाकर, यह आपके डेस्कटॉप पर होने के लिए एक उत्कृष्ट स्लाइड शो बनाने वाला एप्लिकेशन है।
प्रमुख विशेषताऐं:
◆ स्वचालित और मैनुअल मोड।
◆ रेडी-मेड थीम, ट्रांज़िशन, शीर्षक, स्टिकर, फ़िल्टर और प्रभाव सहित दृश्य प्रभावों से भरपूर।
◆ यह छवि और वीडियो दोनों फ़ाइलों को जोड़ सकता है।
◆ प्रति स्लाइडशो में अधिकतम 500 चित्र और वीडियो जोड़ें।
Movavi Slideshow Maker का उपयोग करके स्लाइडशो बनाने के चरण नीचे दिए गए हैं:
चरण 1। आरंभ करने के लिए, आधिकारिक वेबसाइट से प्रोग्राम को डाउनलोड और इंस्टॉल करें। स्थापना प्रक्रिया के बाद, आरंभ करने के लिए प्रोग्राम खोलें।
चरण 2। एक बार जब आप प्रोग्राम खोलते हैं, तो स्लाइड शो बनाने के लिए दो विकल्प मौजूद होते हैं, जिससे आप एक को चुन सकते हैं। ये विकल्प हैं स्लाइड शो विज़ार्ड तथा मैन्युअल मोड में मूवी बनाना. लेकिन अगर आप काफी समय बचाना चाहते हैं, तो आप बेहतर विकल्प चुनें स्लाइड शो विज़ार्ड तरीका। आकर्षक स्लाइड शो बनाने की यह सबसे आसान विधि है।
चरण 3। में फ़ाइलें टैब, हिट करें (+) अपना डेस्कटॉप फ़ोल्डर खोलने के लिए आइकन, और उन फ़ोटो का चयन करें जिनका आप उपयोग करना चाहते हैं। फ़ोटो अपलोड करने के बाद, आप प्रत्येक फ़ोटो को खींच कर अपने पसंदीदा क्रम में रख सकते हैं।
चरण 4। के प्रमुख हैं टेम्पलेट्स टैब पर क्लिक करें और अपनी स्लाइडशो प्रस्तुति के लिए उपलब्ध रेडीमेड थीम की सूची से एक विशिष्ट थीम चुनें। यदि आप अपनी पसंद के संगीत और परिवर्तन शैली को शामिल करना पसंद करते हैं, तो हिट करके इस चरण को छोड़ दें कोई थीम नहीं तथा आगे. पर ले जाएँ संगीत टैब; यहां, आपको उन संगीत फ़ाइलों की सूची दिखाई देगी जिन्हें आप अपने स्लाइडशो में जोड़ सकते हैं। लेकिन अगर आपकी पसंद का संगीत आपके डेस्कटॉप पर सहेजा गया है, तो (+) आइकन और अपनी इच्छित संगीत फ़ाइल आयात करें।
बाद में, पर जाएँ पूर्वावलोकन टैब और जांचें कि क्या सब कुछ अच्छा लग रहा है। टाइटल के तहत, आप जोड़ सकते हैं उद्घाटन शीर्षक तथा अंत शीर्षक आपकी स्लाइड शो प्रस्तुति के लिए। स्लाइडशो के चलने से पहले आप उसके बारे में कुछ भी कह सकते हैं। अंतर्गत स्लाइड की अवधि, आप अपनी पसंदीदा गति के अनुसार अपने स्लाइडशो की अवधि को संशोधित कर सकते हैं। इसके अलावा, आप या तो चुन सकते हैं कोई नहीं, फ्रेम करने के लिए फिट, या पृष्ठभूमि जोड़ें के नीचे काली पट्टियां भरें विकल्प।
चरण 5। एक बार संतुष्ट हो जाने पर, पर जाएं निर्यात बटन, और हिट वीडियो को सेव करें अपने स्लाइड शो प्रोजेक्ट को बचाने के लिए। स्लाइड शो को सहेजने के लिए, अपने प्रोजेक्ट को नाम दें, अपना पसंदीदा प्रारूप चुनें, और वह गंतव्य चुनें जहाँ आप अपना आउटपुट सहेजना चाहते हैं। उसके बाद दबाएं शुरू, और कृपया कुछ क्षण प्रतीक्षा करें जब तक कि आपका स्लाइडशो तैयार न हो जाए।
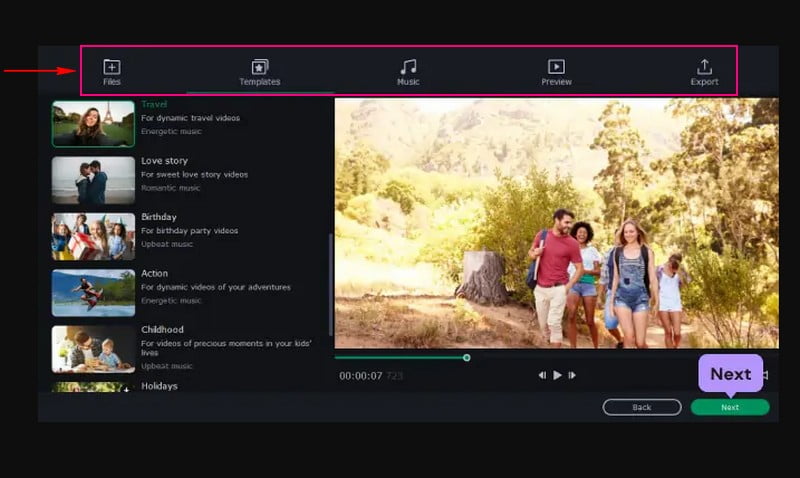
पेशेवरों
◆ इंटरफ़ेस उपयोग में आसान और समझने योग्य है, जो पहली बार उपयोगकर्ताओं के लिए अनुशंसित है।
◆ स्लाइडशो बनाने के लिए दो विकल्प हैं: ऑटो और मैन्युअल मोड।
◆ यह कई अंतर्निहित संगीत फ़ाइलें प्रदान करता है और उपयोगकर्ताओं को अपना वांछित संगीत जोड़ने की अनुमति देता है।
◆ यह स्लाइड शो परियोजनाओं के लिए फायदेमंद कई दृश्य प्रभाव प्रदान करता है।
विपक्ष
◆ मुफ्त संस्करण केवल सात दिनों तक रहता है; उसके बाद, यह आपसे कार्यक्रम के सशुल्क संस्करण की सदस्यता लेने के लिए कहेगा।
◆ यह प्रोग्राम उन उपयोगकर्ताओं के लिए अस्थिर है जो Apple Silicon M1 का उपयोग कर रहे हैं।
◆ यह एक जटिल परियोजना पर काम करते समय धीमी गति से प्रतिपादन का कारण बनता है।
3. पावरपॉइंट
पावरपॉइंट शिक्षा और व्यावसायिक क्षेत्रों में व्यापक रूप से उपयोग की जाने वाली प्रस्तुतियों के लिए एक उत्कृष्ट कार्यक्रम है। इसके अलावा, यह स्लाइडशो बनाने में मदद करता है। पावरपॉइंट के साथ, आप अपने स्लाइड शो प्रोजेक्ट को सबसे अलग और अधिक आकर्षक बनाने के लिए प्रस्तुत की गई सभी सुविधाओं तक पहुंच सकते हैं। इस प्रोग्राम की सबसे लोकप्रिय विशेषताएं डिज़ाइन, एनिमेशन और ट्रांज़िशन हैं, जिन्हें आप अपने प्रोजेक्ट पर लागू कर सकते हैं। यह कार्यक्रम आपको प्रभावशाली प्रस्तुतियाँ करने में सक्षम बनाता है जो दर्शकों को प्रभावी ढंग से संलग्न और आकर्षित करती हैं। दरअसल, यह एक शक्तिशाली स्लाइड शो निर्माण उपकरण है जो आपके प्रोजेक्ट के लिए कई संपादन विकल्प प्रदान करता है।
प्रमुख विशेषताऐं:
◆ कई डिज़ाइन, संक्रमण और एनिमेशन से लैस।
◆ इसमें स्लाइड शो प्रोजेक्ट बनाने के लिए कई संपादन विकल्प हैं।
◆ उपयोगकर्ताओं को स्लाइड शो में छवि और वीडियो फ़ाइलों को जोड़ने में सक्षम बनाता है।
पावरपॉइंट स्लाइड शो कैसे काम करता है, यह जानने के लिए नीचे चरण दिए गए हैं:
चरण 1। सबसे पहले और सबसे महत्वपूर्ण, अपने डेस्कटॉप डिवाइस का उपयोग करके पावरपॉइंट एप्लिकेशन लॉन्च करें और एक नई प्रस्तुति शुरू करें।
चरण 2। शीर्ष मेनू बार पर जाएं, चुनें सम्मिलित करें टैब और क्लिक करें फोटो एलबम इसके अंतर्गत दिए गए विकल्पों में से। एक बार क्लिक करने के बाद, आपकी स्क्रीन पर एक विंडो दिखाई देगी, जिसमें आपके फोटो एलबम को संशोधित करने के लिए सभी सेटिंग्स प्रस्तुत की जाएंगी।
अपने चित्रों को सम्मिलित करने के लिए, लेबल के ऊपरी बाएँ कोने में स्थित बटन को हिट करें फ़ाइल/डिस्क. वे फ़ोटो चुनें जिनका आप अपने डेस्कटॉप से उपयोग करना चाहते हैं। एक बार चुने जाने के बाद, छवियां सभी पर प्रदर्शित होंगी एल्बम में चित्र. उसके बाद, प्रस्तुति में क्रम के आधार पर सभी छवियों को क्रमांकित किया जाता है। उनके सामने बॉक्स भी रखे होते हैं, जिन्हें आप विशिष्ट सेटिंग्स का उपयोग करके संशोधित कर सकते हैं। ये सेटिंग्स चमक और संतृप्ति को बदलती हैं, ऊपर और नीचे चलती हैं और छवि को घुमाती हैं।
चरण 3। के प्रमुख हैं विन्यास चित्र के तहत विकल्प और बदलें फ्रेम का आकार। छोटे पर क्लिक करें वी के आकार का बटन जो फ्रेम की एक मेनू सूची दिखाता है जिसे आप अपनी छवियों को दोबारा बदलने के लिए चुन सकते हैं। इसके अलावा, आप अपने स्लाइडशो के लिए मनचाही थीम भी चुन सकते हैं। एक बार क्लिक करने पर, आपकी स्क्रीन पर एक विंडो दिखाई देगी, जिसमें आपके द्वारा चुनी जा सकने वाली सभी थीम के साथ एक फोल्डर होगा।
चरण 4। के पास जाओ चित्र विकल्प, और क्लिक करें सभी तस्वीरों के नीचे कैप्शन बटन। यहां, आप सभी छवियों को उनके डिफ़ॉल्ट छवि नामों के साथ कैप्शन दे सकते हैं। यहां शामिल एक अन्य विकल्प सम्मिलित पाठ है, जहां आप प्रत्येक छवि से एक पाठ दर्ज कर सकते हैं। साथ ही, से सभी चित्र ब्लैक एंड व्हाइट, यदि आप चाहें तो यहां आप अपनी छवि को श्वेत-श्याम में बदल सकते हैं।
इसके अलावा, के लिए सिर बदलाव टैब पर क्लिक करें और उस ट्रांज़िशन का चयन करें जिसे आप अपने स्लाइड शो प्रोजेक्ट में शामिल करना चाहते हैं। अगला, स्लाइड शो पर जाएं, क्लिक करें स्लाइड शो सेट करें, और लूप चुनें ईएससी तक लगातार पावरपॉइंट लूप स्लाइड शो को सक्षम करने के लिए।
चरण 5। एक बार संतुष्ट हो जाने पर, फ़ाइल टैब पर जाएं और सहेजें चुनें। आपका बनाया हुआ स्लाइडशो आपके डेस्कटॉप फ़ोल्डर में सहेजा जाएगा।
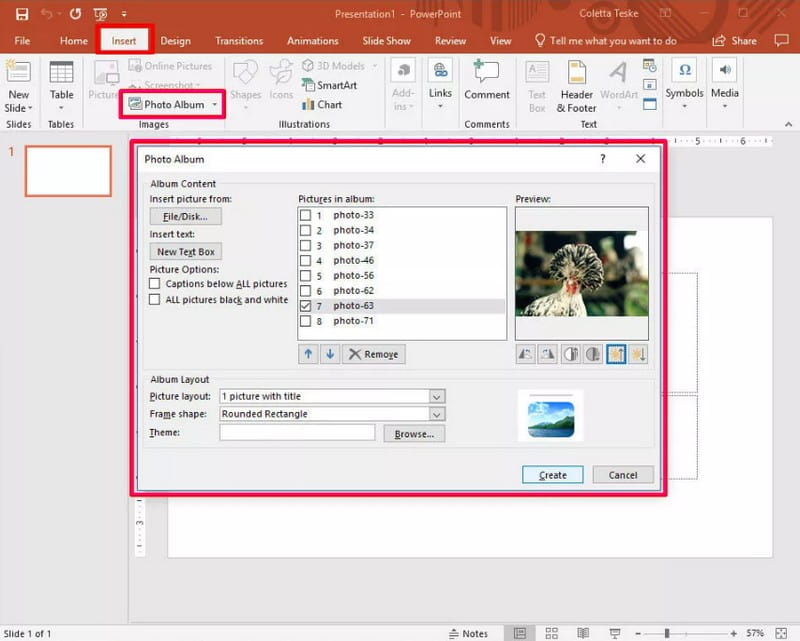
पेशेवरों
◆ यह आपकी छवि प्रस्तुतियों को स्लाइड शो में बदल सकता है।
◆ इसमें प्रभाव और फ़िल्टर अनुभाग हैं जो आपकी स्लाइड शो परियोजनाओं को बढ़ाने में आपकी सहायता कर सकते हैं।
◆ यह ट्रांज़िशन, एनिमेशन, टेक्स्ट फॉन्ट स्टाइल और डिज़ाइन में समृद्ध है और उपयोगकर्ताओं को स्लाइड शो की गति को नियंत्रित करने में सक्षम बनाता है।
विपक्ष
◆ यह आपके डेस्कटॉप डिवाइस पर बहुत अधिक संग्रहण स्थान का उपयोग करता है।
◆ पहली बार प्रयोग करने वालों के लिए स्लाइडशो बनाने की विधि संक्षिप्त होनी चाहिए।
◆ बिल्ट-इन टेम्प्लेट दोहराए जाते हैं और उनकी शैली समान होती है।
4. आफ्टर इफेक्ट्स प्रीमियर
उत्पादन के बाद के चरण में आफ्टर इफेक्ट्स का उपयोग किया जाता है और इसके कई प्रभाव होते हैं जिनका उपयोग इमेजरी में हेरफेर करने के लिए किया जा सकता है। यह डिज़ाइन शीर्षक प्रदान करता है, कार्टून चरित्र बनाता है और एनीमेशन लागू करता है। दरअसल, यह कार्यक्रम कहानी सुनाने, देखने में आकर्षक मोशन ग्राफिक्स बनाने, और बहुत कुछ के लिए जाना जाता है। इसके अलावा, इस प्रोग्राम का उपयोग करके, आपको स्लाइडशो बनाने की अनुमति है। आप जितनी जल्दी हो सके अपनी छवियों का उपयोग करके स्लाइडशो बना सकते हैं। ऐसा इसलिए है क्योंकि एक बार जब आप उन्हें आयात करते हैं तो कार्यक्रम स्वचालित रूप से आपकी छवियों का स्लाइड शो बना देगा।
प्रमुख विशेषताऐं:
◆ कई दृश्य प्रभाव।
◆ विभिन्न पाठ एनिमेशन।
◆ कई बदलावों के साथ पैक किया गया।
◆ स्लाइड शो बनाने के लिए उपयोगकर्ताओं को छवियों को जोड़ने में सक्षम बनाता है।
Adobe Slideshow कैसे काम करता है, यह जानने के लिए नीचे चरण दिए गए हैं:
चरण 1। पूर्ण पहुंच प्राप्त करने के लिए, प्रोग्राम को अपने डेस्कटॉप पर डाउनलोड और इंस्टॉल करें। स्थापना प्रक्रिया समाप्त होने पर, प्रोग्राम को प्रारंभ करने के लिए चलाएँ।
चरण 2। वहाँ से परियोजना पैनल में, उन छवियों को क्लिक करके रखें जिन्हें आप स्लाइडशो बनाना चाहते हैं। फिर, इन छवियों को इसमें खींचें नया संरचना पैनल प्रोजेक्ट पैनल के निचले हिस्से में स्थित है।
उसके बाद, चयन से नई रचना बॉक्स आपकी स्क्रीन पर दिखाई देगा, और आप प्रस्तुत प्रत्येक सेटिंग को संशोधित कर सकते हैं। के बगल में एक चेकमार्क लगाना याद रखें अनुक्रम परतें विकल्प, बगल में स्थित चेकमेट को हटा दें ओवरलैप विकल्प, और अपनी पसंदीदा अवधि दर्ज करें। अगला, संक्रमण पर जाएं, और वांछित का चयन करें संक्रमण आप उपलब्ध सूची से अपने स्लाइडशो पर आवेदन करना चाहते हैं।
चरण 3। दबाएं ठीक परिवर्तनों को लागू करने के लिए बटन, और फिर आप अपने स्लाइडशो को पूर्वावलोकन स्क्रीन पर चलते हुए देखेंगे। जैसा कि आप देख सकते हैं, इससे पहले कि छवि किसी अन्य पर जाती है, समाप्त होने से पहले इसका धुंधला प्रभाव पड़ता है।
चरण 4। एक बार आउटपुट से संतुष्ट होने के बाद, अपने बनाए गए आउटपुट को अपने कंप्यूटर फोल्डर में सेव करें।
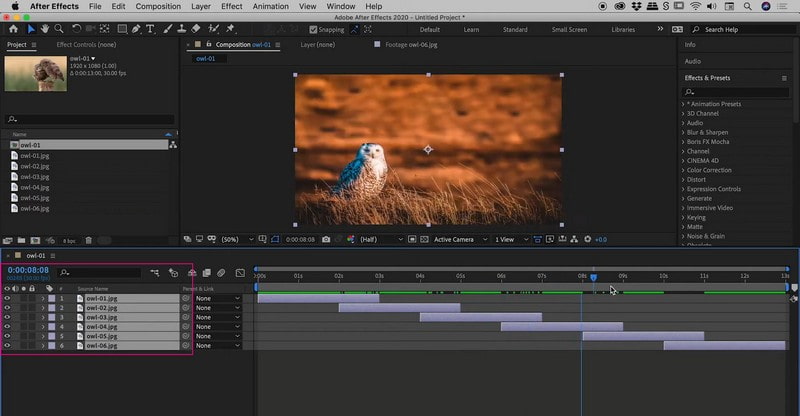
पेशेवरों
◆ इसका एक सीधा इंटरफ़ेस है।
◆ यह उपयोगकर्ताओं को उनके स्लाइडशो प्रोजेक्ट में दृश्य प्रभाव जोड़ने में सक्षम बनाता है।
◆ बदलाव स्लाइडशो बनाने के लिए लागू किया जा सकता है।
विपक्ष
◆ यह बहुत सारे कंप्यूटर प्रोसेसिंग पावर और रैम का उपयोग करता है।
◆ कभी-कभी वीडियो रेंडर करने के बीच में प्रोग्राम क्रैश हो जाता है।
◆ आउटपुट वीडियो का पूर्वावलोकन करने में बहुत समय लगता है।
5. फाइनल कट प्रो
फाइनल कट प्रो एक उन्नत वीडियो-संपादन प्रोग्राम पेशेवर वीडियो संपादक है, और फिल्म निर्माता प्रभावशाली एनिमेशन और वीडियो बनाने के लिए उपयोग करते हैं। इसकी हाई-टेक विशेषताओं के कारण, उपयोगकर्ता अपने वीडियो को देखने लायक बनाने के लिए उसमें कई प्रभाव शामिल कर सकते हैं। इसके अलावा, आप इस प्रोग्राम का उपयोग करके वीडियो स्लाइडशो बना सकते हैं, और यह आपकी स्थिर छवियों को एक नया रूप देने में आपकी सहायता कर सकता है। फाइनल कट प्रो का उपयोग करते समय, आपको किसी टेम्पलेट का उपयोग करने की आवश्यकता नहीं है; इसके बजाय, आप टाइमलाइन पर फ़ोटो अनुक्रमित कर सकते हैं। इसके अलावा, आप स्लाइडशो को और अधिक आकर्षक बनाने के लिए ट्रांज़िशन और ऑडियो प्रभाव जोड़ सकते हैं।
प्रमुख विशेषताऐं:
◆ यह एक चुंबकीय समयरेखा का उपयोग करता है, जिससे क्लिप के गैर-विनाशकारी संपादन की अनुमति मिलती है।
◆ कई प्रभावों और वीडियो संक्रमण के साथ पैक किया गया।
◆ उपयोगकर्ताओं को स्लाइड शो परियोजनाओं में ऑडियो जोड़ने में सक्षम बनाता है।
◆ छवियों को स्थानांतरित किया जा सकता है, छंटनी की जा सकती है, और पुनः क्रमित किया जा सकता है।
फाइनल कट प्रो स्लाइड शो कैसे काम करता है, यह जानने के लिए नीचे चरण दिए गए हैं:
चरण 1। अपने डेस्कटॉप पर प्रोग्राम को डाउनलोड और इंस्टॉल करें। बाद में इसे ओपन कर फ़ाइल टैब, और क्लिक करें नया काम.
चरण 2। के प्रमुख हैं फ़ाइल टैब फिर से, आयात करें चुनें, फिर क्लिक करें फ़ाइलें और उन सभी छवियों को अपलोड करें जिन्हें आप स्लाइडशो बनाना चाहते हैं। अगला, पर जाएं ब्राउज़र फलक और अपनी छवियों को टाइमलाइन पर खींचें। सुनिश्चित करें कि आप उस क्रम का पालन करते हैं जिसमें आप चाहते हैं कि ये तस्वीरें स्लाइड शो में दिखाई दें। साथ ही, आप प्रत्येक छवि को अलग-अलग खींच सकते हैं और इसे अन्य फ़ोटो से पहले या बाद में अपने पसंदीदा स्थान पर छोड़ सकते हैं। स्लाइड शो स्लाइड शो में उनकी स्थिति के अनुसार फोटो प्रदर्शित करेगा।
चरण 3। के पास जाओ मेन्यू और दबाएँ प्रभाव तथा वीडियो संक्रमण अपनी छवियों के बीच कई संक्रमण जोड़ने के लिए। अब आप जिस प्रकार के संक्रमण को शामिल करना चाहते हैं, उसे चुनें, जैसे पोंछना या मुरझाना. आपका पसंदीदा प्रभाव टाइमलाइन में आपके चयनित स्थान पर दिखाई देगा। साथ ही, आप अपने स्लाइडशो में ऑडियो प्रभाव जोड़ सकते हैं। ऐसा करने के लिए, मारो फ़ाइल, चुनते हैं आयात, और फिर फ़ाइलें. यहां, उस ऑडियो फ़ाइल का चयन करें जिसका आप उपयोग करना चाहते हैं।
चरण 4। मारो प्रभाव और चुनें वीडियो जेनरेटर उद्घाटन या समापन क्रेडिट जोड़ने के लिए। क्लिक करें नियंत्रण नई खुली हुई विंडो से और उस टेक्स्ट को इनपुट करें जिसे आप अपने वीडियो में प्रदर्शित करना चाहते हैं। फिर प्रेस वीडियो और बॉक्स को टाइमलाइन में अपने पसंदीदा स्थान पर खींचें जहां यह दिखाई देना चाहिए।
चरण 5। एक बार अपने प्रोजेक्ट से संतुष्ट होने के बाद, हिट करें फ़ाइल टैब, चयन करें निर्यात, और फिर क्विकटाइम मूवी. उसके बाद, अपनी पसंदीदा वीडियो गुणवत्ता चुनें और क्लिक करें ठीक अपने स्लाइड शो को बचाने के लिए।
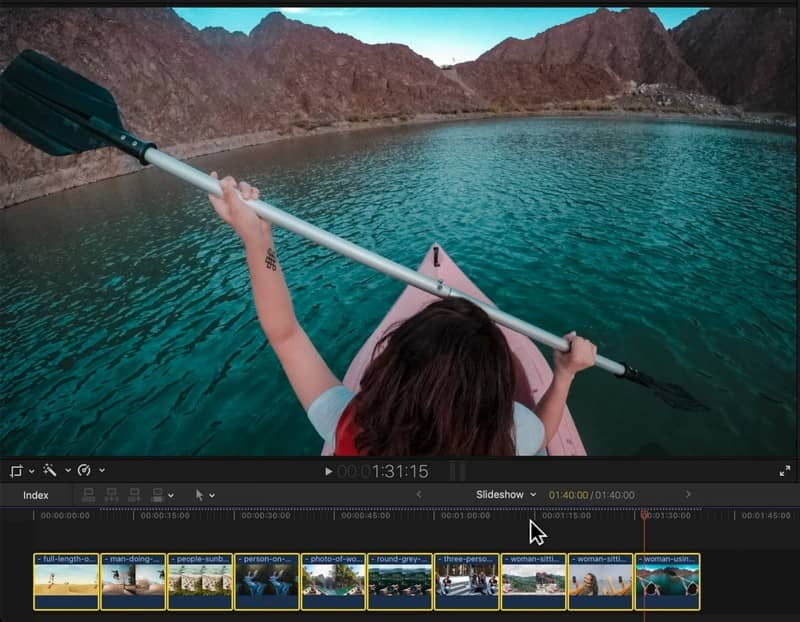
पेशेवरों
◆ इसका मुफ्त प्रभाव है और उत्कृष्ट संक्रमण प्रदान करता है।
◆ इसमें तेजी से प्रतिपादन है।
विपक्ष
◆ फ़ाइल संदर्भ उपयोगकर्ताओं द्वारा उपयोग की जाने वाली छवि या वीडियो फ़ाइलों को देखने में समय बचाने के लिए प्रोजेक्ट फ़ाइल के सापेक्ष होना चाहिए।
◆ यह डेस्कटॉप उपकरणों पर बहुत अधिक संग्रहण स्थान का उपयोग करता है।
◆ पहली बार के संपादकों के लिए इंटरफ़ेस संकरा होना चाहिए।
◆ यह विंडोज सिस्टम पर उपलब्ध नहीं है।
भाग 2. स्लाइडशो के बारे में अक्सर पूछे जाने वाले प्रश्न
एक स्लाइड शो में 120 चित्र कितने समय के लिए लगते हैं?
यदि प्रत्येक तस्वीर 3 सेकंड तक चलती है तो 120 छवियों का एक स्लाइड शो लगभग छह मिनट लंबा होगा।
एक स्लाइड शो में कितनी तस्वीरें होनी चाहिए?
एक स्लाइड शो में छवियों की अनुशंसित संख्या 25-35 चित्र प्रति औसत लंबाई का गीत है, जो लगभग 3-4 मिनट लंबा है।
20 मिनट के स्लाइड शो के लिए मुझे कितनी तस्वीरें चाहिए?
छवियों के बीच संक्रमण समय सहित प्रत्येक छवि में आम तौर पर 7-सेकंड का स्क्रीन समय होगा, इसलिए प्रति मिनट 8-9 छवियां ठीक हैं।
निष्कर्ष
ये लो! आपने सीखा है एक स्लाइड शो बनाओ सर्वश्रेष्ठ स्लाइड शो निर्माता का उपयोग करना। इसके साथ, आप एक स्लाइड शो बनाना शुरू कर सकते हैं जिसमें आपके चित्र शामिल हैं, चाहे आपकी सेल्फ़ी, समूह या आपके पास कोई चित्र हो। लेकिन अगर आप एक उत्कृष्ट स्लाइड शो निर्माता चाहते हैं, तो विडमोर वीडियो कन्वर्टर का उपयोग करें। यह आपकी छवियों या वीडियो को एक शानदार स्लाइड शो में बदलने का सही कार्यक्रम और समय है!



